SommaireAvec la démocratisation des caméras et des smartphones, chacun peut s'improviser réalisateur. Parfois, vous pouvez prendre une vidéo verticalement, c'est-à-dire dans un mauvais sens. Dans cet article, nous vous présenterons deux façons faciles de faire pivoter ou retourner une vidéo.
Si vous prenez une vidéo dans un mauvais sens, il existe souvent un problème de la lire normalement, surtout lorsque vous voulez la lire sur l'ordinateur Windows ou Mac. Ne vous inquiétez pas, voici deux solutions simples et gratuites qui peuvent vous aider à faire pivoter la vidéo vers n'importe quel sens que vous voulez.
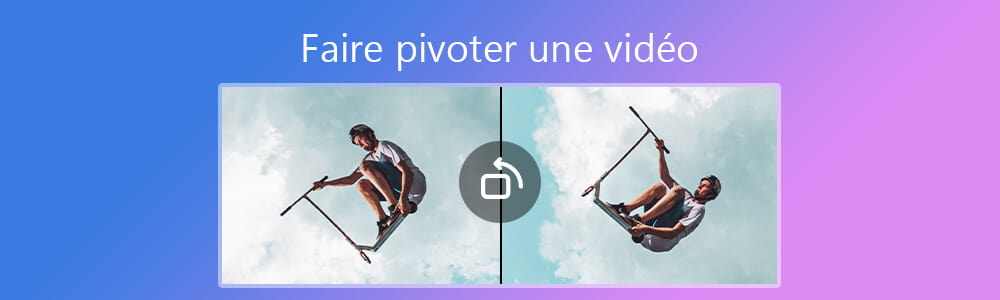
Solution 1 : Faire pivoter une vidéo et l'enregistrer avec Free Video Editor
Vous pouvez facilement trouver plusieurs logiciels ou services en ligne de montage vidéo qui peuvent vous aider à faire pivoter ou retourner une vidéo. Dans cette partie, nous vous recommandons Aiseesoft Free Video Editor, qui peut compléter la pivotation vidéo en juste 3 clics.
Free Video Editor
- Faire pivoter et retourner la vidéo
- Rogner la vidéo, couper et fusionner les fichiers vidéo et audio
- Convertir les formats des fichiers vidéo et audio
- Modifier les effets vidéo et ajouter une filigrane à la vidéo
Maintenant, téléchargez et installez Free Video Editor sur votre ordinateur selon le système d'opération de votre ordinateur Windows ou Mac. Et puis, suivez le guide en détail de faire pivoter la vidéo.
Étape 1 Ouvrir Free Video Editor
Lancez Free Video Editor sur votre ordinateur, vous allez trouver huits modules sur l'interface principale.
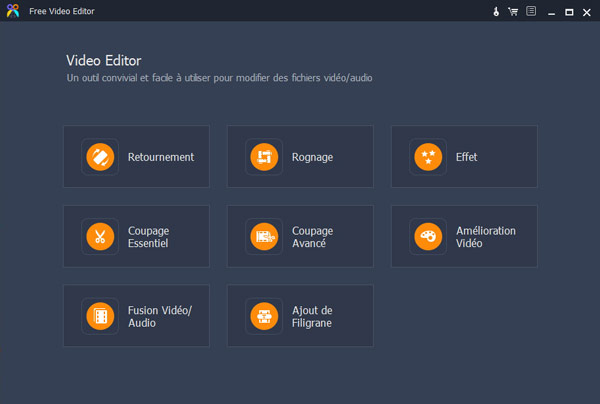 Lancer le programme Free Video Editor
Lancer le programme Free Video Editor
Sélectionnez Retournement pour activer la fenêtre Faire pivoter comme ci-dessous :
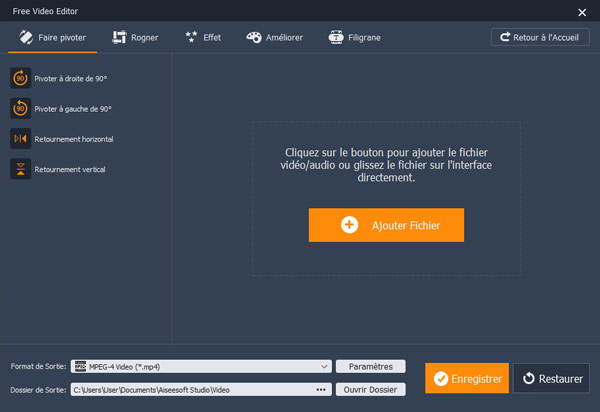 Ajouter des fichiers
Ajouter des fichiers
Étape 2 Faire pivoter la vidéo vers le sens que vous voulez
Cliquez sur le bouton Ajouter Fichier pour charger la vidéo locale à retourner dans ce programme. Si ce sont des vidéos sur iPhone, vous pouvez avoir besoin la solution de transférer les vidéos iPhone vers PC.
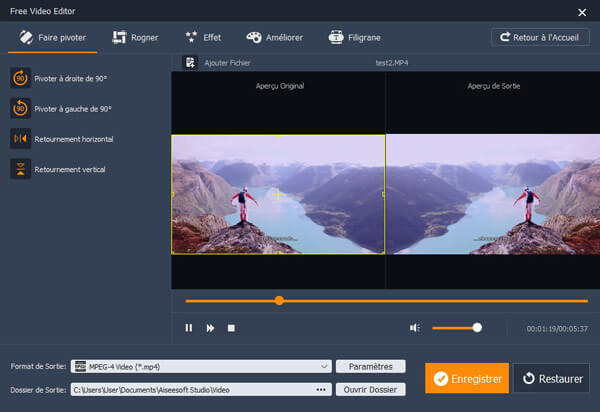 Retournement
Retournement
Free Video Editor vous offre quatres modes de retournement, ce sont Pivoter à droite de 90°, Pivoter à gauche de 90°, Retournement horizontal et Retournement vertical. Vous pouvez les utiliser pour faire pivoter la vidéo vers n'importe quel sens que vous voulez tout facilement. Et puis, cliquez sur le bouton Enregistrer pour sortir la vidéo que vous avez modifiée.
Attendez un peu pour l'exportation de la vidéo. Arpès la sortie, cliquez sur l'option Ouvrir le Dossier de Sortie dans la fenêtre pop-up pour voir la vidéo retournée.
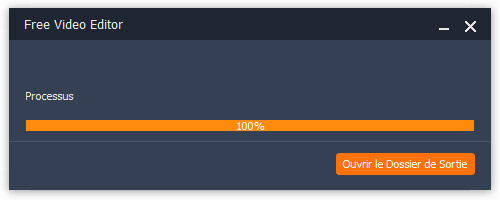 Ouvrir le dossier de sortie
Ouvrir le dossier de sortie
Solution 2 : Faire pivoter une vidéo dans le lecteur VLC
Le lecteur VLC est bien un outil multimédia ouvert et multi-fonctionnel, il offre quelques fonctions de montage vidéo essentielles et peut vous aider à faire pivoter la vidéo. Dans cette partie, nous vous montrerons le guide de faire pivoter la vidéo avec VLC.
Étape 1 Ajouter la vidéo à retourner dans VLC
Ouvrez le lecteur VLC sur votre ordinateur, cliquez sur Média > sélectionnez Ouvrir un fichier... depuis le menu en haut pour ajouter la vidéo à retourner dans le programme.
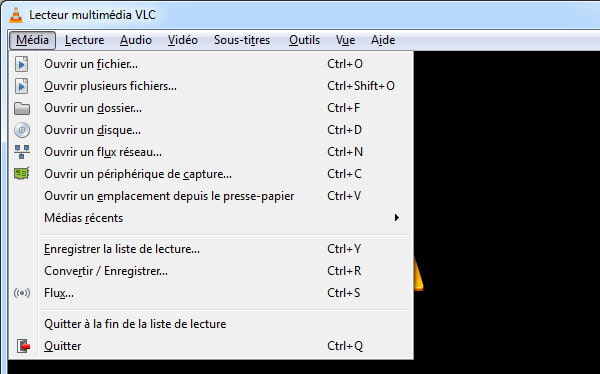 Ouvrir la vidéo dans VLC
Ouvrir la vidéo dans VLC
Étape 2 Faire pivoter la vidéo vers le sens correct
Cliquez sur Outils > sélectionnez Effets et filtres depuis le menu principal.
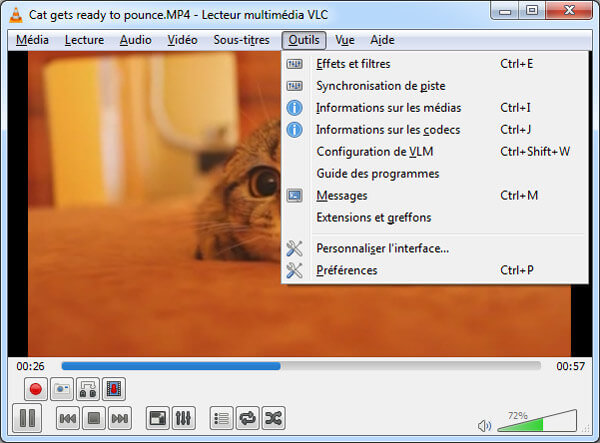 Choisir Effets et filtres
Choisir Effets et filtres
La fenetre Ajustements et effets va pop up. Sélectionnez l'onglet Effets vidéo > Géométrie, vous allez trouver la fenêtre comme ci-dessous :
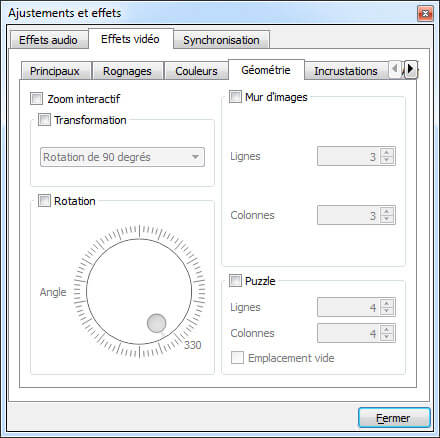 Effets vidéo - Géométrie
Effets vidéo - Géométrie
Cochez l'option Transformation, ensuite, vous pouvez choisir un mode de transformation depuis la liste déroulante. Vous pouvez également trouver l'option Rotation, cochez-la pour faire pivoter la vidéo de n'importe quel angle que vous voulez par glisser le bouton dans le rond. Enfin, cliquez sur le bouton Fermer pour enregistrer la modification.
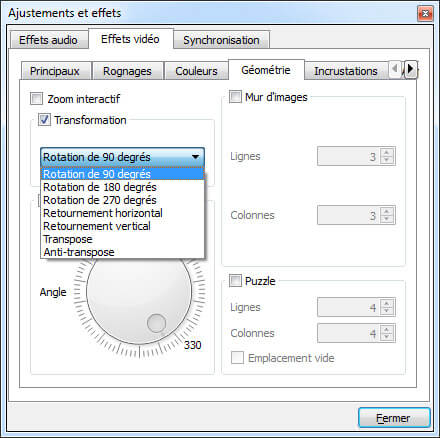 Faire pivoter la vidéo avec VLC
Faire pivoter la vidéo avec VLC
Note Il faut savoir que ce qui est modifié de cette façon, c'est le moyen de lecture du lecteur VLC, il ne change pas le fichier vidéo source. Ainsi, il n'influence pas la lecture dans d'autres lecteurs vidéo.
Conclusion
Voici les deux solutions offertes pour vous aider à faire pivoter une vidéo, il est évident que retourner la vidéo avec Free Video Editor est permanent et plus facile. En bref, avec ces outils, nous pouvons facilement faire pivoter une vidéo Instagram, une vidéo prise par un téléphone mobile, ou d'autres types vidéos. Dans l'autre article, nous vous présentons d'autres logiciel de montage vidéo auxquels vous pouvez vous instéresser.
Que pensez-vous de cet article ?
Note : 4,7 / 5 (basé sur 96 votes)
 Rejoignez la discussion et partagez votre voix ici
Rejoignez la discussion et partagez votre voix ici



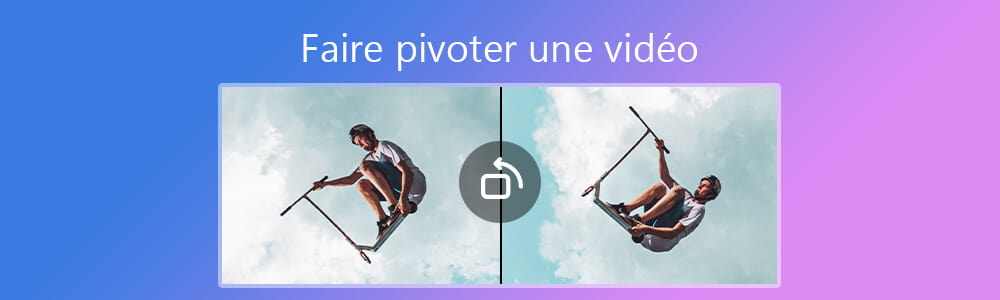
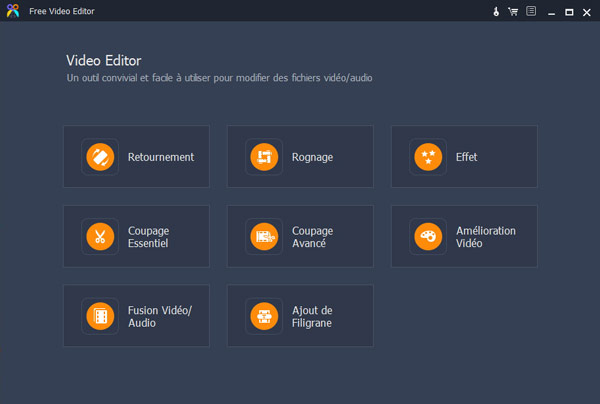
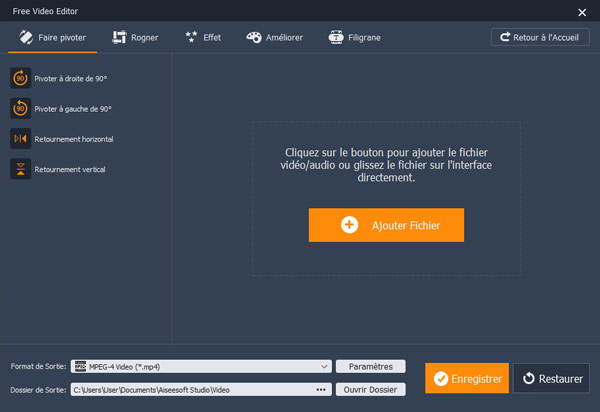
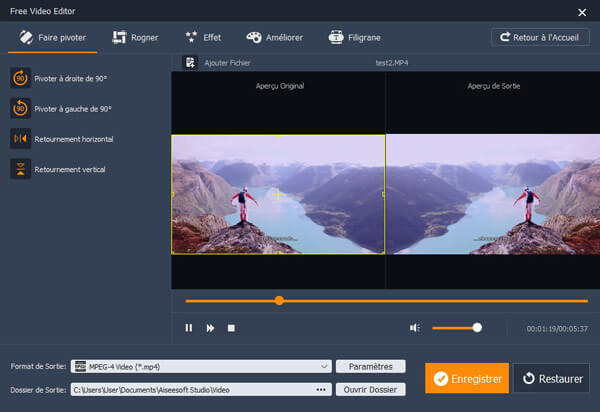
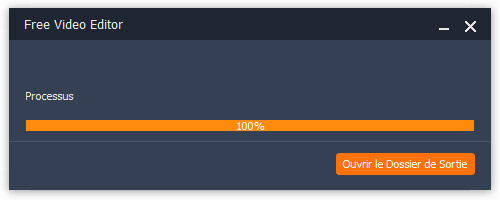
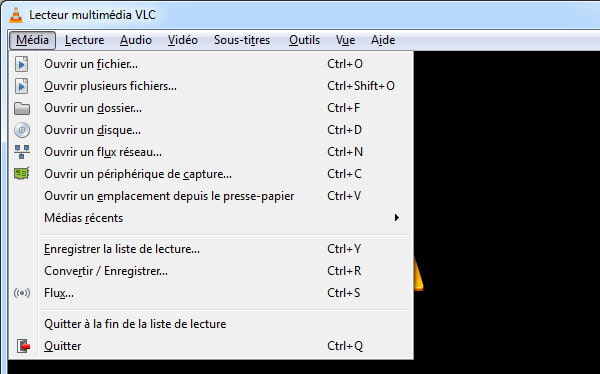
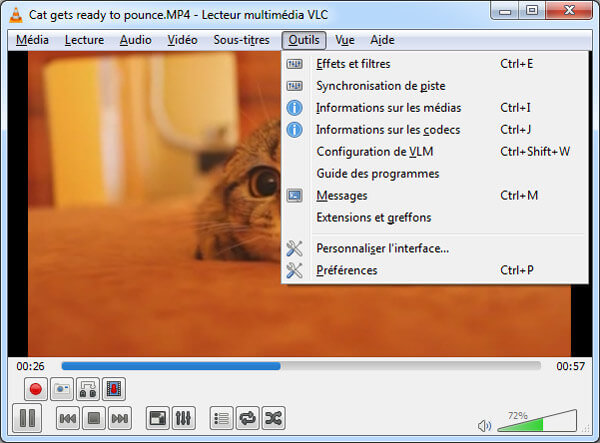
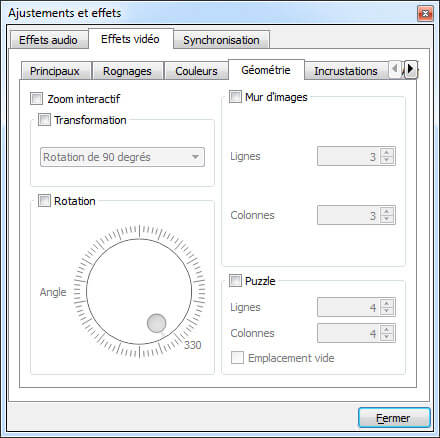
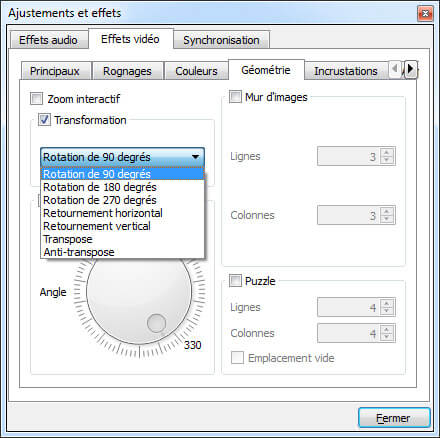
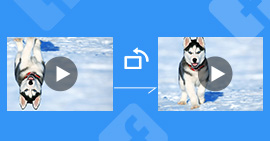 Faire pivoter la vidéo Facebook
Faire pivoter la vidéo Facebook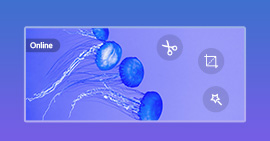 Montage vidéo en ligne
Montage vidéo en ligne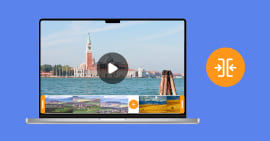 Fusionner deux ou plusieurs vidéos en une seule
Fusionner deux ou plusieurs vidéos en une seule
