Convertir et éditer les fichiers vidéo, audio et les images sur Windows et Mac avec Aiseesoft Convertisseur Vidéo Ultime en un clic.
Télécharger TéléchargerConvertir et éditer les fichiers vidéo, audio et les images sur Windows et Mac avec Aiseesoft Convertisseur Vidéo Ultime en un clic.
Télécharger TéléchargerAvez-vous l'habitude d'enregistrer les moments signifiants ou intéressants dans votre vie ? C'est peut-être pour la fête d'anniversaire de votre proche, un voyage avec la famille ou des amis, une présentation scolaire de votre fils ou fille ou un match de football par exemple. Vraiment, c'est une expérience amusante de profiter de ces vidéos après une certaine période.
Fréquemment, les personnes utilisent une caméra vidéo ou un téléphone portable pour filmer ces vidéos, or, il faut souvent marcher en capturant la vidéo pour saisir le moment ou la scène impressionnant. En résultat, on peut parfois obtenir une vidéo en tremblement, ce qui peut entraîner une lecture désagréable. Si vous avez aussi obtenu des vidéos comme ça, ne vous ennuyez pas, trouvez quatre solutions dans cet article pour réduire le tremblement vidéo et stabiliser la vidéo.

Aiseesoft Convertisseur Vidéo Ultime est un ligiciel d'édition vidéo et de conversion vidéo professionnel. L'outil Video Enhancer dans la Boîte à outils vous permet de réduire le tremblement vidéo. Avec ce programme, vous pouvez aussi convertir les fichiers vidéo et audio d'un format en un autre. Il est très puissant. Maintenant, suivez les étapes ci-dessous pour stabiliser une vidéo.
Étape 1 Choisir l'outil Video Enhancer
Lancez Aiseesoft Convertisseur Vidéo Ultime sur votre ordinateur. Sous l'onglet Boîte à outils dans l'interface principale, sélectionnez l'outil Video Enhancer. Dans la fenêtre suivante qui s'ouvre, importez le fichier vidéo par cliquer sur le bouton plus au centre.
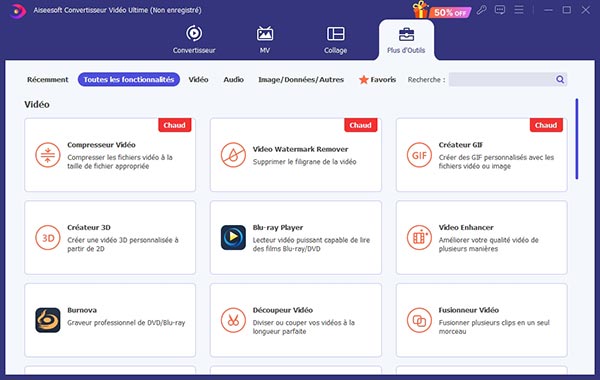 Choisir l'outil Video Enhancer
Choisir l'outil Video Enhancer
Étape 2 Stabiliser la vidéo
Video Enhancer comporte 4 fonctions d'amélioration différentes : Améliorer la résolution, Optimiser la luminosité et le contraste, Supprimer les bruits numériques et Réduire le tremblement vidéo. Cochez l'option Réduire le tremblement vidéo.
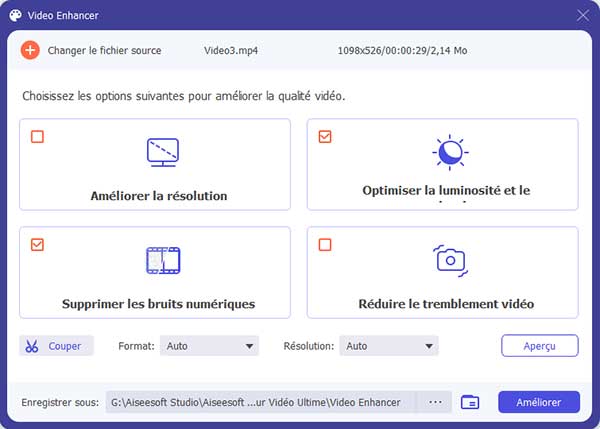 Stabiliser la vidéo
Stabiliser la vidéo
Définissez le dossier de sortie dans la case Enregistrer sous. Enfin, cliquez sur le bouton Améliorer pour exporter la nouvelle vidéo.
Ici, on vous conseille le logiciel Aiseesoft Video Enhancer, qui est un des premiers logiciels conçus pour améliorer la qualité vidéo. En plus de réduire le tremblement vidéo, il possède encore trois autres atouts pour augmenter la vidéo : élever la résolution vidéo de basse en haute, optimiser la luminosité et le contraste et supprimer les bruits numériques. Vous pouvez choisir la version Windows ou Mac selon votre besoin. Tout d'abord, il faut télécharger et installer ce stabilisateur sur votre ordinateur.
Après l'installation avec succès, lancez ce programme sur votre ordinateur. Vous allez trouver l'interface conviviale comme indiqué :
Pour charger des fichiers vidéo, cliquez sur le bouton Ajouter Fichier en haut à gauche sur l'interface principale, ou plus simplement, juste déplacez et glissez ces fichiers dans ce programme. Il vous permet d'ajouter seulement un fichier vidéo ou tout un dossier vidéo.
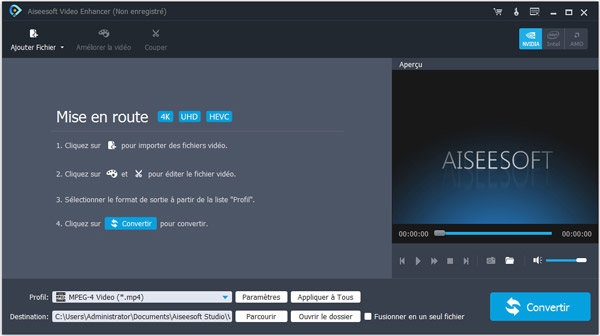 Ajouter le fichier vidéo
Ajouter le fichier vidéo
Sélectionnez la vidéo à stabiliser dans la liste des fichiers, cliquez sur le bouton Améliorer la vidéo dans la barre d'outil. Vous allez voir la fenêtre Effet pop-up comme indiqué dans l'image.
Cochez l'option Réduire le tremblement vidéo dans cette fenêtre, et puis, cliquez sur le bouton Appliquer pour l'utiliser sur votre vidéo en tremblement.
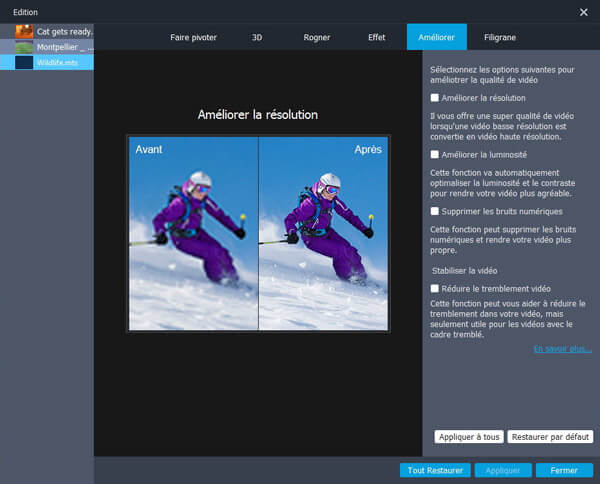 Appliquer l'option de réduire le tremblement vidéo
Appliquer l'option de réduire le tremblement vidéo
Après la sélection, vous pouvez retourner vers l'interface principale, où vous pouvez choisir le profil et la destination de sortie selon votre besoin. Après tous les règlements, juste cliquez sur le bouton Convertir pour terminer l'opération de supprimer le tremblement vidéo.
En plus d'améliorer la vidéo avec ses quatre options, vous pouvez trouver que Video Enhancer vous permet aussi de couper/rogner/modifier/filigraner/faire pivoter la vidéo. Si vous avez un dispositif pris la vidéo 3D en charge, vous pouvez essayer aussi à convertir une vidéo 2D en 3D pour une expérience toute différente.
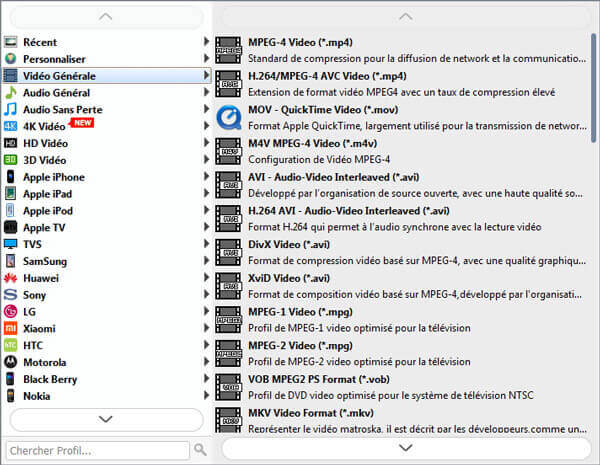 Stabiliser et convertir la vidéo
Stabiliser et convertir la vidéo A part les deux moyens ci-dessus, HD Movie Maker vous permet aussi de stabiliser une vidéo, les étapes sont très faciles.
Étape 1 Importer une vidéo
Lancez HD Movie Maker sur votre ordinateur, choisissez l'outil Stabiliser la vidéo dans la section Outils Rapides. Puis, choisissez la vidéo que vous souhaitez éditer.
Étape 2 Stabiliser la vidéo
Ensuite, les informations de la vidéo seront affichées à l'écran. Pour traiter la stabilisation, cliquez sur Enregistrer la vidéo.
Étape 3 Choisir les options de sortie
Après, vous pouvez choisir les paramètres de sortie vidéo, appuyez sur OK. Enfin, choisissez l'emplacement du fichier vidéo de sortie pour exporter la vidéo traitée.
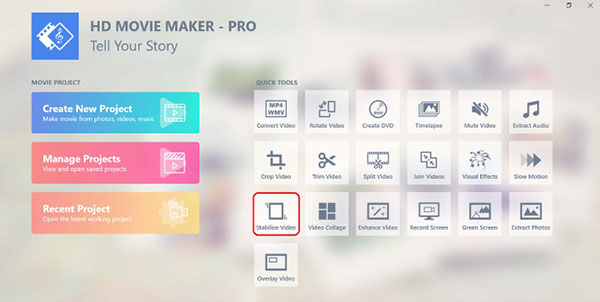 Stabiliser la vidéo avec HD Movie Maker
Stabiliser la vidéo avec HD Movie Maker Il existe des outils gratuits en ligne pour stabiliser la vidéo, nous allons vous présenter comment réduire le tremblement vidéo avez l'outil de stabilisation vidéo sur 123Apps dans cette partie.
Étape 1 Importer un fichier
Allez dans la page Web Stabiliser la vidéo de 123 APPS : https://online-video-cutter.com/fr/stabilize-video. Cliquez sur Ouvrir un fichier pour charger une vidéo que vous souhaitez stabiliser depuis votre disque local.
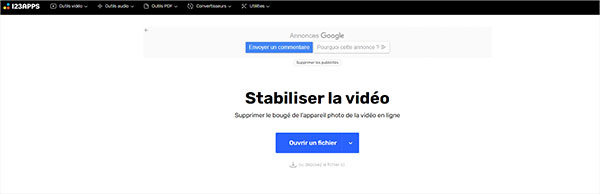 Importer un fichier
Importer un fichier
Étape 2 Modifier le force de stabilisation vidéo
Dans la fenêtre qui s'ouvre, vous pouvez activer la stabilisation vidéo et modifier la force de stabilisation vidéo dans le coin inférieur gauche.
Étape 3 Exporter la vidéo
Dans le coin inférieur droit, cliquez sur le bouton Paramètres, vous pouvez choisir le format de sortie : MP4, MKV, MOV. Enfin, cliquez sur le bouton Enregistrer pour enregistrer les modifications et exporter la nouvelle vidéo.
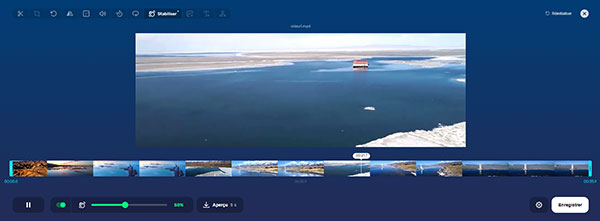 Exporter la vidéo stabilisé
Exporter la vidéo stabilisé Conclusion
Ce tutoriel montre quatre moyens faciles pour stabliser une vidéo tremblée sur votre PC sous Windows ou Mac par vous même. Le moyen le plus efficace est d'utiliser Aiseesoft Convertisseur Vidéo Ultime. C'est un ligiciel de montage vidéo professionnel. Vous pouvez télécharger directement le logiciel et essayer le logiciel gratuitement par cliquer sur le bouton Télécharger ci-dessous.
 Rejoignez la discussion et partagez votre voix ici
Rejoignez la discussion et partagez votre voix ici