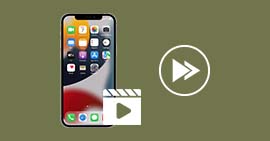Les 3 meilleures méthodes pour extraire une photo d'une vidéo iPhone
Une vidéo est une forme de média visuel qui est constitué d'une séquence d'images qui se succède par intervalles de temps régulier appelé fréquence d'image. Elle peut être accompagnée éventuellement de son. Elle est généralement enregistrée à l'aide d'une caméra, d'un smartphone ou d'autres dispositifs d'enregistrement vidéo. La caméra de haute résolution d'iPhone permet de faire enregistrement vidéo d'une qualité exceptionnelle permettant à ses utilisateurs de capturer des moments précieux avec une clarté et une netteté remarquable.
Une vidéo étant constituée d'une séquence d'images, il est possible d'extraire chacune de ces images en utilisant un outil dédié. Certains logiciels de montage vidéo ou des convertisseurs vidéos offrent cette fonctionnalité. Dans la suite de cet article, nous vous présenterons plusieurs outils pour extraire une photo d'une vidéo iPhone.

- Partie 1. Extraire photo d'une vidéo iPhone avec la fonction capture d'écran sur iPhone directement
- Partie 2. Extraire une Photo d'une vidéo iPhone avec Aiseesoft Convertisseur Vidéo Ultime sur PC
- Partie 3. Extraire la photo d'une vidéo iPhone avec une application tierce sur iPhone
- Partie 4. FAQ sur l'extraction de la photo d'une vidéo iPhone
Partie 1. Extraire photo d'une vidéo iPhone avec la fonction capture d'écran sur iPhone directement
La fonction de capture d'écran permet d'enregistrer une image de l'écran actuel d'un appareil électronique, comme un ordinateur, un smartphone ou une tablette. Cela permet de capturer une vidéo et de conserver visuellement des informations, de partager des contenus.
Alors, comment faire une capture d’écran sur iPhone 13/14/15 ? La fonction capture d'écran intégrée sur iPhone est réalisée en appuyant simultanément sur le bouton volume haut et le bouton latéral. La capture d'écran est un moyen rapide pour extraire la photo d'une vidéo iPhone. Cette méthode ne vous permet que d'extraire une image à la fois.
Les étapes pour extraire une photo d'une vidéo iPhone avec la fonction capture capture vidéo iPhone directement :
Étape 1 Ouvrez la vidéo : Tout d'abord, ouvrez l'application de la galerie sur votre iPhone et recherchez la vidéo à partir de laquelle vous souhaitez extraire une photo. Assurez-vous que la vidéo est lue en plein écran pour faciliter la capture d'écran.
Étape 2 Localisez le moment précis : Pendant la lecture de la vidéo, faites une pause et localisez le moment précis où vous souhaitez extraire la photo.
Étape 3 Effectuez la capture d'écran : Une fois que vous avez localisé le moment précis, appuyez simultanément sur le bouton latéral et le bouton de volume vers le haut pour faire la capture d’écran iPhone.
Étape 4 Accédez à la photo extraite : La photo extraite à partir de la capture d'écran sera automatiquement enregistrée dans votre galerie photo.
Partie 2. Extraire une Photo d'une vidéo iPhone avec Aiseesoft Convertisseur Vidéo Ultime sur PC
Aiseesoft Convertisseur Vidéo Ultime est un logiciel de conversion vidéo multifonctions qui permet de convertir des vidéos dans différents formats, d'ajouter la piste audio d'une vidéo, d'éditer des vidéos et d'améliorer leur qualité. Avec ce logiciel, vous pouvez convertir des vidéos pour les rendre compatibles avec différents appareils et lecteurs.
Il offre également des fonctionnalités d'édition vidéo avancées, telles que le recadrage, le rognage vidéo, l'ajustement des paramètres d'image et l'ajout d'effets spéciaux. Son lecteur vidéo intégré permet de prévisualiser des vidéos après compression ou conversion. Avec ce lecteur vidéo, il est aussi possible d'extraire une photo d'une vidéo iPhone.
- La boîte à outils offre une dizaine d'outils pour faciliter votre traitement des fichiers multimédias.
- Supporter la conversion de presque tous les formats vidéo et audio populaires, y compris MP4, TS, AVI, M4A, AAC, AC3, WMA, WAV, M4R, MP3, OGG, etc.
- Faire le montage vidéo pour obtenir un bon effet visuel.
- Créer une vidéo avec des clips vidéo et des images.
- Faire un collage vidéo avec des vidéos et des images.
Elle permet de capturer vidéo iPhone et de les enregistrer en tant qu'images individuelles. Les étapes ci-dessous montrent comment extraire une photo d'une vidéo iPhone avec cette fonctionnalité :
Étape 1 Importer la vidéo
Tout d'abord, téléchargez et installez Aiseesoft Convertisseur Vidéo Ultime depuis le site officiel. Une fois le logiciel installé, lancez Aiseesoft Convertisseur Vidéo Ultime pour entrer dans la fenêtre principale.
Ensuite, cliquez sur le bouton « Ajouter un fichier(s) » pour importer la vidéo à partir de laquelle vous souhaitez extraire des photos. Vous pouvez aussi faire glisser et déposer la vidéo directement dans l'interface du logiciel.
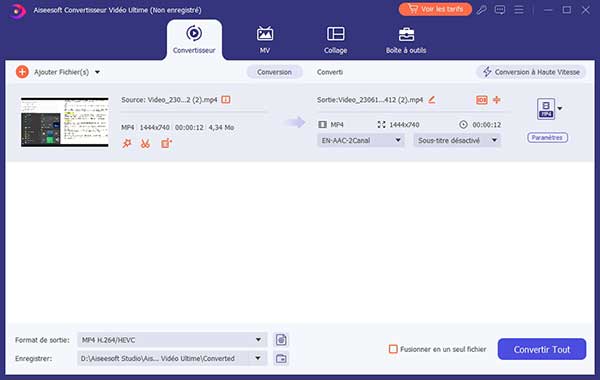
Étape 2 Extraire la photo de la vidéo
Une fois la vidéo importée, vous pouvez la prévisualiser dans la fenêtre de lecture du logiciel en cliquant sur le bouton de lecture sur la vignette de la vidéo. Utilisez les boutons de lecture, de pause et de défilement pour trouver le moment précis où vous souhaitez extraire une photo de la vidéo.
Lorsque vous avez localisé le moment souhaité, cliquez sur le bouton « Appareil photo » située à l'angle inférieur droit de l'écran pour extraire instantanément une photo de la vidéo à cet instant précis.
Le logiciel prendra une capture d'écran à ce moment précis et l'enregistrera en tant qu'image individuelle. Vous pouvez aussi extraire les photos d'une vidéo en rafales en cliquant sur le bouton Prise de vue en continu, cette option vous permet de prendre jusqu'à dix images à successives.
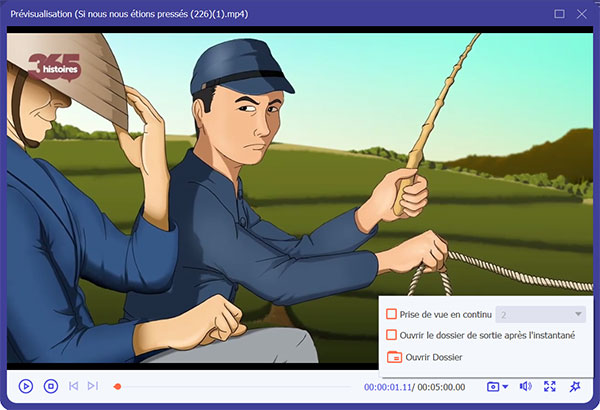
Pour accéder aux photos extraites, il suffit de cliquer sur Ouvrir le dossier. Le format d'enregistrement d'image par défaut est PNG, ce format peut être changé dans les paramètres du logiciel dans la fenêtre principale.
Partie 3. Extraire la photo d'une vidéo iPhone avec une application tierce sur iPhone
Une autre façon d'extraire une photo d'une vidéo iPhone consiste à utiliser application tierce sur iPhone. Il existe plus d'applications dans l'App Store qui permettent de le réaliser.
Avec StillShot, les utilisateurs peuvent importer des fichiers vidéo, analyser chaque image individuellement, puis sélectionner la meilleure image à l'extraire instantanément en pleine résolution.
Il n'y a pas de critères spécifiques pour que le programme extraie les images d'une vidéo. StillShot préserve la résolution d'origine de la vidéo, même pour les vidéos 4K. Les étapes ci-dessous montrent comment extraire une vidéo iPhone avec cette application :
Étape 1 Téléchargez et installez l'application « StillShot » depuis l'App Store de votre iPhone. Ouvrez l'application « StillShot » après l'installation.
Étape 2 Appuyez sur l'option « Importer une vidéo » pour sélectionner la vidéo à partir de laquelle vous souhaitez faire une capture vidéo iPhone. Parcourez votre bibliothèque de vidéos et choisissez celle que vous souhaitez utiliser.
Étape 3 L'application « StillShot » analysera automatiquement la vidéo et affichera les images (frames) de la vidéo sous forme d'une ligne de temps.
Étape 4 Faites défiler la ligne de temps pour localiser l'image exacte à partir de laquelle vous souhaitez extraire la photo. Vous pouvez utiliser les commandes de lecture pour parcourir la vidéo plus précisément.
Étape 5 Une fois que vous avez trouvé l'image souhaitée, appuyez sur le bouton « Save » ou « Enregistrer » pour extraire cette image et enregistrer la photo dans votre galerie de photos de l'iPhone.
Étape 6 La photo extraite sera maintenant accessible dans votre galerie de photos.
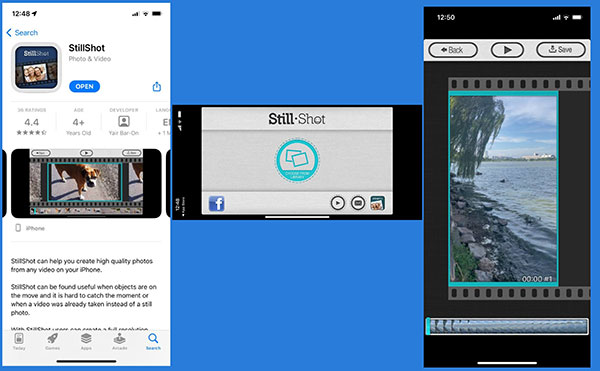
Partie 4. FAQ sur l'extraction de la photo d'une vidéo iPhone
Question 1. Où sont stockées les vidéos iPhone ?
Généralement, les vidéos seront enregistrées dans l'album photo de l'iPhone, mais lorsque vous activez l'optimisation du stockage, les photos et vidéos en pleine résolution seront stockées dans iCloud. Si nécessaire, une copie occupant moins d'espace sera stockée sur votre iPhone.
Question 2. Comment extraire une photo d’une vidéo iPhone avec VLC ?
VLC peut être utilisé comme lecteur vidéo et enregistreur vidéo. Vous pouvez cliquer sur le bouton pause pendant la lecture de la vidéo, puis prendre une capture d'écran. Ou vous pouvez sélectionner l'option de capture d'écran lors de l'enregistrement de la vidéo. De cette façon, vous pouvez faire une capture d’écran iPhone sur VLC de deux manières.
Question 3. Où sont les captures d'écran dans VLC ?
La capture d'écran sera enregistrée dans votre dossier d'images, mais il peut être changé. Vous pouvez en sélectionner un autre à capturer à l'aide de la commande Préférences du menu Outils. Dans l'onglet Lecture/Codecs, cliquez sur le bouton Parcourir et précisez le dossier que vous souhaitez.
Question 4. Comment extraire une photo d’une vidéo sur Android ?
Les réglages de chaque téléphone sont différents car les techniciens ont apporté de nombreuses améliorations lors de la production des téléphones mobiles. Si vous souhaitez savoir spécifiquement comment prendre des captures d'écran avec votre téléphone mobile existant, vous pouvez vérifier en ligne ou utiliser un logiciel professionnel comme Aiseesoft Convertisseur Vidéo Ultime pour prendre des captures d'écran.
Mais d'une manière générale, la plupart des téléphones Android nécessitent que vous mainteniez enfoncés simultanément le bouton d'alimentation et le bouton d'augmentation du volume pour extraire une photo d’une vidéo.
Question 5. Comment convertir des captures d'écran au format PDF ?
Vous pouvez utiliser des outils gratuits de génération de documents PDF en ligne ou des convertisseurs professionnels prenant en charge le format PDF pour modifier le format de l'image et l'exporter au format PDF.
Conclusion
Il existe de nombreuses façons d'extraire une photo d’une vidéo iPhone. Les trois méthodes ci-dessus que nous vous avons présentées sont très faciles à maîtriser. Dans l'ensemble, nous recommandons Aiseesoft Convertisseur Vidéo Ultime. Parce que c'est un logiciel très complet qui vous aide à extraire les photos dans vos vidéos, mais aussi à convertir les vidéos, à ajuster la netteté et à éditer les vidéos et les captures d'écran. Si vous pensez que ces méthodes peuvent vous aider, allez les télécharger et essayez-les!
Que pensez-vous de cet article ?
-
Excellent
Note : 4,8 / 5 (basé sur 185 votes)