Le lecteur multimédia VLC ne fait pas que lire la plupart des formats audio et vidéo connus. Il possède aussi un outil de conversion assez complet qui permet de compresser une vidéo vers une taille plus réduite, soit en la convertissant dans un format qui compresse mieux, soit en diminuant certains paramètres de qualité pour réduire mécaniquement la taille.
On vous explique ci-dessous comme utiliser son outil "Convertir/Enregistrer" de façon à compresser une vidéo avec VLC. Mais comme il est difficile de savoir à l'avance de combien VLC va réduire la taille, on vous donne aussi 2 autres solutions un peu plus simples et rapides pour arriver au même résultat, 2 solutions qui peuvent réduire la taille finale du fichier compressé.

Partie 1. Comment compresser une vidéo avec VLC
VLC peut convertir une vidéo vers tous les formats qu'il peut lire. Il vous autorise à créer et paramétrer votre propre profil vidéo. C'est cette souplesse d'utilisation qu'on va utiliser ci-dessous pour diminuer la taille d'une vidéo. Avant de commencer à compresser une vidéo avec VLC, il est important de vérifier d'abord les informations de ce fichier d'origine en l'ouvrant dans VLC puis en allant dans le menu "Outils > Informations sur les codecs".
Vous pourrez par exemple noter les codecs audio et vidéo, la résolution, le débit d'image, la fréquence d'échantillonnage audio et le nombre de bits par échantillon. Ce sont ces paramètres qu'il faudra ajuster pour compresser une vidéo avec VLC.
Étape 1 Ouvrir VLC et son outil de conversion
Lancez VLC sur votre ordinateur Windows, Mac ou Linux (la version de VLC pour smartphone ne permet pas de convertir).
Allez dans le menu "Fichier > Convertir / Enregistrer"
Étape 2 Importer la vidéo à compresser
Allez chercher la vidéo à l'aide du bouton Ajouter, puis cliquez sur Convertir / Enregistrer pour passer au choix du format.
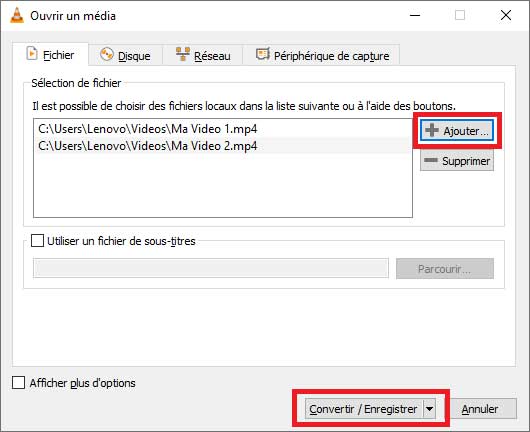 Ouvrir VLC et son outil de conversion
Ouvrir VLC et son outil de conversion
Étape 3 Choisir un format vidéo
Sélectionnez dans la liste déroulante le format vidéo qui correspond à vos besoins. Puis, cliquez sur la clé à molette pour ajuster ses paramètres. Ou alors, cliquez sur le bouton tout à droite (celui avec un point orange) pour créer votre propre profil.
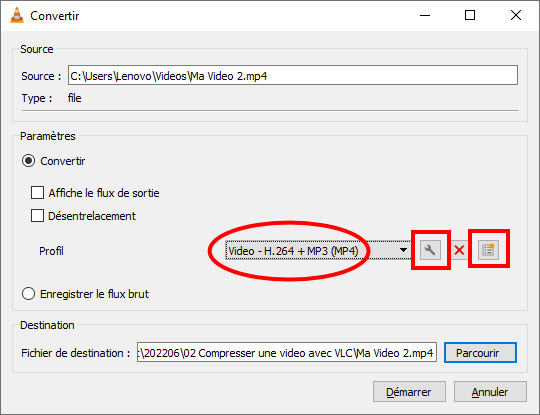 Choisir un format vidéo
Choisir un format vidéo
Étape 4 Régler les paramètres du profil
Dans l'onglet "Codec vidéo", décochez l'option "Conserver la piste vidéo originale" et vous pourrez choisir un codec plus performant ainsi qu'un débit ou une fréquence d'images plus faibles que l'original.
Dans l'onglet "Codec audio", vous pouvez de même choisir un meilleur codec audio, et un débit et une fréquence d'échantillonnage plus faibles.
Revenez enfin à la fenêtre précédente en cliquant sur Enregistrer.
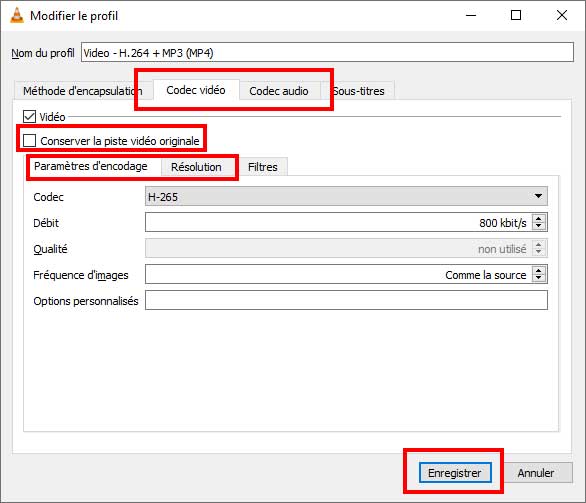 Régler les paramètres du profil
Régler les paramètres du profil
Étape 5 Lancer la compression vidéo
Une fois revenue dans la fenêtre Convertir, donnez un nom à votre fichier et cliquez sur Démarrer.
Partie 2. Quelle alternative logicielle choisir pour compresser une vidéo
On trouve aujourd'hui des logiciels pour compresser une vidéo et capable de prédire la taille du fichier final. C'est la cas d'Aiseesoft Convertisseur Vidéo Ultime. C'est un convertisseur très rapide, qui tire avantageusement partie des ressources matérielles de votre ordinateur (Mac ou Windows) et qui connaît de multiples formats audios et vidéo. Mais en plus de tout cela, il a aussi de nombreux outils d'édition, dont un qui s'appelle Compresseur Vidéo. Avec cet outil vous pouvez ajuster les paramètres et décider de la taille du fichier final. Voici comment procéder :
Aiseesoft Convertisseur Vidéo Ultime
- Supporter la conversion de la plupart des formats vidéo et audio populaires, y compris MP4, MTS, WMV, AVI, MOV, FLV, 3GP, MPG, AMV, M4V, VOB, TS, FLAC, AAC, AC3, WMA, WAV, M4R, MP3, OGG, etc.
- Faire le montage vidéo pour obtenir un bon effet visuel.
- Créer une vidéo avec des clips vidéo et des images.
- Faire un collage vidéo avec des vidéos et des images.
- La boîte à outils offre une dizaine d'outils pour faciliter votre traitement des fichiers multimédias.
Étape 1 Ouvrir le Compresseur Vidéo d'Aiseesoft Convertisseur Vidéo Ultime
Lancez la dernière version d'Aiseesoft Convertisseur Vidéo Ultime et cliquez sur l'onglet Boite à outils. Vous trouverez 17 outils différents. Cliquez sur celui qui s'appelle Compresseur Vidéo et ajoutez le fichier vidéo à traiter à l'aide de la boîte de dialogue qui s'est ouverte.
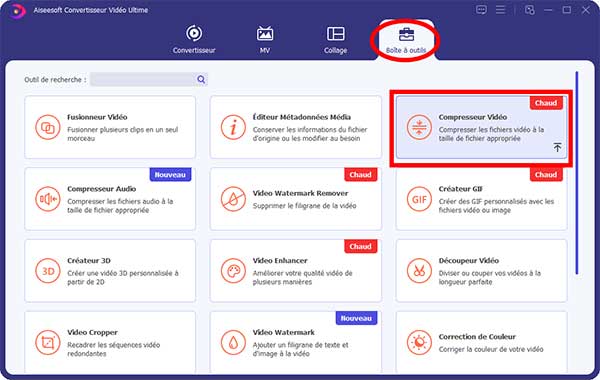 Choisir Compresseur Vidéo
Choisir Compresseur Vidéo
Étape 2 Ajuster les paramètres de compression et compresser
Utilisez le curseur en face du paramètre "Taille" pour ajuster la taille de la vidéo finale. Vous devriez voir les autres paramètres bouger en proportion.
Si besoin, changez le format et la résolution à votre convenance (en effet ce logiciel est aussi un convertisseur).
Enfin cliquez sur le bouton Compresser.
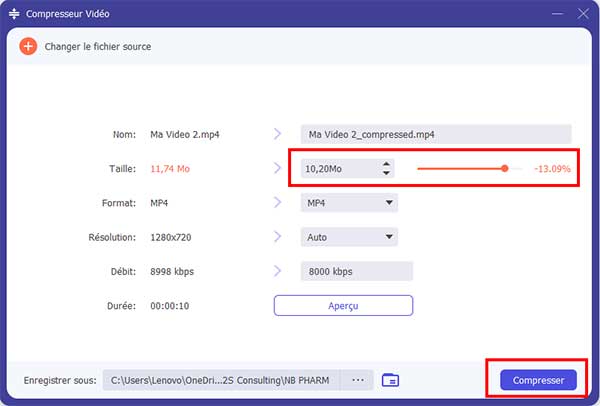 Ajuster les paramètres de compression et compresser
Ajuster les paramètres de compression et compresser
Partie 3. Quelle alternative en ligne choisir pour compresser une vidéo
Il existe aussi des services en ligne capables de compresser une vidéo. Beaucoup sont payants ou rajoutent un filigrane dans leur version gratuite. Mais ce n'est pas le cas d'Aiseesoft Compresseur Vidéo Gratuit en Ligne. Il ne limite ni la taille ni le nombre de fichiers.
Et comme le processus se passe dans votre navigateur, vous ne perdrez pas de temps à téléverser puis télécharger le fichier. Vous pouvez décider à l'avance de la taille finale du fichier et ajuster vous-même la résolution, le débit audio et le format. Bref, c'est une excellente alternative pour ceux qui trouvent que compresser une vidéo avec VLC est trop compliqué.
Étape 1 Aller sur le site d'Aiseesoft et ajouter le fichier vidéo
Ouvrez Aiseesoft Compresseur Vidéo Gratuit en Ligne dans votre navigateur web favori. Lors de la première visite il faudra installer le petit utilitaire Aiseesoft Launcher (c'est automatique).
Cliquez sur le bouton Ajouter Fichier(s) à Compresser pour aller chercher votre fichier vidéo.
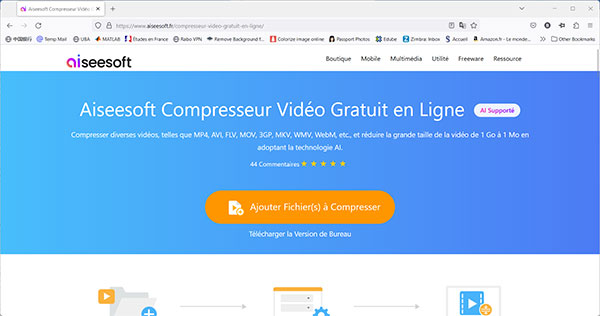 Aiseesoft Compresseur Vidéo Gratuit en Ligne
Aiseesoft Compresseur Vidéo Gratuit en Ligne
Étape 2 Régler les paramètres de compression et lancer le processus
Réglez la "Taille" que vous souhaitez en sortie. Au besoin, vous pouvez aussi changer le format vidéo, et baisser la résolution ou le débit audio.
Cliquez sur le bouton Compresser. Renseignez alors le dossier cible et le processus de compression démarrera de lui-même.
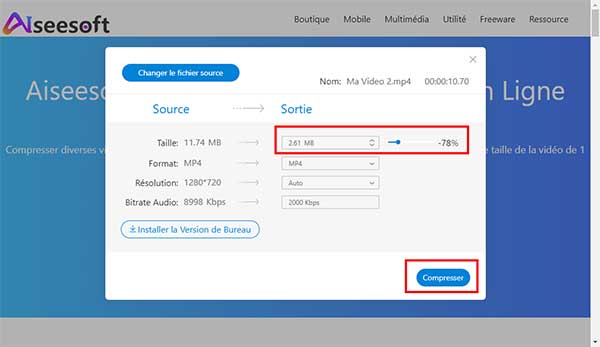 Régler les paramètres de compression et lancer le processus
Régler les paramètres de compression et lancer le processus
Conclusion
Le lecteur multimédia VLC est vraiment un excellent logiciel, qui offre des possibilités que beaucoup ignorent. On peut compresser une vidéo avec VLC. Mais comme il n'est pas particulièrement conçu pour effectuer cette opération, du coup le processus est complexe et on avance un peu à l'aveugle quant au résultat final.
C'est pourquoi on vous recommande de tester Aiseesoft Convertisseur Vidéo Ultime (on peut tester chaque outil gratuitement 5 fois avant de devoir acheter une licence) ou son Compresseur Vidéo Gratuit en Ligne. La manipulation est bien plus simple et on décide à l'avance du résultat final. Il n'y a donc pas de mauvaise surprise, mais une maîtrise de bout en bout.
Que pensez-vous de cet article ?
Note : 4,7 / 5 (basé sur 95 votes)
 Rejoignez la discussion et partagez votre voix ici
Rejoignez la discussion et partagez votre voix ici




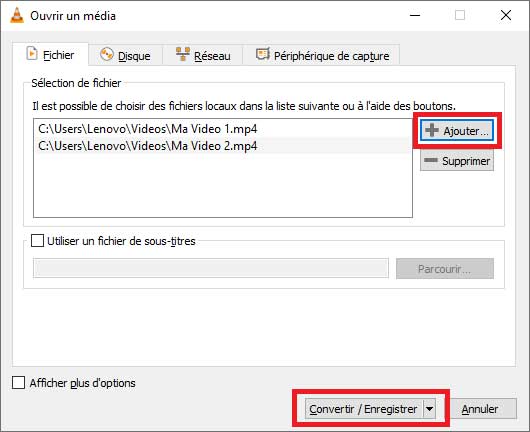
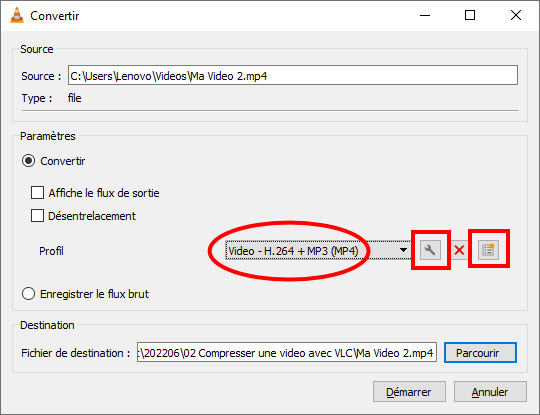
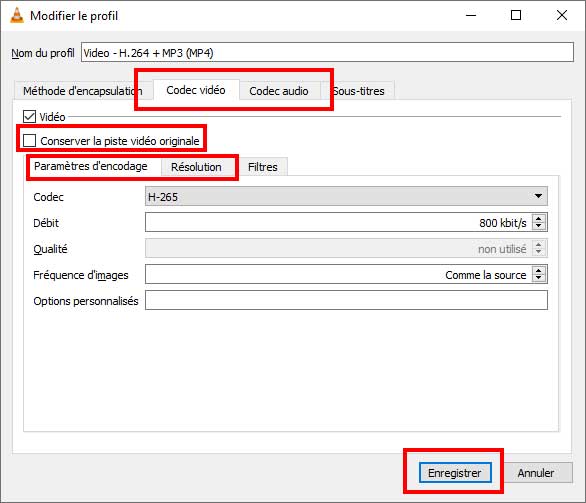
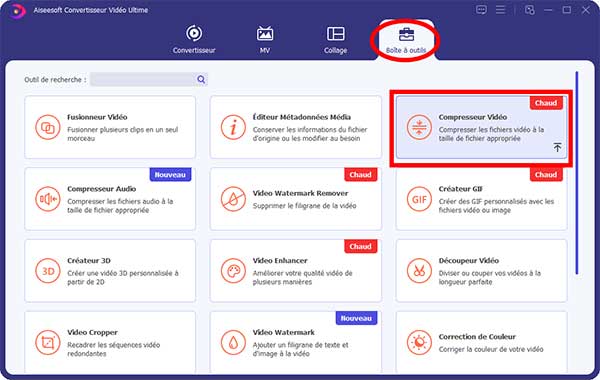
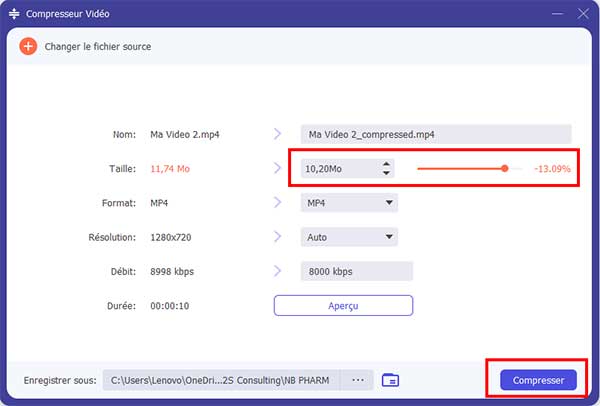
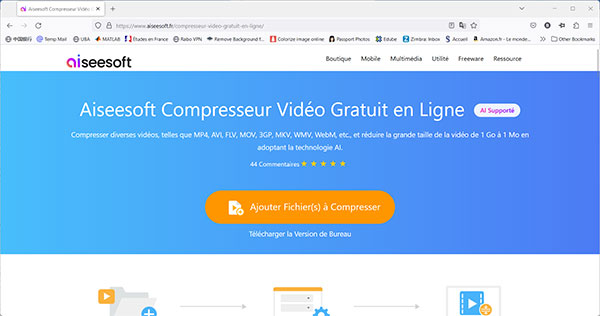
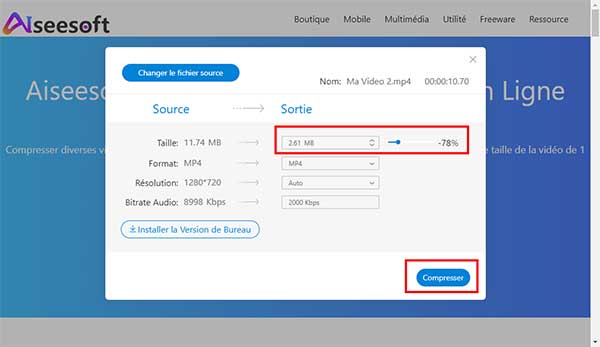
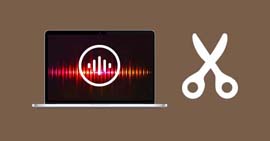 Découpeurs audio
Découpeurs audio Rogner une vidéo sur Adobe Premiere Pro
Rogner une vidéo sur Adobe Premiere Pro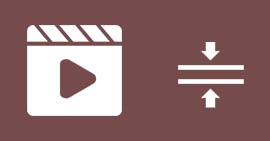 Compresser une vidéo en ligne
Compresser une vidéo en ligne
