Adobe Premiere Pro est un excellent logiciel de montage vidéo. Il propose énormément d'outils pour créer des clips de grande qualité. Mais, comme la plupart des outils puissants, il n'est pas toujours facile à utiliser. Il est bien sûr possible de rogner une vidéo avec Adobe Premiere Pro et on vous explique comment ci-dessous. Vous pouvez ainsi supprimer des bandes noires ou une partie indésirable de l'image.
Si jamais vous trouvez la démarche trop complexe, l'article vous présente aussi un autre logiciel capable de rogner une vidéo plus simplement, ainsi qu'une solution en ligne.

Partie 1. Comment rogner une vidéo sur Adobe Premiere Pro
Rogner une vidéo sur Adobe Premiere Pro n'est pas très intuitif. Ce logiciel offre tellement de possibilités, qu'il est difficile de les rendre toutes accessibles. Du point de vue d'Adobe Premiere Pro, rogner une vidéo, c'est lui appliquer un effet, comme on ajoute des effets audios ou de couleurs. Il faut donc d'abord importer la vidéo puis aller chercher l'effet souhaité et enfin exporter le résultat.
Étape 1 Importer la vidéo dans un nouveau projet
Exécutez Adobe Premiere Pro sur votre PC / Mac et créez un nouveau projet (menu Fichier > New). Ajoutez la vidéo à rogner dans la "corbeille média" (menu Fichier > Import). Puis glissez-la sur la timeline du projet.
Étape 2 Trouver l'effet pour rogner (crop)
Assurez -vous que la vidéo à rogner est bien sélectionnée dans la timeline (elle doit être en surbrillance). Cliquez sur l'onglet Effects et ouvrez la catégorie d'effets Video Effects > Transform. Enfin, cliquez sur Crop et faites un glisser-déposer sur la vidéo en surbrillance. Cela rajoutera une couche sur la timeline juste au-dessus de la vidéo sélectionnée.
Étape 3 Rogner la vidéo
Côté gauche de la fenêtre devraient se trouver les contrôles de l'effet "Crop". Ajustez les bords de la vidéo en changeant les chiffres de pourcentages affichés en face de "Left", "Top", "Right" et "Bottom". Augmenter les valeurs ajoute une bordure noire autour de la vidéo. Les diminuer va rogner les bords de la vidéo. Vous pouvez à tout moment prévisualiser le résultat et annuler une opération à l'aide de la combinaison de touches Cmd+Z ou Ctrl+Z.
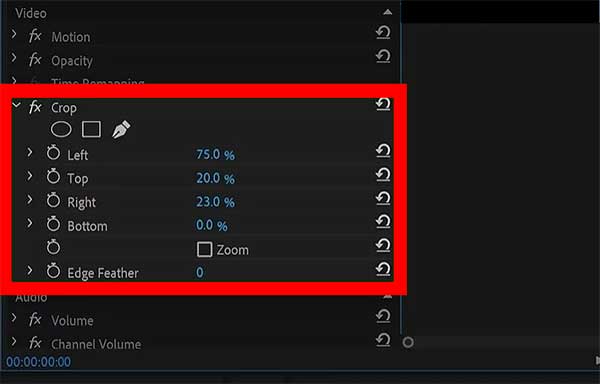 Rogner la vidéo
Rogner la vidéo
Étape 4 Exporter le projet vidéo
Une fois la vidéo rognée, cochez les cases Exporter Vidéo et Exporter Audio dans le panneau de droite pour sauvegarder la nouvelle vidéo. Enfin, tout en bas, cliquez sur le bouton Export.
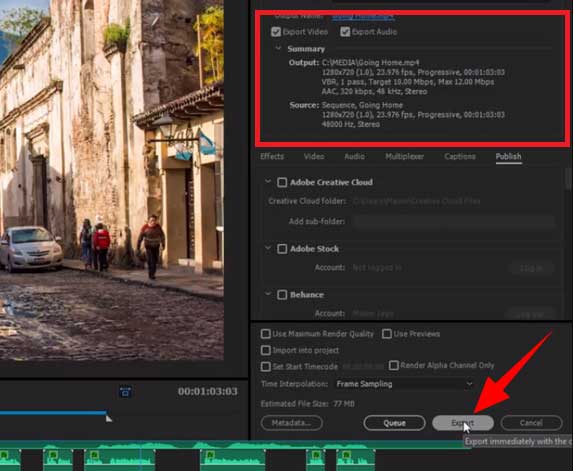 Exporter le projet vidéo
Exporter le projet vidéo
Partie 2. Comment rogner une vidéo plus simplement
Si la démarche pour rogner une vidéo avec Premiere Pro vous apparaît un peu trop complexe, sachez qu'il existe une approche différente : choisir un outil spécialisé pour le rognage et l'utiliser sur une vidéo. C'est cette approche qu'utilise Aiseesoft Convertisseur Vidéo Ultime.
Sa boîte à outils offre un Video Cropper, dont l'unique utilité est de recadrer une vidéo et de l'exporter ensuite dans le format vidéo que vous souhaitez. Le processus est par conséquent bien plus simple que celui pour rogner une vidéo sur Adobe Premiere Pro. Lo logiciel fonctionne tant sur PC Windows que sur Mac.
Aiseesoft Convertisseur Vidéo Ultime
- Faire le montage vidéo pour obtenir un bon effet visuel, tels que, rognage, coupage, compression, etc.
- Supporter la conversion de la plupart des formats vidéo et audio populaires, y compris WMV, FLV, MP4, MKV, AVI, MOV, 3GP, MPG, AMV, M4V, VOB, TS, FLAC, AAC, AC3, WMA, WAV, M4R, MP3, OGG, etc.
- Créer une vidéo avec des clips vidéo et des images.
- Faire un collage vidéo avec des vidéos et des images.
- La boîte à outils offre une dizaine d'outils pour faciliter votre traitement des fichiers multimédias.
Étape 1 Ouvrir Aiseesoft Convertisseur Vidéo Ultime et son Video Cropper
Installez la dernière version d'Aiseesoft Convertisseur Vidéo Ultime sur votre ordinateur et lancez-le. Allez dans l'onglet Boite à outils. Parmi les 17 outils proposés, trouvez celui qui s'appelle Video Cropper et cliquez dessus. Une boîte de dialogue vous demande alors d'aller chercher la vidéo à rogner.
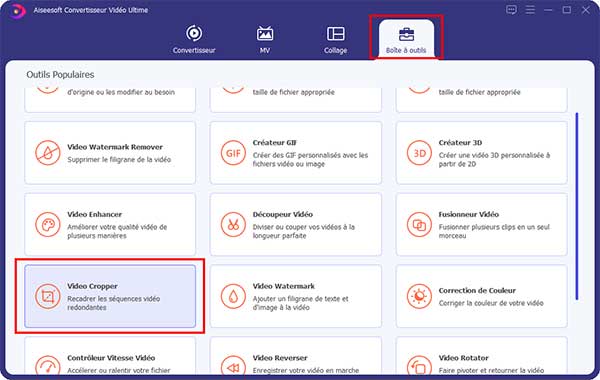 Ouvrir Aiseesoft Convertisseur Vidéo Ultime et son Video Cropper
Ouvrir Aiseesoft Convertisseur Vidéo Ultime et son Video Cropper
Étape 2 Rogner la vidéo
Redimensionnez le cadre jaune directement sur l'écran de prévisualisation à l'aide de la souris pour délimiter la zone de la vidéo à conserver.
Vous pouvez aussi utiliser les boîte de dialogue sous cet écran pour définir une "Zone à rogner" de dimension fixe, zone que vous pourrez ensuite recentrer ou déplacer à votre guise avec la souris.
Si vous voulez garantir un ration particulier comme 4:3 ou 16:9, vous pouvez utiliser la liste "Ratio d'aspect".
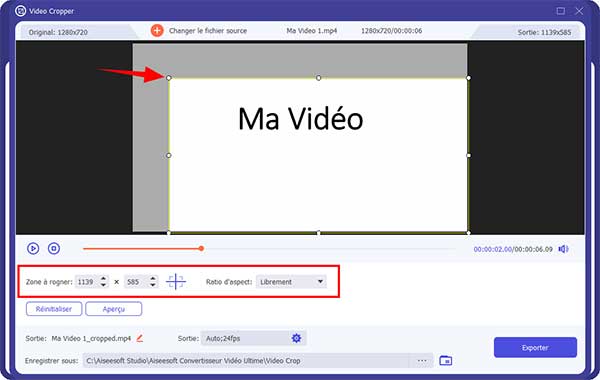 Rogner la vidéo
Rogner la vidéo
Étape 3 Régler les paramètres de sortie et exporter le résultat
En bas de la fenêtre, donnez un nom à votre nouvelle vidéo à l'aide de l'icône "crayon".
Réglez les paramètres de "Sortie" : vous pouvez choisir parmi les formats MP4, MOV, WMV, AVI, MKV et GIF, ainsi qu'ajuster la résolution, la fréquence d'image, etc.
Choisissez le dossier "Enregistrer sous" et cliquez sur le bouton Exporter.
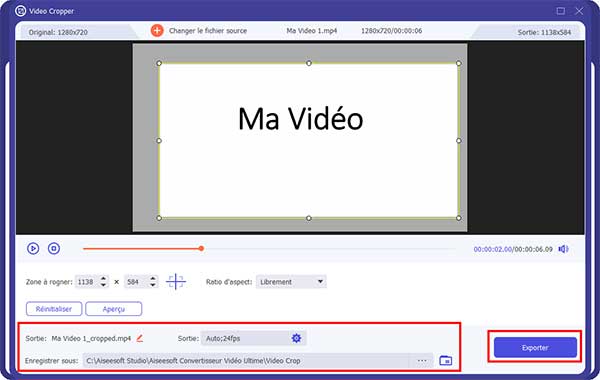 Régler les paramètres de sortie et exporter le résultat
Régler les paramètres de sortie et exporter le résultat
Partie 3. Comment rogner une vidéo en ligne
Enfin, si vous ne voulez pas installer de logiciel, sachez qu'on trouve aussi des boîtes à outil multimédia en ligne comme celle de clideo, par exemple. Parmi la vingtaine d'outils proposés, vous en trouverez notamment un pour Redimensionner des vidéos. Si vous utilisez la version gratuite de ce service en ligne, il y aura un filigrane ajouté à la vidéo. Mais il est possible d'acheter un abonnement mensuel au prix de 9 Dollars, hors promotion.
Étape 1 Aller sur le site de clideo et ouvrir l'outil Redimensionner des vidéos
Ouvrez un explorateur web sur le site de clideo et cliquez sur la tuile Redimensionner.
Cliquez alors sur le bouton Choisir un fichier pour ajouter votre vidéo. Ce peut être une vidéo sauvegardée localement ou sur Google Drive ou Dropbox. Patientez le temps du téléversement.
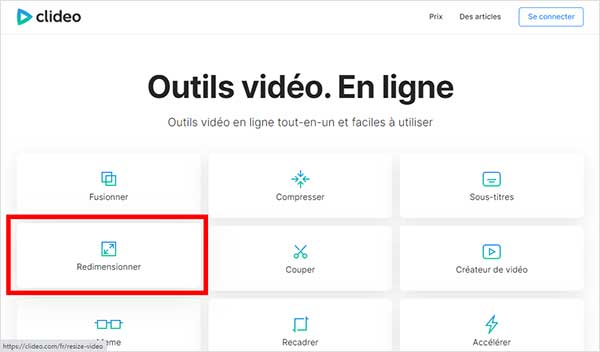 Aller sur le site de clideo et ouvrir l'outil Redimensionner des vidéos
Aller sur le site de clideo et ouvrir l'outil Redimensionner des vidéos
Étape 2 Rogner la vidéo à la dimension voulue
Définissez un pourcentage de zoom à l'aide icône "loupe" : "-" pour rajouter un cadre noir autour de la vidéo et "+" pour rogner la vidéo. Ensuite utilisez l'icône "quadruple flèche" pour déplacer le cadre ainsi dessiné sur la zone de la vidéo à conserver.
Les boutons "Fill" et "Fit" ajuste la vidéo au ratio prédéfinis, soit en remplissant totalement le cadre, soit en rajoutant des bandes noires pour assurer l'affichage de toute la vidéo d'origine.
Remarquez en passant les listes déroulantes en haut à droite qui proposent des ratios de redimensionnement prédéfinis.
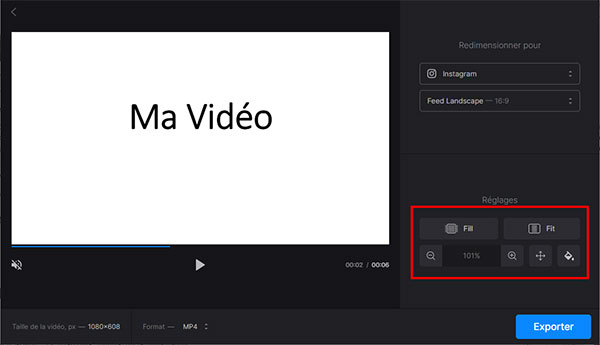 Rogner la vidéo à la dimension voulue
Rogner la vidéo à la dimension voulue
Étape 3 Exporter la vidéo
Prévisualisez le résultat, puis cliquez sur le bouton Exporter pour passer à l'écran de téléchargement du résultat. Dans cet écran vous pourrez aussi revenir en arrière pour corriger, acheter un abonnement payant pour ôter le filigrane publicitaire ou bien télécharger la vidéo rognée en format MP4 ou MOV.
Conclusion
Vous savez maintenant facilement rogner une vidéo sur Adobe Premiere Pro, si vous êtes un habitué de ce logiciel de montage vidéo, ou sur ses alternatives logicielles ou en ligne un peu plus simple. Vous pouvez tester gratuitement chaque outil d'Aiseesoft Convertisseur Vidéo Ultime 5 fois avant de devoir acheter une licence. En passant, c'est aussi un convertisseur audio vidéo très rapide et robuste.
Que pensez-vous de cet article ?
Note : 4,7 / 5 (basé sur 95 votes)
 Rejoignez la discussion et partagez votre voix ici
Rejoignez la discussion et partagez votre voix ici




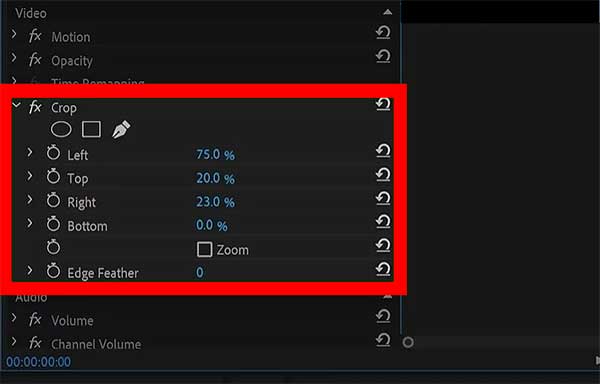
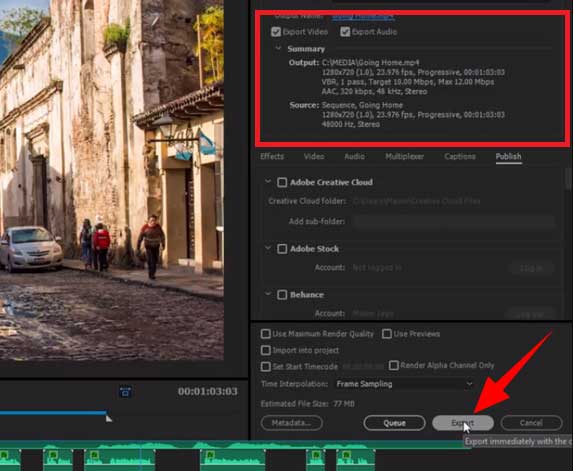
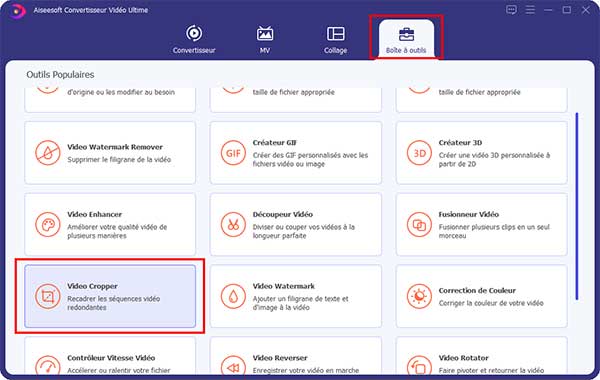
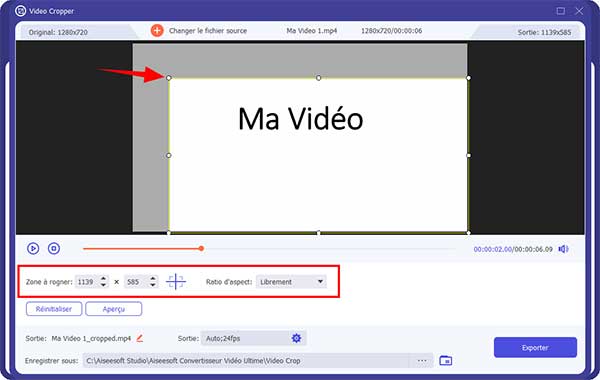
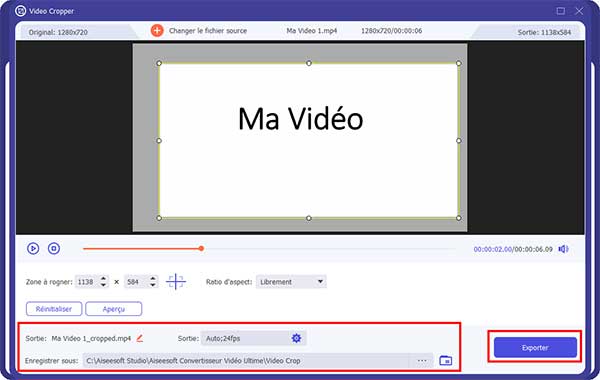
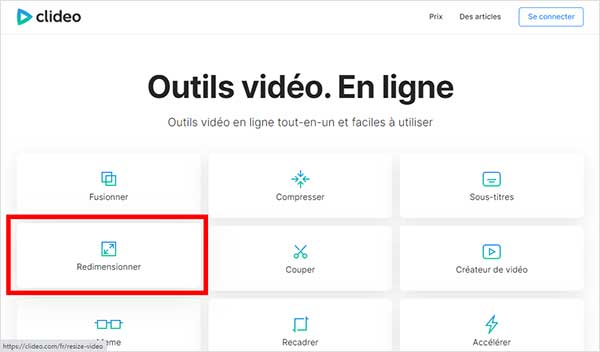
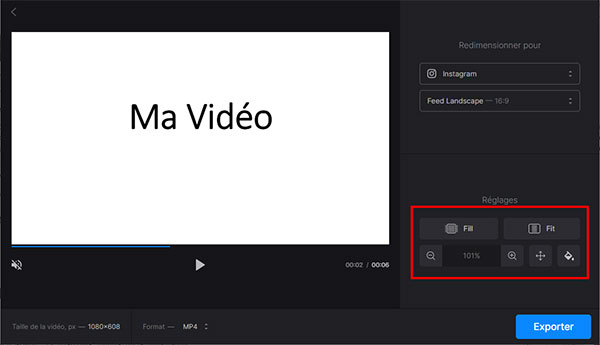
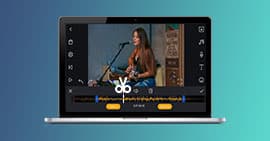 Logiciels pour couper une vidéo
Logiciels pour couper une vidéo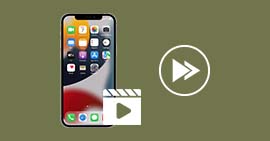 Accélérer une vidéo iPhone
Accélérer une vidéo iPhone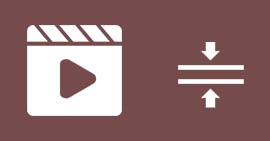 Compresser une vidéo en ligne
Compresser une vidéo en ligne
