Officiellement lancé en 1992 et popularisé dans les années 2000 sur les réseaux d'échange d'internet via des logiciels de partage de fichiers, les origines du format MP3 remontent en fait jusque dans les années 1920. A cette époque, les compagnies de téléphonie ont voulu diminuer la quantité de données audio à traiter et à transporter sur leur réseau.
Elles ont donc commencé à chercher des solutions techniques pour éliminer les sons que l'oreille humaine ne perçoit pas ou peu et ainsi diminuer le flux de données. Cette philosophie est la base même du format MP3 : coder les sons en éliminant les fréquences de la gamme audible que les auditeurs ne peuvent pas distinguer, et réduire ainsi la taille des fichiers audio.
En plus des données audio, un fichier MP3 peut aussi contenir d'autres informations qu'on appelle des métadonnées descriptives. Il s'agit par exemple du nom de l'auteur, du titre du morceau, du nom de l'album, du genre musical, des paroles, etc.
Les métadonnées peuvent même contenir une illustration de la pochette d'album. Ce sont ces données que les lecteurs MP3 utilisent pour afficher les informations du morceau en cours de lecture. Ces métadonnées peuvent être modifiée. Voici 3 outils pour ajouter une image à un fichier MP3.

Partie 1. Ajouter une image à un fichier MP3 avec Aiseesoft Convertisseur Vidéo Ultime
Ne vous laissez pas tromper par son nom, Aiseesoft Convertisseur Vidéo Ultime sait aussi traiter les fichiers musicaux. Sa boîte à outil contient en effet un éditeur de métadonnées.
Aiseesoft Convertisseur Vidéo Ultime
- Ajouter une image à un fichier MP3, OGG, FLAC, etc.
- Éditer une vidéo, comme augmenter le son vidéo, améliorer la qualité vidéo, ajuster l'effet vidéo, etc.
- Couper un fichier vidéo et audio, tels que MTS, MP4, AVI, MOV, MKV, FLV, VOB, TS, WMV, WAV, MP3, OGG, FLAC, etc.
- Convertir les fichiers vidéo et audio en n'importe quel format, tels que MP4, AVI, MOV, MKV, WMV, MP3, OGG, FLAC, etc.
- Compresser une vidéo de haute qualité.
- Créer des GIF personnalisés de haute qualité à partir de clips vidéo ou images.
Étape 1 Ouvrir Convertisseur Vidéo Ultime et son éditeur de métadonnées
Commencez si besoin par installer Convertisseur Vidéo Ultime et lancez-le. Cliquez sur l'onglet "Boîte à outils" en haut à droite, puis cliquez sur la tuile "Éditeur Métadonnées Média". Vous serez alors invité à ajouter votre fichier MP3.
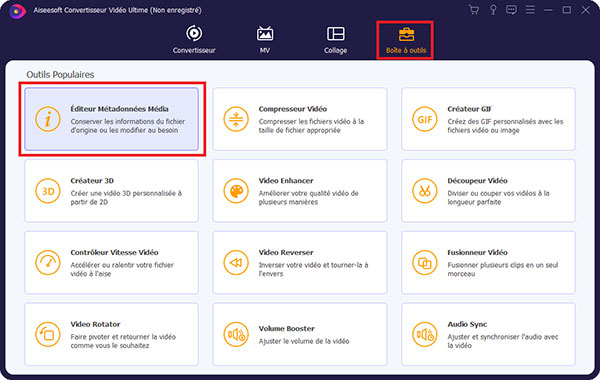 Ouvrir Convertisseur Vidéo Ultime et son éditeur de métadonnées
Ouvrir Convertisseur Vidéo Ultime et son éditeur de métadonnées
Étape 2 Ajouter l'image et sauvegarder
Dans la fenêtre "Editeur métadonnées Média", vous trouverez l'image associée à votre MP3 sur le côté gauche et les autres métadonnées sur le côté droit.
Cliquez sur le "+" sous l'image et vous pourrez ajouter votre image. Vous pourrez même changer son orientation à l'aide des flèches de rotation ou la supprimer avec l'icône en forme de poubelle.
Enfin. Cliquez sur "Enregistrer". Un explorateur va s'ouvrir sur le dossier qui contient votre MP3.
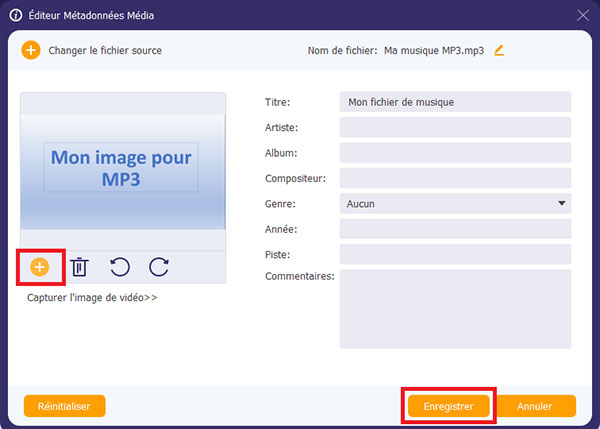 Ajouter l'image et sauvegarder
Ajouter l'image et sauvegarder
Partie 2. Ajouter une image à un fichier MP3 avec le Lecteur Windows Media
Le Lecteur Windows Media est capable d'importer des musiques à partir d'un CD et de les convertir au format MP3. Il est donc capable de modifier les métadonnées descriptives. Il sait même le faire automatiquement sur un morceau connu et dont il trouvera les informations en ligne. Vous pourrez grâce à lui ajouter l'image de votre choix à votre fichier MP3.
Étape 1 Ouvrir le Lecteur Windows Media et localiser le fichier MP3
Ouvrez le Lecteur Windows Media et cliquez dans la colonne de gauche sur "Musique". Utilisez l'outil de recherche pour localiser votre fichier.
En tapant les premières lettres du nom du fichier, le Lecteur Windows Media va mettre en avant les fichiers dont le nom commence par les lettres que vous avez entrées (ici on a entré les lettres "Mon fic").
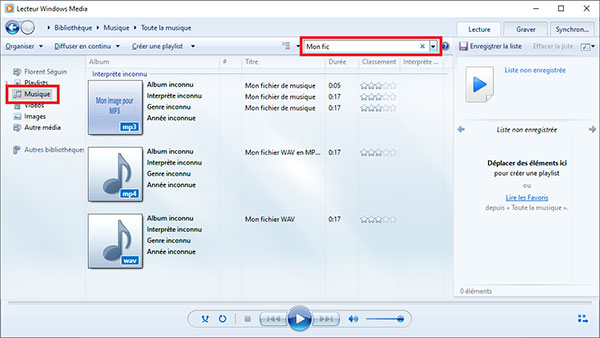 Ouvrir le Lecteur Windows Media et localiser le fichier MP3
Ouvrir le Lecteur Windows Media et localiser le fichier MP3
Étape 2 Ouvrir le dossier qui contient le fichier et ajouter l'image
Tout en laissant la fenêtre du Lecteur Windows Media apparente, ouvrez un explorateur de fichier et localisez l'image que vous voulez ajouter. Ensuite, utilisez votre souris pour sélectionner le fichier image et le glisser-déposer sur la pochette d'album de votre MP3.
Sachez toutefois que le Lecteur Windows Media ne modifie la pochette d'album que pour lui-même. Il ne modifie pas le fichier MP3. Si vous ouvrez ensuite votre musique dans un autre lecteur, vous ne verrez pas votre image apparaître.
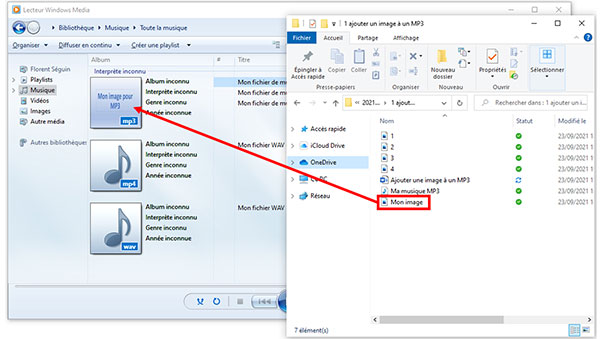 Ouvrir le dossier qui contient le fichier et ajouter l'image
Ouvrir le dossier qui contient le fichier et ajouter l'image
Partie 3. Ajouter une image à un fichier MP3 avec VLC
VLC est un lecteur multimédia qui sait modifier les métadonnées descriptives d'un fichier audio ou vidéo, mais seulement pour lui-même.
Étape 1 Ouvrir le fichier MP3 dans VLC
Installez et ouvrez le lecteur VLC.
Pour ouvrir la musique dont vous voulez modifier les métadonnées, choisissez le menu "Média" puis cliquez sur "Ouvrir un fichier…" ou pressez Ctrl+O. VLC ouvre un explorateur de fichiers dans lequel vous pourrez sélectionner le fichier musical.
Mettez la lecture sur "Pause" et ouvrez la fenêtre "Information sur le média en cours". Pour cela, déroulez le menu "Outils" et cliquez sur "Informations sur le média" ou pressez simplement Ctrl+I. Vous pouvez aussi cliquer deux fois sur l'image du MP3 en bas à gauche. Il s'agit bien d'ouvrir l'information sur le média en cours de lecture.
Si jamais vous aviez pressé sur "Stop" au lieu de "Pause", alors vous ne verriez aucune des métadonnées de votre MP3, puisque sa lecture est stoppée et non "en cours".
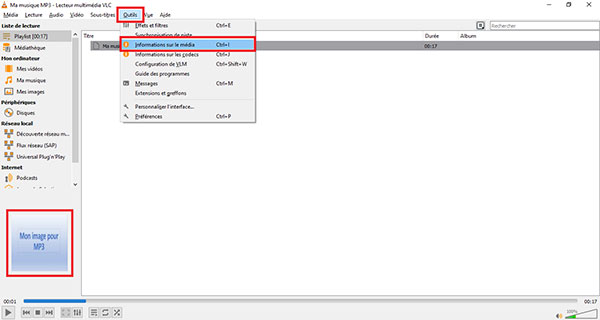 Ouvrir le fichier MP3 dans VLC
Ouvrir le fichier MP3 dans VLC
Étape 2 Ajouter l'image
En -bas à droite de la fenêtre se trouve la pochette de l'album ; c'est-à-dire l'image contenue dans le fichier MP3. Faites un clic droit sur cette image avec la souris pour ouvrir le menu contextuel. Cliquez sur "Ajouter la pochette depuis un fichier" et choisissez alors le fichier image que vous voulez ajouter à votre musique.
Enfin, cliquez sur "Enregistrer les métadonnées" puis sur "Fermer".
Attention toutefois, VLC ne modifie pas vraiment le fichier MP3. Il ne modifie les métadonnées, y compris l'image, que pour lui-même.
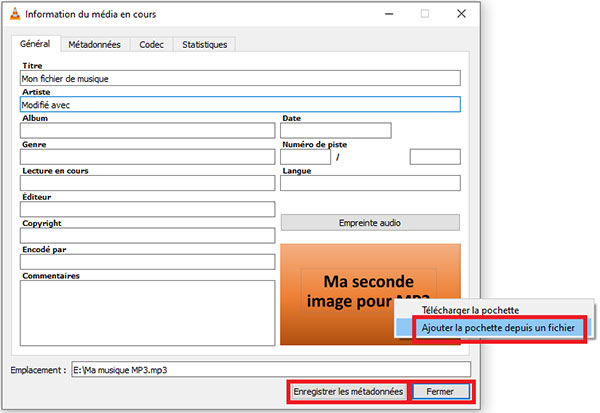 Ajouter l'image
Ajouter l'image
Conclusion
Les trois méthodes présentées dans cet article sont toutes très simples et permettent d'ajouter une image à un fichier MP3 très rapidement.
La méthode avec Aiseesoft Convertisseur Vidéo Ultime offre plusieurs options de traitement de l'image et peut même vous aider à retirer une image d'un fichier MP3. De plus elle modifie vraiment le fichier. Si vous changez l'image, vous pourrez constater l'évolution de la taille du fichier MP3.
Le Lecteur Windows Media et VLC ne modifient les métadonnées que pour eux-mêmes. Les changements ne s'appliquent qu'à l'intérieur du lecteur. Ils ne modifient pas vraiment le fichier MP3 lui-même. Aussi les modifications effectuées dans un de ces deux lecteurs ne se voient pas lorsqu'on ouvre le fichier avec une application différente.
Si vous souhaitez vraiment modifier les métadonnées descriptives et ajouter une image à votre fichier MP3, alors choisissez Convertisseur Vidéo Ultime d'Aiseesoft.
Que pensez-vous de cet article ?
Note : 4,7 / 5 (basé sur 79 votes)
 Rejoignez la discussion et partagez votre voix ici
Rejoignez la discussion et partagez votre voix ici




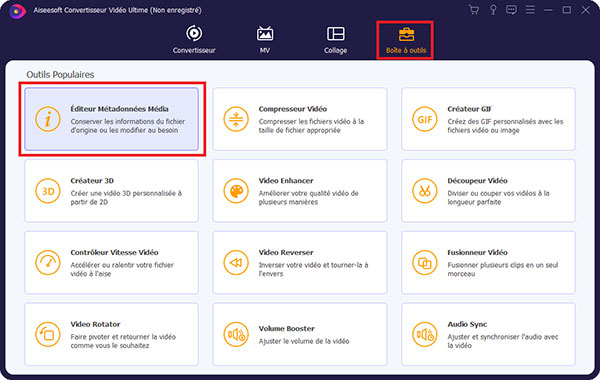
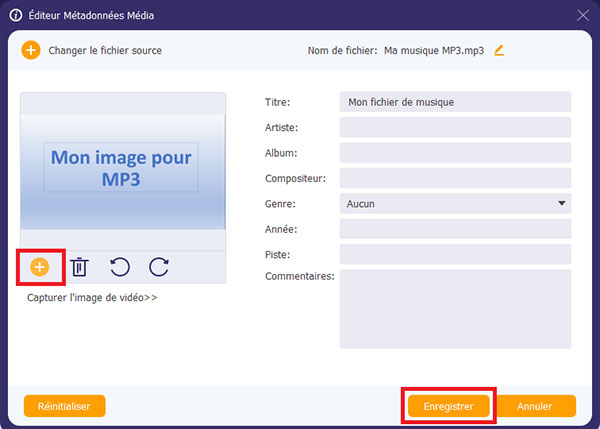
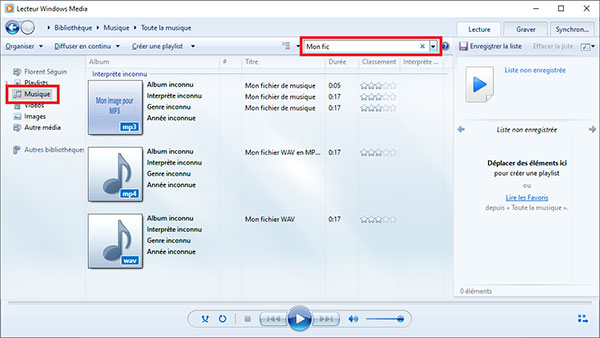
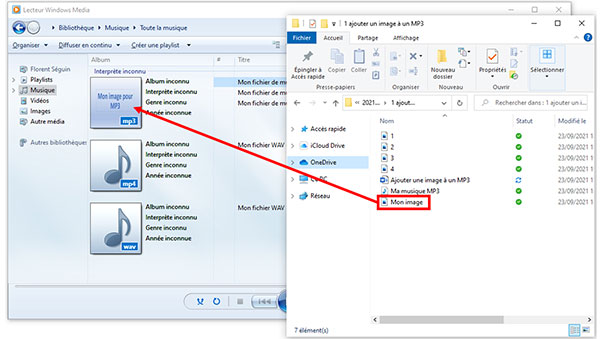
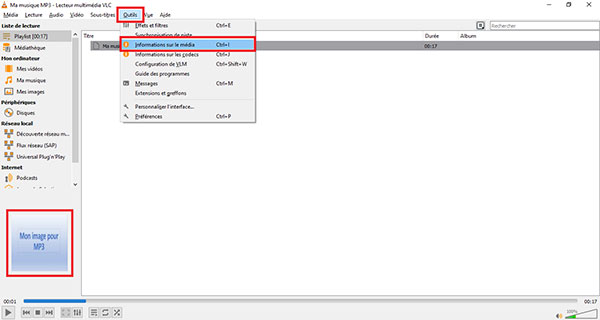
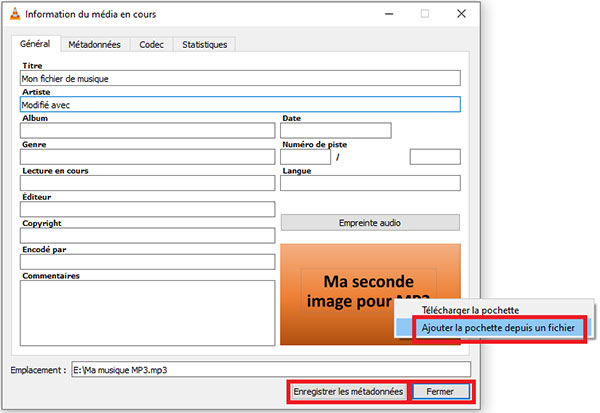
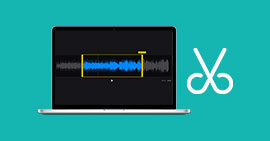 Couper une musique
Couper une musique Les éditeurs de tag MP3
Les éditeurs de tag MP3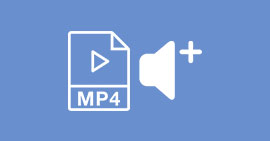 Augmenter le son d'une vidéo MP4
Augmenter le son d'une vidéo MP4
