Le format GIF existe depuis plus de 35 ans. C'est un des formats d'image les plus diffusés sur le Web. Dernièrement, ce sont surtout les GIF animés, ces mini vidéos de quelques secondes qui tournent en boucle, qui sont populaires. Ils servent à exprimer facilement des émotions parfois complexes sur les réseaux sociaux. Il est très facile de créer un GIF par soi-même.
On peut créer un GIF à partir d'une vidéo ou à partir d'une série d'images, comme par exemple un ensemble de photos prises par votre appareil en mode rafale. On vous présente ci-dessous les façons les plus commodes et les plus rapides de créer un GIF sur votre ordinateur, votre smartphone ou en ligne.

Partie 1. Créer un GIF animé avec Aiseesoft Convertisseur Vidéo Ultime
Que ce soit pour convertir une vidéo en GIF ou créer un GIF à partir de fichiers JPEG ou PNG, Aiseesoft Convertisseur Vidéo Ultime est une excellente solution pour PC et Mac. Il est très simple et rapide d'utilisation et surtout il a une boîte à outils qui contient 16 outils dont un Créateur GIF.
Vous pourrez définir la taille de sortie et la fréquence d'image, et, si vous le créez à partir d'une vidéo, alors vous pourrez aussi rajouter un filigrane et du texte, appliquer des filtres et corriger les couleurs.
Aiseesoft Convertisseur Vidéo Ultime
- Créer un GIF animé à partir d'une vidéo ou à partir d'une série d'images.
- Convertir les fichiers courants, comme MP4, GIF, AVI, MKV, VOB, FLV, WAV, OGG, FLAC, etc.
- Éditer une vidéo, tels que, ajuster l'effet vidéo, ajouter un filigrane, ajouter le sous-titre, etc.
- Couper les fichiers vidéo et audio, tels que, MP4, MKV, AVI, VOB, FLV, WAV, etc.
- Faire un collage vidéo avec des vidéos et des images.
- La boîte à outils offre une dizaine d'outils pour faciliter votre traitement des fichiers multimédias.
Étape 1 Ouvrir le Créateur GIF d'Aiseesoft Convertisseur Vidéo Ultime
Exécutez Aiseesoft Convertisseur Vidéo Ultime sur votre PC/Mac. Ouvrez l'onglet Boîte à outils. Cliquez sur la tuile Créateur GIF.
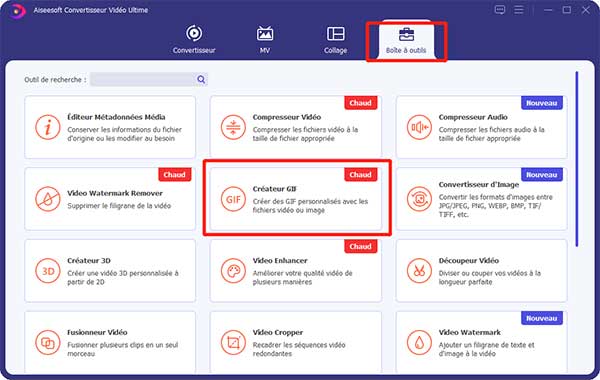 Ouvrir le Créateur GIF d'Aiseesoft Convertisseur Vidéo Ultime
Ouvrir le Créateur GIF d'Aiseesoft Convertisseur Vidéo Ultime
Étape 2 Importer les images ou la vidéo
Cliquez sur l'un des deux boutons pour ajouter les fichiers multimédias : soit celui pour ajouter une vidéo (dans n'importe quel format), soit celui pour ajouter une ou des images (au format PNG, JPEG, BMP ou TIF).
Étape 3 Éditer et créer le GIF
Cliquez sur le bouton Éditer si vous voulez accéder aux outils pour rajouter un filigrane et du texte ou appliquer des filtres aux images ainsi que corriger leurs couleurs.
Enfin cliquez sur le bouton Créer GIF. Un explorateur de fichiers s'ouvre automatiquement sur le dossier contenant le nouveau GIF.
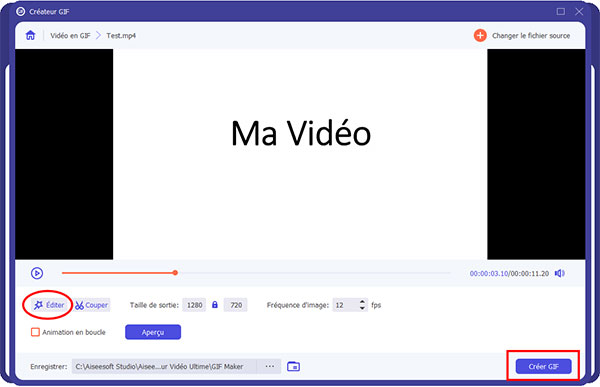 Éditer et créer le GIF
Éditer et créer le GIF
Partie 2. Créer un GIF animé avec ImgPlay (Android et iOS)
Si vous voulez créer un GIF sur votre smartphone (iOS ou Android), alors l'application ImgPlay devrait vous convenir. Elle peut créer des GIF animés à partir de photos, de photos prise en rafale ou de vidéo. Il y a aussi quelques options de traitement d'image pour modifier les couleurs ou appliquer des filtres. Enfin vous pourrez aussi rajouter des autocollants personnalisables sur les images.
Étape 1 Importer le(s) fichier(s) multimédia dans ImgPlay
Installez et lancez ImgPlay sur votre smartphone. Déroulez le menu en haut à gauche et sélectionnez la nature des fichiers sources : vidéo vers GIF ou photos vers GIF.
Sélectionnez alors les fichiers multimédias depuis les albums présents sur le smartphone.
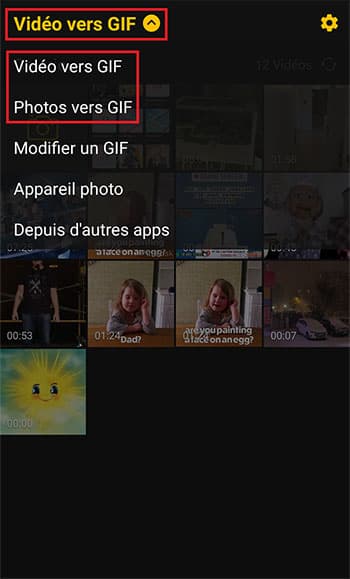 Importer le(s) fichier(s) multimédia dans ImgPlay
Importer le(s) fichier(s) multimédia dans ImgPlay
Étape 2 Éditer le GIF
Utilisez les icônes du bas de l'écran pour éditer votre GIF :
• Ajouter un texte personnalisé à une position précise
• Modifier les couleurs ou appliquer un filtre
• Rogner les images
• Appliquer une rotation
Enfin cliquez sur Suivant afin de passer à l'écran pour créer un GIF.
 Éditer le GIF
Éditer le GIF
Étape 3 Enregistrer le nouveau GIF
Cliquez sur Enregistrer pour sauvegarder localement le GIF que vous venez de créer ou partagez-le directement à l'aide des applications suggérées.
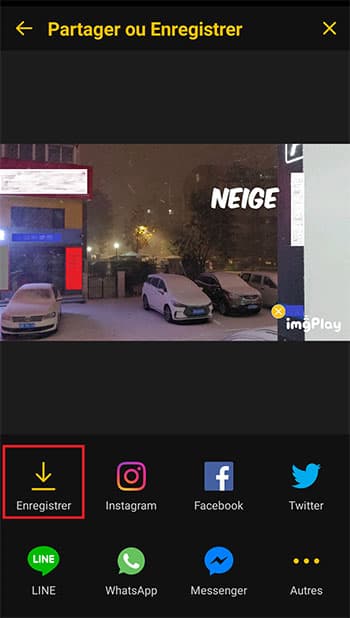 Enregistrer le nouveau GIF
Enregistrer le nouveau GIF
Partie 3. Créer un GIF avec AnyConv (service en ligne)
S'il s'agit juste de convertir une vidéo en GIF sans passer par un logiciel, un convertisseur en ligne comme AnyConv pourrait bien vous suffire. Ce service gratuit a cependant quelques contraintes : la taille du fichier en entrée est limitée à 100 Mo et une fois converti, vous disposez de 24 heures pour télécharger le fichier, délai au-delà duquel il sera supprimé du serveur. Enfin il n'est pas possible de rajouter du texte ou des animations.
En passant, AnyConv est un convertisseur généraliste capable de convertir bien plus que des vidéos.
Étape 1 Importer la vidéo sur le site d'AnyConv
Ouvrez un explorateur sur le site d'AnyConv et cliquez sur le bouton CHOISIR LE FICHIER pour allez chercher la vidéo ou l'image utilisée pour créer un GIF.
Étape 2 Convertir la vidéo en GIF
En face du nom du fichier téléversé, cliquez sur la liste déroulante de formats cibles et choisissez GIF, puis sur le bouton CONVERTIR.
Étape 3 Télécharger le GIF
À la fin du traitement vous aurez un bouton TÉLÉCHARGER GIF en regard du nom du fichier source. Utilisez-le pour télécharger le nouveau fichier GIF.
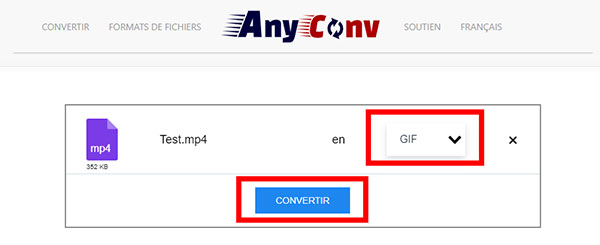 Créer un GIF avec AnyConv
Créer un GIF avec AnyConv
Partie 4. Créer un GIF en ligne avec EZGIF.COM
Pour ceux qui veulent une solution en ligne un peu plus élaborée, il existe la boîte à outils d'EZGIF.COM. Son principal outil est un créateur de GIF. Mais vous trouverez également des outils pour éditer un GIF existant. Son GIF Maker crée un GIF à partir d'images (au format GIF, JPG, PNG, APNG, HEIC, MNG, FLIF, AVIF ou WebP) et son outil Video to GIF le fait à partir d'une vidéo. Il est possible de téléverser jusqu'à 100 Mo de fichiers multimédias.
Étape 1 Importer la vidéo ou les photos sur le site d'EZGIF.COM
Ouvrez l'onglet GIF Maker pour créer un GIF à partir de photos, ou l'onglet Video to GIF si vous voulez le faire à partir d'une vidéo.
Ajouter le(s) fichier(s) à l'aide des boutons Choisir un fichier puis Upload.
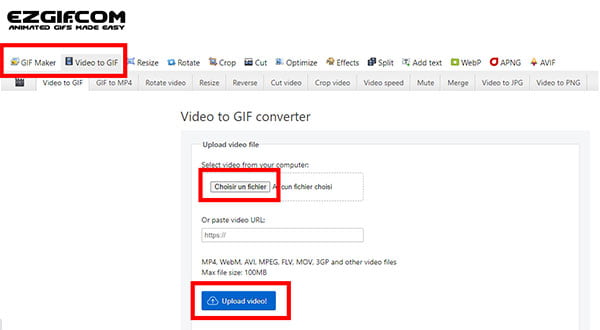 Importer la vidéo ou les photos sur le site d'EZGIF.COM
Importer la vidéo ou les photos sur le site d'EZGIF.COM
Étape 2 Créer le GIF
Une fois les fichiers multimédias téléversés, vous pouvez utiliser les boutons d'édition situés au-dessus de la zone de prévisualisation pour améliorer le GIF.
Enfin cliquez sur le bouton Convert to GIF.
Vous avez aussi la possibilité de créer un GIF puis de l'éditer plus tard à l'aide des nombreux outils présents sur le site.
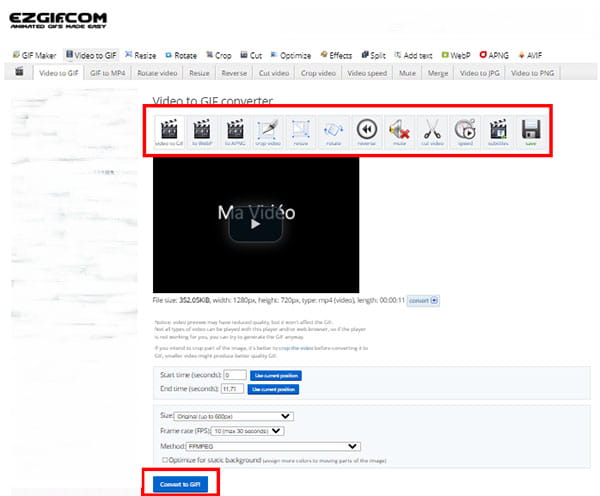 Créer le GIF
Créer le GIF
Étape 3 Télécharger le GIF
Plus bas sur la page Web, sous le bouton Convert to GIF, vous trouverez une prévisualisation du nouveau fichier suivie de plusieurs icônes. Cliquez sur celle en forme de disquette pour télécharger votre nouveau GIF (les autres icônes servent à éditer).
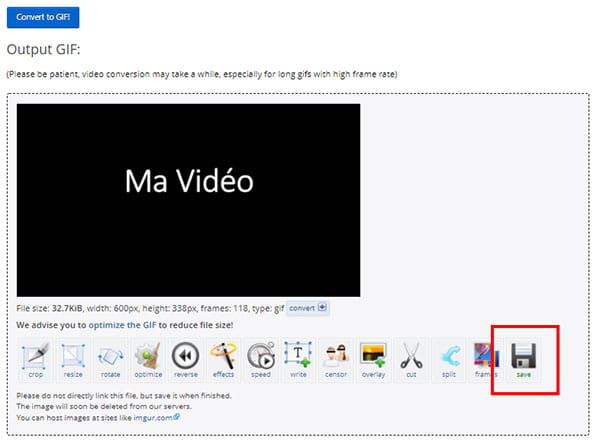 Télécharger le GIF
Télécharger le GIF
Conclusion
Créer un GIF à partir d'une vidéo ou de photos est une tâche assez aisée, quel que soit votre appareil. Que ce soit sur smartphone, en ligne depuis n'importe quel appareil connecté ou sur PC/Mac, il existe de nombreux outils performants pour vous assister. Si vous cherchez l'efficacité, alors essayez Aiseesoft Convertisseur Vidéo Ultime. Vous pouvez le tester 5 fois gratuitement et bénéficier aussi des ses autres atouts de conversion, amélioration, etc.
Que pensez-vous de cet article ?
Note : 4,6 / 5 (basé sur 103 votes)




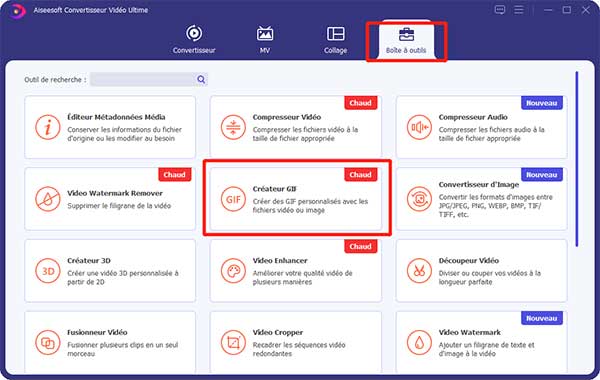
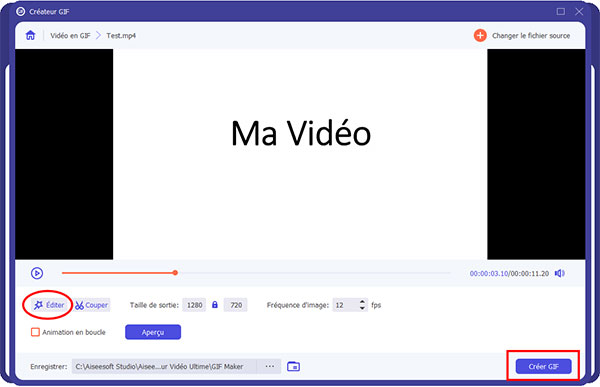
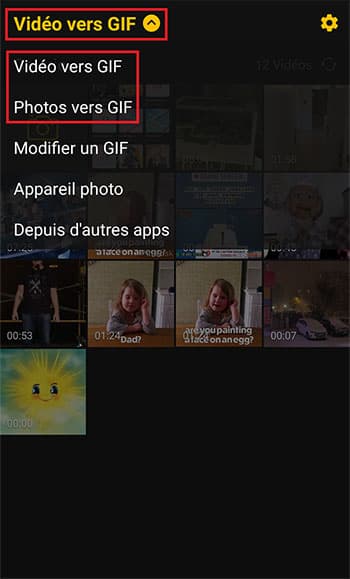

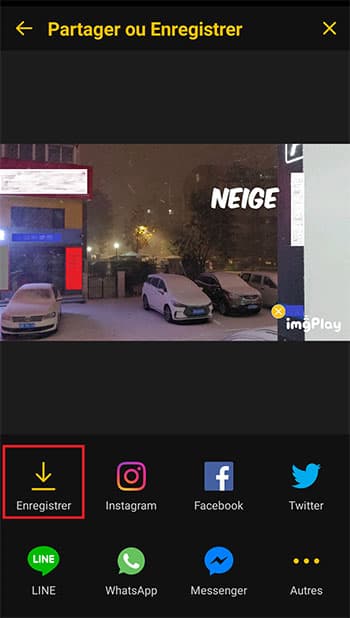
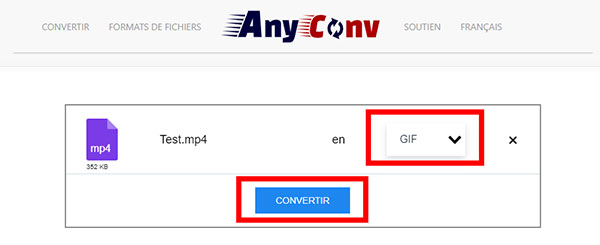
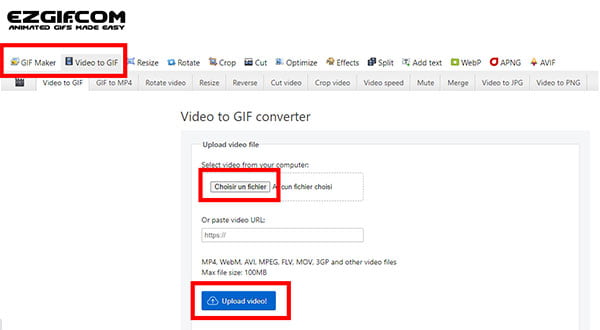
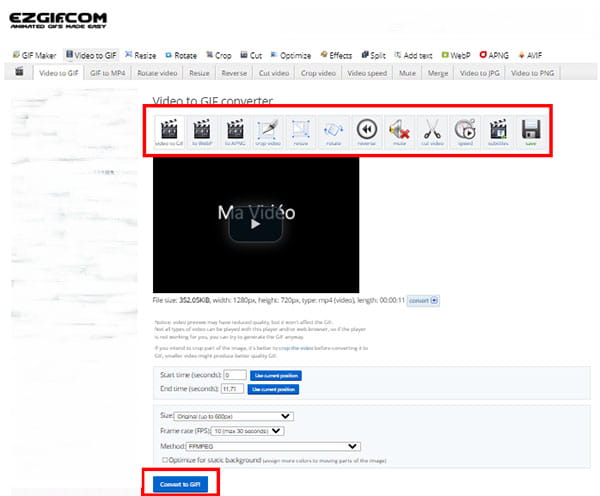
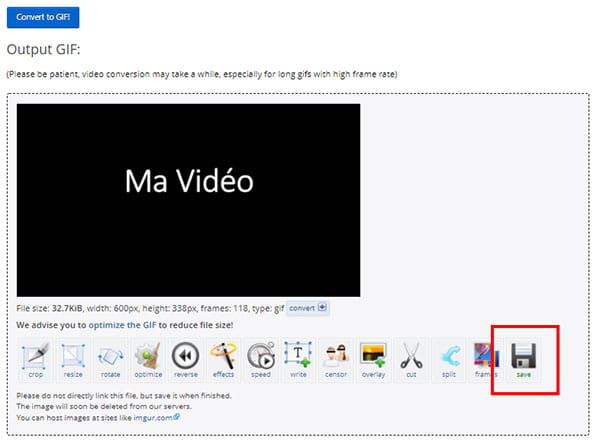
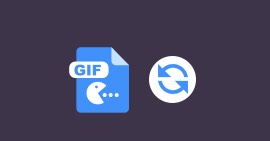 Convertisseur GIF
Convertisseur GIF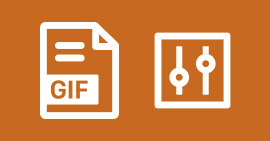 Éditeur GIF
Éditeur GIF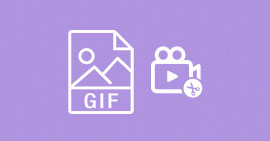 Recadrer une image GIF
Recadrer une image GIF
