Une image vaut mille mots. Ce qui s'explique difficilement au téléphone ou sur un forum à l'écrit est tellement plus simple à exprimer par une image. Ou alors ce n'est pas pour partager avec d'autres, mais pour sauvegarder pour vous-même que vous avez besoin d'enregistrer l'image affichée à l'écran.
Dans cet article on vous donne 4 façons différentes de faire une capture d'écran, c'est-à-dire de sauvegarder dans une image tout ou partie de ce qui s'affiche à l'écran pour le garder en souvenir ou l'envoyer à votre correspondant. Attention, ces 4 outils n'offrent pas exactement le même service.

Partie 1. Faire une capture d'écran avec Aiseesoft Screen Recorder
Aiseesoft Screen Recorder est un logiciel d'enregistrement d'écran qui peut filmer ce qui se passe sur votre écran, y compris le son, et en faire une vidéo. Il peut aussi prendre un instantanée, autrement dit une capture d'écran. Il fonctionne autant sous Windows que sous Mac OS. Il permet de délimiter avec une précision très fine la zone à capturer.
Aiseesoft Screen Recorder
- Prendre gratuitement une capture d'écran en un clic en format GIF, BMP, JPG, PNG, etc.
- Capturer l'écran du PC ou Mac en format MP4, MOV, etc.
- Effectuer l'enregistrement des activités sur l'écran de PC ou Mac, comme enregistrer une vidéo avec la webcam, des appels vidéo/audio, une visioconférence, des jeux, etc.
- Enregistrer l'audio depuis le son système ou le son du microphone en format MP3, M4A, WMA, AAC, etc.
Étape 1 Ouvrir Screen Recorder et son outil "Instantané"
Téléchargez sur le site d'Aiseesoft, installez et ouvrez le logiciel Screen Recorder et cliquez sur l'icône en forme d'appareil photo.
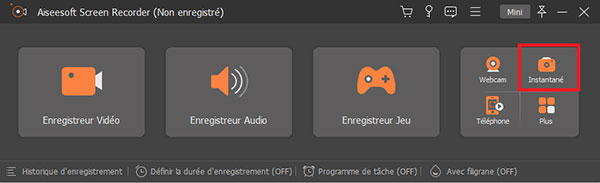 Ouvrir Screen Recorder et son outil "Instantané"
Ouvrir Screen Recorder et son outil "Instantané"
Étape 2 Délimiter la zone à capturer et sauvegarder
Le pointeur de la souris se transforme en viseur grossissant. Délimitez la zone rectangulaire à capturer. Le zone exclue de la capture est grisée, tandis que la zone capturée est illuminée. Utilisez les points orange qui la délimitent pour affiner la capture.
Utilisez les outils de dessins pour rajouter les marques que vous voulez (comme un rectangle rouge pour entourer un bouton sur lequel cliquer par exemple), puis cliquez sur l'icône disquette pour sauvegarder. Par défaut, la capture d'écran est sauvegardée dans le dossier …\Documents\Aiseesoft Studio\Snapshot. Vous pouvez changer ce dossier de destination dans les préférences.
Les boutons juste à gauche de l'icône disquette active les modes fenêtre, pour capturer la fenêtre active dans son entier, ou Plein écran, pour capturer tout l'écran.
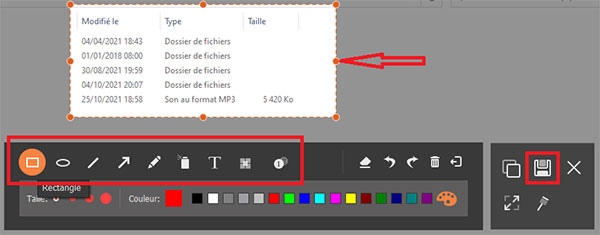 Délimiter la zone à capturer et sauvegarder
Délimiter la zone à capturer et sauvegarder
Partie 2. Faire une capture d'écran avec l'outil Capture d'écran de Windows
Depuis sa version Vista, Windows intègre l'outil Capture d'écran. Il permet de capturer une partie de l'écran et intègre des outils de dessins pour annoter l'image avant de la sauvegarder en format PNG.
Étape 1 Ouvrir l'outil Capture d'écran de Windows
Dans zone de recherche juste à côté du bouton Windows, tapez les premières lettres du mot capture. Dès qu'il apparaît dans la liste des meilleurs résultats, cliquez sur Outil Capture d'écran.
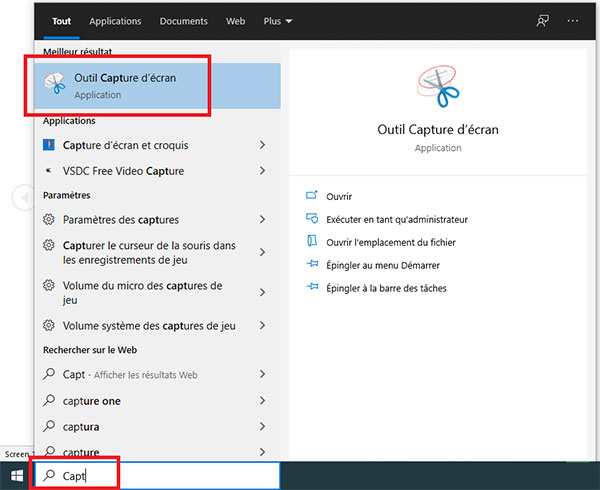 Ouvrir l'outil Capture d'écran de Windows
Ouvrir l'outil Capture d'écran de Windows
Étape 2 Choisir le mode de capture d'écran et capturer
Commencez par ouvrir le menu Mode pour définir la forme de ce que vous voulez capturer, soit l'écran entier, soit une fenêtre entière soit une portion rectangulaire de l'écran ou une forme libre que vous devrez dessiner à la souris. Par défaut Windows vous propose une capture rectangulaire.
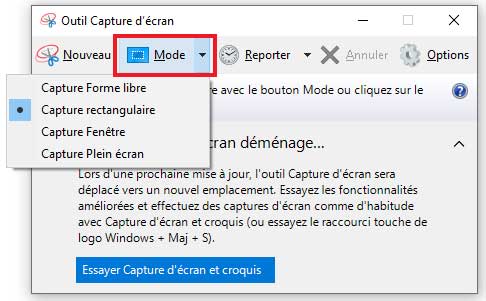 Choisir le mode de capture d'écran et capturer
Choisir le mode de capture d'écran et capturer
Faites apparaître à l'écran ce que vous voulez capturer, puis revenez dans la fenêtre Outil Capture d'écran et cliquez alors sur le bouton Nouveau. L'écran pâlit et vous devez délimiter à la souris la zone à capturer. Une fois délimitée, cette zone capturée va apparaître en tant qu'image à sauvegarder dans la fenêtre Outil Capture d'écran.
Vous pouvez utiliser les outils crayons à droite de la fenêtre pour dessiner à main levé sur la capture d'écran. Enfin vous pouvez aussi l'envoyer par mail, la copier pour la coller dans un logiciel de traitement d'image de votre choix ou la sauvegarder à l'aide du bouton en forme de disquette.
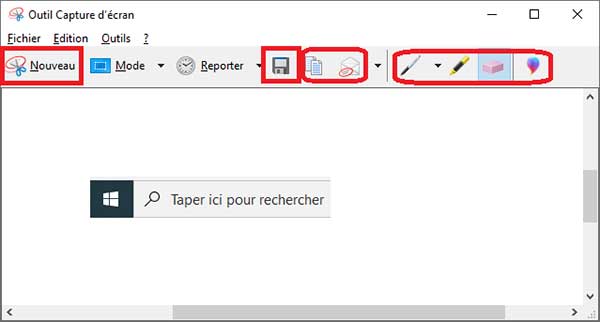 Éditer et sauvegarder la capture d'écran
Éditer et sauvegarder la capture d'écran
Partie 3. Faire une capture d'écran avec l'outil Capture d'écran et croquis de Windows 10
Dans version 10, Windows a rajouté un outil de plus du nom de Capture d'écran et croquis. C'est une version plus complète de l'outil précédent qui intègre notamment une option d'écriture manuscrite pour annoter l'image capturée. Vous pouvez aussi rogner l'image, si jamais le cadrage n'était pas bon.
Étape 1 Ouvrir l'outil Capture d'écran et croquis de Windows 10
Entrez les premières lettres du mot capture dans la zone de recherche situé en bas à gauche de l'écran et lorsqu'il apparaît dans la liste, cliquez sur Capture d'écran et croquis. Vous pouvez aussi utiliser la combinaison de touches Windows + Maj + S.
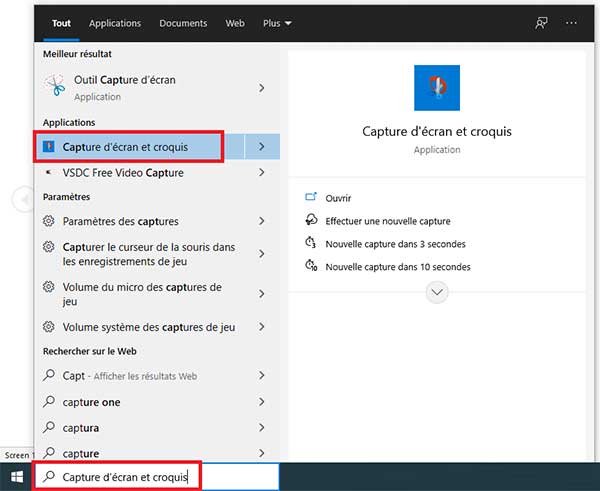 Ouvrir Capture d'écran et croquis
Ouvrir Capture d'écran et croquis
Étape 2 Définir le mode de capture et capturer l'image
Dans le contrôle qui s'affiche au centre en haut de l'écran, choisissez le mode de capture : rectangulaire, forme libre, fenêtre ou plein écran.
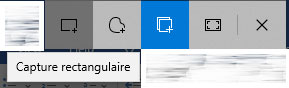 Définir le mode de capture
Définir le mode de capture
Dans le cas d'une capture rectangulaire ou de forme libre, l'écran va s'assombrir, le pointeur de la souris se transformer en "+" et vous pouvez délimiter la zone à capturer. Puis l'image apparaîtra dans la fenêtre Capture d'écran et croquis. Utilisez les outils pour annoter l'image, que ce soit l'outil d'écriture tactile ou les outils feutres, crayons, etc.
Enfin utiliser les icônes en haut à droite pour sauvegarder, copier puis coller ou envoyer votre capture d'écran.
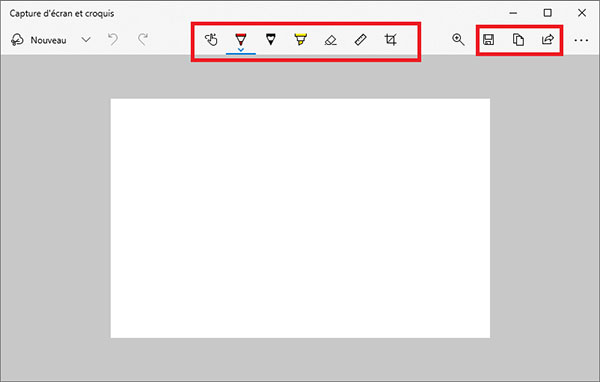 Capturer l'image avec Capture d'écran et croquis
Capturer l'image avec Capture d'écran et croquis
Partie 4. Faire une capture d'écran avec une combinaison de touches
À l'aide de la touche Impr. écran
Certains claviers ont une touche Impr. écran dont le but est d'imprimer ou capturer l'image affichée à l'écran. Avec cette façon de capturer, vous devez ensuite ouvrir un éditeur d'image, par exemple le logiciel Paint, et coller, à l'aide des touches Ctrl + V, l'image capturée pour pouvoir la sauvegarder.
À l'aide de la combinaison de touches Alt + Impr. écran
Presser les touches Alt + Impr. écran va capturer l'image de la fenêtre active et non pas de tout l'écran. Vous devrez là encore la coller dans un éditeur d'image comme Paint et ensuite la sauvegarder.
À l'aide de la combinaison de touches Windows + Impr. écran
Presser les touches Windows + Impr. écran va sauvegarder automatiquement l'image de l'écran au format PNG dans le dossier "Images > Captures d'écran" de votre PC.
Note : si votre clavier n'a pas de touche Impr. écran, vous pouvez essayer la combinaison de touche Fn + Windows + Barre espace.
Conclusion
Lorsqu'il s'agit de résoudre un problème informatique, il est souvent plus simple de joindre une capture de son écran que de s'expliquer avec moult termes techniques.
Savoir capturer son écran, c'est aussi pouvoir extraire une image d'un film, ou sauvegarder une image qu'il est impossible de télécharger.
Il y a différentes façons de faire, suivant que vous êtes sous Windows Vista, 7, 8 ou 10. Si vous avez besoin d'outils d'annotation et de dessin plus complets que ceux des logiciels de Windows, alors essayez Screen Recorder d'Aiseesoft.
Que pensez-vous de cet article ?
Note : 4,7 / 5 (basé sur 88 votes)
 Rejoignez la discussion et partagez votre voix ici
Rejoignez la discussion et partagez votre voix ici




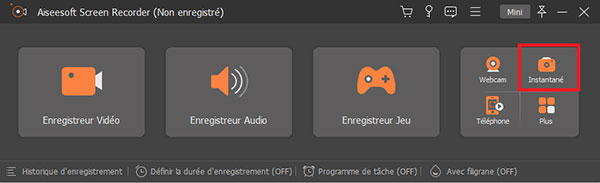
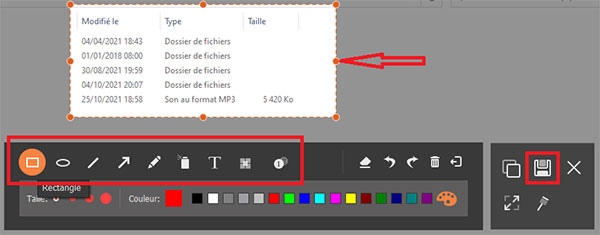
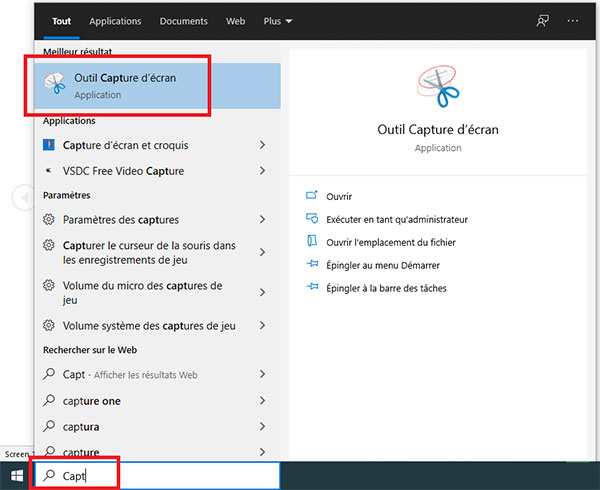
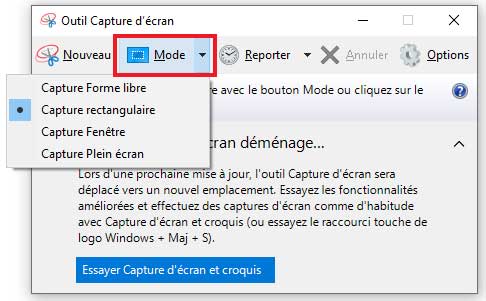
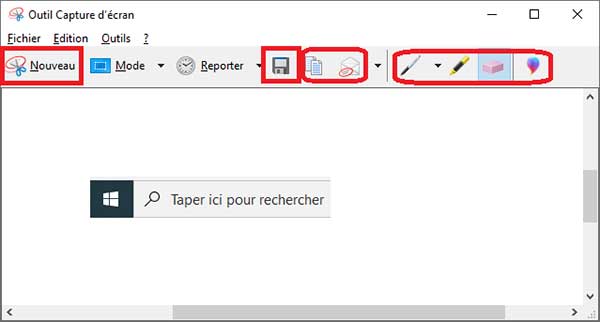
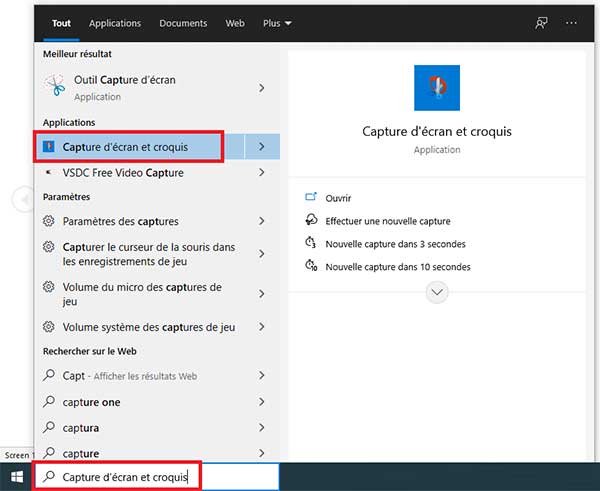
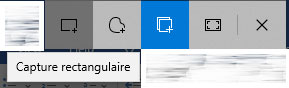
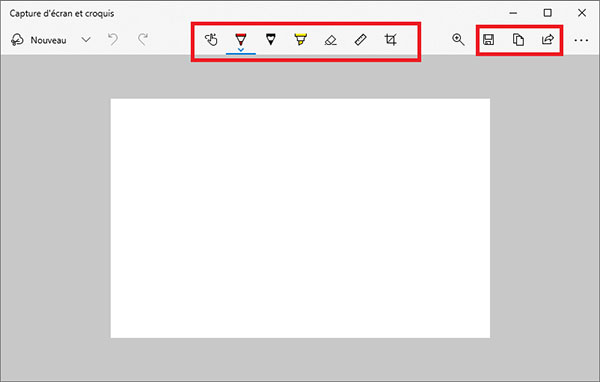
 Logiciels de capture vidéo
Logiciels de capture vidéo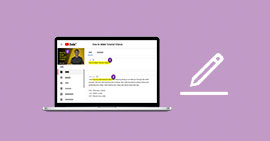 Faire un tuto
Faire un tuto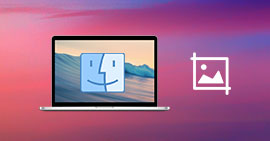 Outils de capture d'écran Mac
Outils de capture d'écran Mac
