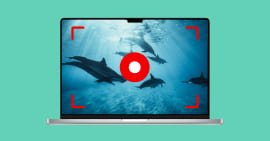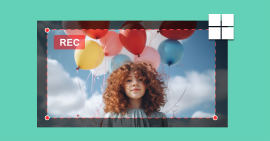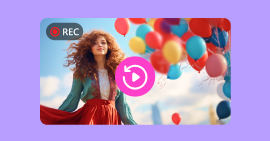Guide d'enregistrement d'écran avec Clipchamp
Avec l'avènement des réseaux sociaux, la capture d'écran et le montage vidéo sont devenus des éléments incontournables pour de nombreux utilisateurs, qu'ils soient professionnels ou amateurs. Les logiciels dédiés à ces tâches offrent des fonctionnalités variées, permettant de capturer des moments cruciaux à l'écran et de les transformer en créations visuelles captivantes.
Parmi les logiciels disponibles dans ce domaine, Clipchamp se démarque par ses fonctionnalités robustes et son interface conviviale. Il s'agit d'un outil en ligne qui offre de nombreuses fonctionnalités dont les principales sont le montage vidéo et la capture vidéo d'écran.
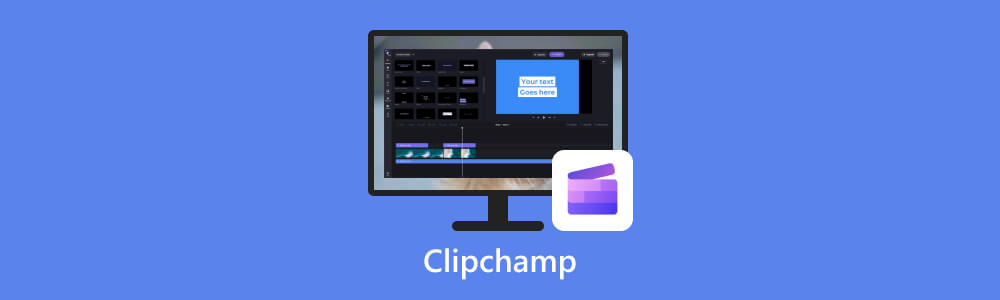
Partie 1. Les fonctionnalités et limites de Clipchamp
Clipchamp est un logiciel de montage vidéo en ligne accessible depuis le navigateur. Il propose un enregistreur d'écran et de webcam. Les utilisateurs peuvent personnaliser leurs enregistrements, redimensionner les vidéos, organiser les séquences, et ajouter des éléments visuels pour renforcer leur marque.
Clipchamp offre également des fonctionnalités de montage professionnelles et des conseils pour optimiser les enregistrements. La plateforme est complète avec des modèles personnalisables, des raccourcis, et un support complet pour une expérience utilisateur optimale.
Clipchamp propose également des fonctionnalités de montage professionnelles, telles que l'ajout de voix off pilotées par l'IA et la génération de sous-titre automatique dans différentes langues.
Fonctionnalités de Clipchamp
• Enregistreur d'écran et de webcam : Clipchamp permet de capturer facilement l'écran avec ou sans son, et enregistrer simultanément la webcam sur Windows et Mac, avec des sessions pouvant aller jusqu'à 30 minutes.
• Redimensionnement personnalisé : Clipchamp permet d'ajuster les enregistrements d'écran à des formats verticaux ou horizontaux adaptés à différentes plateformes comme YouTube, LinkedIn, ou les stories des réseaux sociaux.
• Identité visuelle personnalisée : Il est possible de créer des vidéos cohérentes avec votre marque en ajoutant le logo, du texte, et des filigranes avec divers styles, couleurs, et tailles de police.
• Voix off et sous-titres : Clipchamp permet générer des sous-titres automatiquement et d'ajouter des voix off pilotées par l'IA dans différentes langues pour.
• Flexibilité d'options d'enregistrement : Avec Clipchamp, vous pouvez capturer la webcam, l'écran, les deux simultanément, ou uniquement du son avec la possibilité de créer plusieurs enregistrements pour des sessions plus longues.
• Résolution 1080p HD : Clipchamp vous permet d'enregistrer et sauvegarder vos vidéos en haute résolution pour une qualité optimale.
• Raccourcis et fonctionnalités intelligentes : Vous pouvez gagner du temps avec des raccourcis et des fonctionnalités intelligentes, comme le redimensionnement automatique et le montage sur fond vert.
• Modèles personnalisables : Clipchamp dispose des modèles préconçus pour créer des vidéos adaptées à différents besoins tels que YouTube, TikTok, publicités commerciales, etc.
Limites de Clipchamp
• Durée d'enregistrement limitée : Les sessions d'enregistrement sont limitées à 30 minutes, ce qui peut être contraignant pour les projets nécessitant une durée plus longue.
• Limitations de résolution : Bien que la résolution 1080p HD soit prise en charge, Clipchamp peut ne pas convenir aux projets nécessitant des résolutions plus élevées, comme la 4K.
• Fonctionnalités avancées limitées : Les utilisateurs recherchant des fonctionnalités de montage vidéo extrêmement avancées peuvent trouver que Clipchamp ne propose pas toutes les options disponibles dans des logiciels de montage vidéo professionnels dédiés.
• Dépendance de la connexion Internet : L'utilisation de Clipchamp nécessite une connexion Internet stable. Des interruptions de connexion peuvent affecter l'expérience utilisateur et la sauvegarde des projets.
Partie 2. Montage vidéo à partir d'une capture vidéo d'écran avec Clipchamp
Avec Clipchamp, vous pouvez lancer une capture vidéo d'écran et l'intégrer dans un montage vidéo.
Clipchamp est un outil en ligne, vous aurez besoin d'accéder au site Internet et d'y créer un compte en renseignant votre adresse email.
Étape 1 Créer un projet
Pour créer un projet, vous pouvez commencer par un projet vidéo, utiliser l'IA pour gérer un projet ou utiliser l'un des modèles disponibles. Si vous êtes intéressé par la capture vidéo uniquement, vous pouvez commencer par un projet vidéo en cliquant sur « Créer une nouvelle vidéo ».
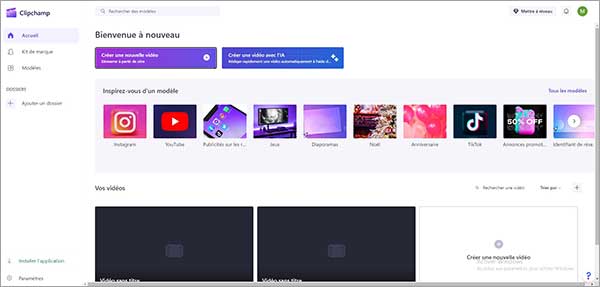
Étape 2 Démarrer la capture vidéo
Dans l'interface de l'application, à partir de la palette d'outils, cliquez sur « Créer et enregistrer », ensuite cliquez sur le mode de capture que vous souhaitez effectuer. Il est possible de capturer l'écran et la webcam simultanément ou uniquement l'un des deux.
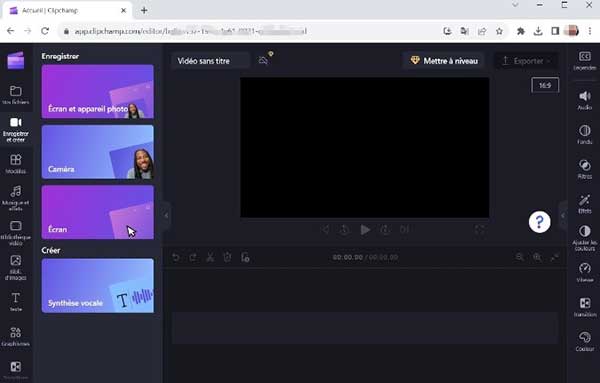
Étape 3 Enregistrer l'écran
Une fois l'outil d'enregistrement lancé, vous devez sélectionner le programme que vous souhaitez enregistrer. Il peut s'agir d'une onglette du navigateur, une fenêtre ou l'écran entier. Une fois le programme sélectionné, cliquez sur « Share » pour démarrer.
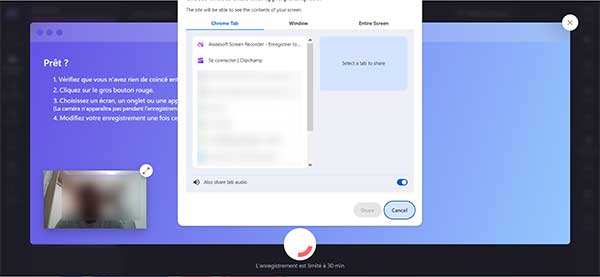
À la fin de l'enregistrement, cliquez sur « Enregistrer et monter » pour importer la vidéo dans la timeline du logiciel.
Étape 4 Éditer et exporter la vidéo
La vidéo capturée est importée dans la timeline séparément avec la vidéo de la webcam. Il est donc possible de supprimer la webcam dans certaines parties de la vidéo.
Utilisez les outils de la palette d'outils de droite pour éditer votre vidéo.
Pour l'exporter, cliquez sur « Exporter », ensuite, cliquez sur la qualité vidéo qui convient pour votre projet.
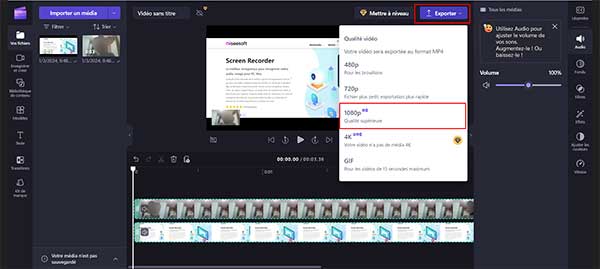
Partie 3. Alternative à Clipchamp : Aiseesoft Screen Recorder
Clipchamp soit un outil de montage vidéo, sa fonctionnalité de capture vidéo ne dispose pas donc de toutes les options proposées par les outils de montage vidéo dédié. Pour des captures vidéos avancées comme les jeux vidéos ou des vidéos en streaming, il est nécessaire d'utiliser un logiciel alternatif à Clipchamp.
Aiseesoft Screen Recorder est un logiciel qui permet de capturer des vidéos, audios et images sur votre ordinateur Mac ou Windows. Que vous souhaitiez enregistrer des jeux vidéos, des appels Skype, des vidéos en streaming, ou créer des tutoriels, ce logiciel polyvalent répond à tous vos besoins.
Aiseesoft Screen Recorder permet d'enregistrer la vidéo de l'écran, l'audio du système ou du microphone, les jeux vidéos, et offre des options d'édition. Il prend en charge divers formats de sortie et garantit une qualité d'image exceptionnelle.
- Enregistrer de la musique, radios, vidéos avec une qualité originale.
- Enregistrer l'audio depuis le son système, le son du microphone ou les deux sons de façon synchrone en format MP3, M4A, WMA ou AAC, etc.
- Enregistrer l'écran de l'ordinateur comme les appels vidéo, les jeux, etc., dans la zone sélectionnée ou en plein écran, en format MP4, MOV, WMV, TS, AVI, etc.
- Prendre une capture d'écran gratuitement en format JPG/JPEG, PNG, GIF, etc.
- Éditer les fichiers enregistrés, comme couper, compresser, fusionner, éditer les métadonnées d'enregistrement, etc.
Fonctionnalités d'Aiseesoft Screen Recorder :
• Enregistrement vidéo et audio : Aiseesoft Screen Recorder permet de capturer toutes les activités de votre écran, que ce soit pour des tutoriels, des jeux vidéos, des présentations, ou des réunions en ligne. Il est aussi possible de capturer uniquement l'audio provenant du système ou du microphone, permettant d'enregistrer des voix off, des appels audios, etc.
• Enregistrement de Jeux : Aiseesoft Screen Recorder dispose d'une fonctionnalité dédiée à la capturer de jeux vidéos.
• Édition d'enregistrements : À la fin de la capture, vous pouvez modifier facilement les fichiers vidéo et audio enregistrés, avec des options telles que couper, compresser, fusionner, convertir, et éditer les métadonnées.
• Enregistrement de l'écran du téléphone : Il existe une fonctionnalité qui permet d'enregistrer l'écran de votre téléphone iPhone ou Android sur votre ordinateur pour des tutoriels ou des captures d'écran.
• Capture d'écran instantanée : L'outil de capture d'image permet de prendre des instantanés de l'écran avec des options d'édition pour ajouter des annotations, des flèches, et du texte.
• Qualité de sortie réglable : Vous pouvez choisir parmi six niveaux de qualité vidéo/audio, de sans perte au plus bas.
• Aucun Filigrane : Les enregistrements sont effectués sans filigrane.
• Formats multiples : Compatible avec divers formats vidéos, audios, et d'image tels que MP4, MOV, WMA, MP3, JPG, PNG, etc.
Partie 4. Comment enregistrer l'écran du PC avec Aiseesoft Screen Recorder
Aiseesoft Screen Recorder est disponible en version Windows et Mac à partir du site Internet officiel https://www.aiseesoft.fr/screen-recorder/.
Étape 1 Configurer l'enregistreur vidéo
Les différentes fonctionnalités de Screen Recorder sont accessibles à partir de l'écran principal. Pour enregistrer l'écran vidéo, cliquez sur « Enregistreur vidéo ».

Afin de paramétrer l'enregistreur vidéo, choisissez les éléments que vous souhaitez inclure dans votre vidéo. Activez la webcam, le microphone, le son de l'hautparleur et le son du système selon vos besoins.
Sélectionnez également le mode d'enregistrement parmi les options proposées (plein écran, zone prédéfinie ou zone personnalisée).

Étape 2 Enregistrer l'écran
Pour lancer l'enregistrement vidéo de l'écran, cliquez sur le bouton REC. En cliquant sur « Modes Avancés », vous avez la possibilité de choisir l'option de suivi des mouvements de la souris.
Pour mettre fin à l'enregistrement, il vous suffit de cliquer à nouveau sur le bouton REC. L'éditeur vidéo se lance, vous permettant de découper les parties superflues de la vidéo.
Une fois les modifications effectuées, cliquez sur « Terminer » pour sauvegarder la vidéo au format MP4.

Une fois la vidéo sauvegardée, vous pouvez aussi utiliser les outils disponibles sur la barre latérale droite pour davantage modifier la vidéo.
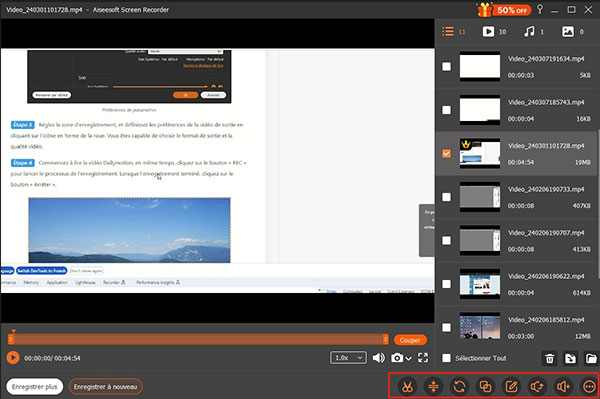
Conclusion
Clipchamp se révèle être un outil en ligne convivial avec des fonctionnalités de montage vidéo et d'enregistrement d'écran, bien que sa durée d'enregistrement limitée puisse être un inconvénient pour des projets étendus. Pour des besoins plus avancés et une polyvalence accrue, Aiseesoft Screen Recorder s'affirme comme une alternative complète, offrant des fonctionnalités étendues telles que l'enregistrement de jeux, l'édition avancée, et la capture d'écran du téléphone.
Avec une qualité d'enregistrement ajustable, des formats multiples pris en charge, Aiseesoft Screen Recorder se positionne comme un choix robuste pour répondre aux exigences variées des utilisateurs, qu'ils soient professionnels ou amateurs.
Que pensez-vous de cet article ?
-
Excellent
Note : 4,9 / 5 (basé sur 154 votes)