J'essaie de configurer VLC pour enregistrer un flux en direct sur YouTube. VLC enregistre des vidéos qui ne sont pas diffusées en direct, mais lorsque le flux est en direct, VLC n'enregistre que jusqu'à 24 secondes. Pourquoi il s'arrête là ? Comment puis-je enregistrer davantage ?
En tant que lecteur multimédia, VLC possède des fonctions pratiques telles que le téléchargement vidéo/audio en ligne, l'enregistrement vidéo/audio, des fonctions de montage, etc., ce qui facilitent beaucoup la vie numérique. Beaucoup d'utilisateurs font appel à la fonction d'enregistrement pour enregistrer la vidéo YouTube, mais parfois, il ne fonctionne pas bien. Dans cet article, on va vous présenter comment faire s'il est impossible d'enregistrer la vidéo YouTube avec VLC.
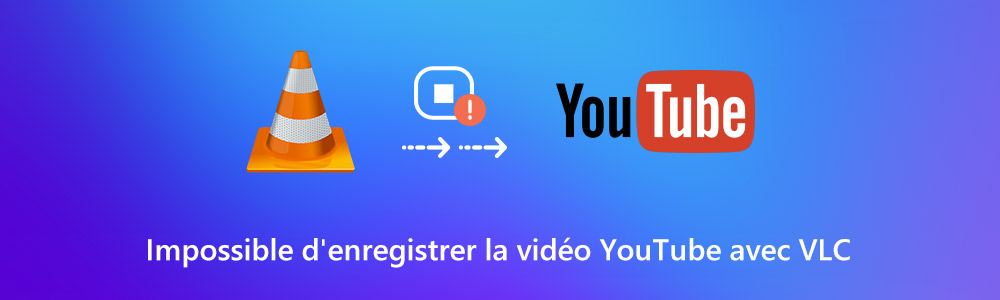
Partie 1. 3 conseils pour résoudre le problème qu'il est impossible d'enregistrer la vidéo YouTube avec VLC
Si le lecteur multimédia VLC sur votre ordinateur ne peut pas enregistrer la vidéo YouTube, vous pouvez suivre ces quelques conseils tout d'abord :
1. Redémarrer le lecteur multimédia VLC
Il est possible que le lecteur multimédia VLC rencontre un bug si vous ouvrez trop de programmes sur votre ordinateur. Dans ce cas-là, vous pouvez fermer les programmes inutiles et redémarrer le logiciel VLC pour résoudre le problème.
2. Mettre à jour le lecteur multimédia VLC
La nouvelle version résout souvent les bugs dans la version précédente. S'il y a une nouvelle version, mettez à jour le logiciel VLC vers la dernière sur votre ordinateur. Vous n'avez qu'à ouvrir le Lecteur multimédia VLC, ensuite déroulez Aide dans la barre de tâche > Vérifier les mises à jours…
3. Désinstaller et réinstaller le Lecteur multimédia VLC
La réinstallation peut résoudre de nombreux problèmes. Essayez de désinstaller le logiciel VLC sur votre ordinateur, ensuite télécharger de nouveau depuis le site officiel VLC et le réinstaller.
Si le lecteur multimédia VLC sur votre ordinateur n'enregistre pas toujours la vidéo YouTube, faites un essai une alternative pour enregistrer des vidéos YouTube.
Partie 2. La meilleure alternative à VLC pour enregistrer des vidéos – Aiseesoft Screen Recorder
Aiseesoft Screen Recorder est un enregistreur vidéo/audio/image professionnel, il peut vous aider à enregistrer des vidéos YouTube. Si vous ne pouvez pas enregistrer la vidéo YouTube avec VLC, on vous conseille d'essayer le logiciel Aiseesoft Screen Recorder. En outre la vidéo YouTube, il vous permet d'enregistrer des vidéos en streaming, de la musique en ligne, etc. voici comment enregistrer une vidéo YouTube avec ce logiciel d'enregistrement.
Aiseesoft Screen Recorder
- Enregistrer la vidéo en ligne, même le flux en direct, telles que la vidéo sur YouTube, Dailymotion, Vimeo, etc.
- Capturer la voix à partir du microphone ou du son de système de l'ordinateur, ce qui peut vous aider à enregistrer l'audio en ligne ou créer un podcast.
- Capturer gratuitement l'écran d'image sur ordinateur.
- Supporter Windows 7/8/8.1/10 et macOS
Étape 1 Télécharger Aiseesoft Screen Recorder
Faites un clic sur le bouton de téléchargement pour télécharger et installer le logiciel Aiseesoft Screen Recorder sur votre ordinateur Windows ou Mac.
Étape 2 Démarrer l'Enregistreur Vidéo
Une fois l'installation du logiciel terminée, exécutez Screen Recorder, ensuite sélectionnez « Enregistreur Vidéo » pour enregistrer la vidéo YouTube.
 Interface de Screen Recorder
Interface de Screen Recorder
Étape 3 Définir les préférences de l'enregistrement
Avant de l'enregistrement, il vaut mieux définir les préférences d'abord pour obtenir le meilleur effet vidéo.
D'après la fenêtre de lecture de la vidéo YouTube, réglez la zone d'enregistrement par faire glisser la bordure.
Sélectionnez la source d'image et la source audio selon vos besoins. Si vous souhaitez enregistrer seulement l'image et l'audio de la vidéo YouTube, activez seulement « Display » et « Son Système ».
 Activer Display et Son Système
Activer Display et Son Système
Si vous voulez enregistrer aussi votre voix, activez le « Microphone » en même temps et connectez le microphone à l'ordinateur.
Cliquez sur le bouton de réglages de l'enregistrement pour ouvrir la fenêtre de préférences. Vous êtes capable de définir le format et la qualité de sortie, ainsi que d'autres paramètres pour l'enregistrement.
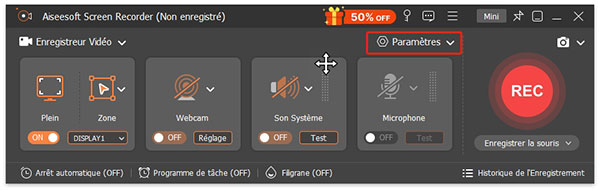 Réglages de l'enregistrement
Réglages de l'enregistrement
Étape 4 Enregistrer la vidéo YouTube
Après avoir préparé tout, cliquez sur le bouton « REC » pour commencer à enregistrer la vidéo. Lisez la vidéo YouTube tout de suite.
 Enregistrer la vidéo YouTube
Enregistrer la vidéo YouTube
Étape 5 Sauvegarder l'enregistrement sur l'ordinateur
Lorsque la vidéo est finie, cliquez sur le bouton « Arrêter » pour terminer l'enregistrement. Dans la fenêtre pop-up, vous pouvez pré-visualiser la vidéo enregistrée et couper la partie indésirable. Enfin, cliquez sur le bouton « Enregistrer » pour sauvegarder la vidéo sur votre ordinateur.
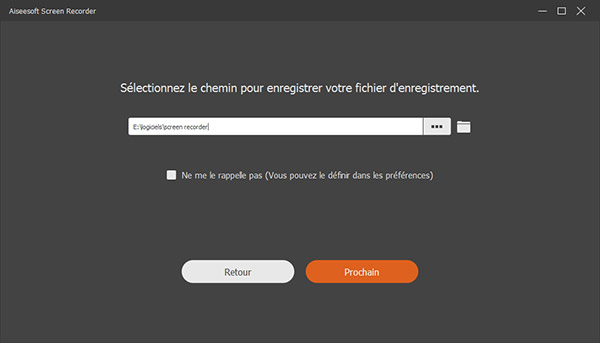 Sauvegarder l'enregistrement sur l'ordinateur
Sauvegarder l'enregistrement sur l'ordinateur
Conclusion
Dans cet article, on a donné quelques conseils pour le problème qu'il est impossible d'enregistrer la vidéo YouTube avec VLC. Si le problème existe toujours, essayez l'alternative Aiseesoft Screen Recorder. En outre l'enregistrement de la vidéo YouTube, il vous permet également d'enregistrer une émission de télévision sur PC.
Que pensez-vous de cet article ?
Note : 4,7 / 5 (basé sur 89 votes)
 Rejoignez la discussion et partagez votre voix ici
Rejoignez la discussion et partagez votre voix ici


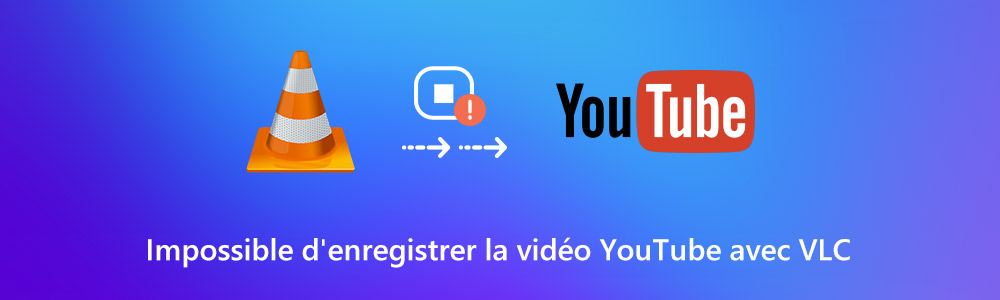


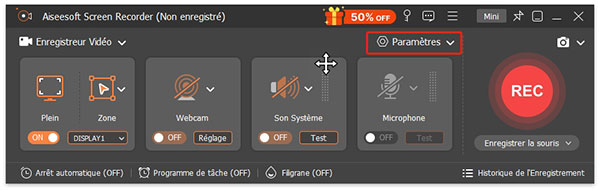

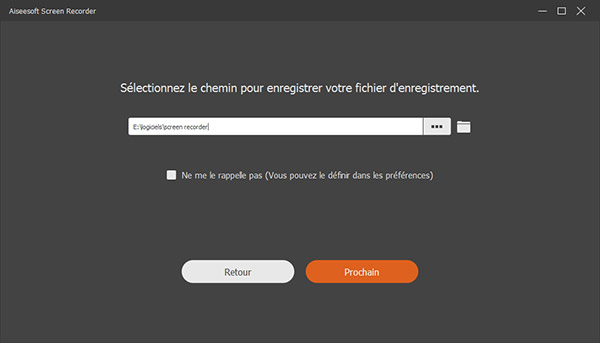
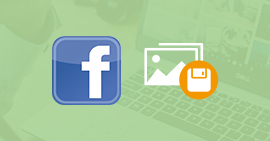 Enregistrer la photo Facebook
Enregistrer la photo Facebook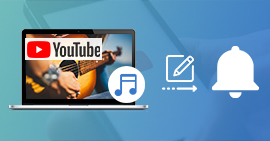 Mettre de la musique YouTube en sonnerie
Mettre de la musique YouTube en sonnerie Enregistrer Podcast
Enregistrer Podcast
