Youtube est l'un des plus grands sites vidéo au monde, et des centaines de millions d'utilisateurs chargent, regardent, partagent et commentent des vidéos sur le site chaque jour. De nos jours, regarder des vidéos sur Youtube fait déjà partie de la vie quotidienne de nombreuses personnes. Ainsi, lorsque vous voyez du contenu intéressant sur Youtube, comment l'enregistrez et le sauvegardez ? Ce qui suit présentera les solutions pour enregistrer YouTube sur une clé USB.

Screen Recorder
- Enregistrer YouTube, Dailymotion, Netflix, etc. presque toutes les vidéos/audio en ligne sur ordinateur
- Enregistrer une webcam avec le microphone
- Capturer gratuitement l'écran d'image sur l'ordinateur.
- Compatible avec le système d'exploitation Windows et Mac.
Solution 1. Enregistrer une vidéo YouTube sur une clé USB
Aiseesoft Screen Recorder est un logiciel d'enregistrement d'écran professionnel sur ordinateur, qui permet aux utilisateurs d'enregistrer de sources vidéo et audio de haute qualité. Pour certains enregistrements vidéo ayant des exigences particulières, l'enregistrement dans le processus, le logiciel fournit également un suivi des mouvements de la souris et d'autres fonctions de montage, ce qui facilite la création de commentaires et de vidéos pédagogiques.
Étape 1 Ouvrir Enregistreur Vidéo
Téléchargez et démarrez le logiciel Aiseesoft Screen Recorder, sélectionnez l'outil « Enregistreur Vidéo ».
 Exécuter Screen Recorder
Exécuter Screen Recorder
Étape 2 Définir les préférences de l'enregistrement
Le logiciel Aiseesoft Screen Recorder vous permet d'enregistrer l'écran de l'ordinateur, la webcam, le son du système, le son de microphone. Si vous souhaitez n'enregistrer que la vidéo avec audio, activez seulement « Display » et « Son Système », si vous souhaitez aussi enregistrer votre voix, activez « Microphone » en même temps.
 Activer Display et Son Système
Activer Display et Son Système
Pour enregistrer d'autres préférences de l'enregistrement, cliquez sur « Menu » à trois ligne > ouvrez « Préférences ». Sous l'option « Sortie », vous pouvez définir le ficher de sortie vidéo/audio/d'image, le format de sortie vidéo/audio/d'image et l'encodage vidéo, la qualité vidéo, ainsi que la cadence de diffusion.
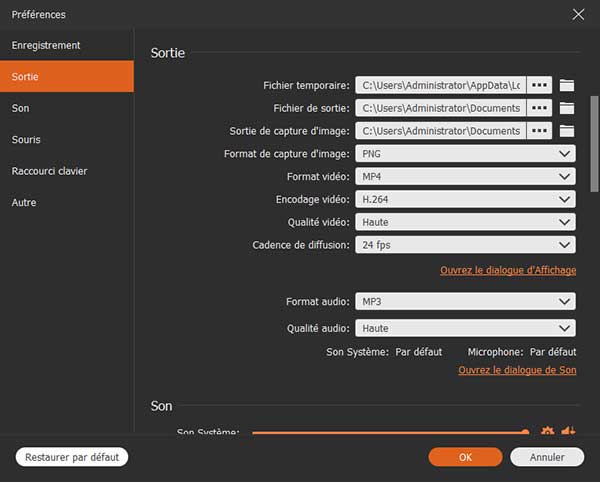 Définir les préférences de sortie
Définir les préférences de sortie
En outre, vous êtes capable de définir l'enregistrement, la souris, le raccourci clavier et d'autres paramètres. Après avoir terminé tous les paramètres, cliquez sur « OK » pour revenir à l'interface principale.
Étape 3 Démarrer l'enregistrement
Ouvrez la vidéo à enregistrer sur YouTube, réglez la zone d'enregistrement et cliquez sur « REC » pour démarrer l'enregistrement. Vous pouvez lire la vidéo pendant l'enregistrement.
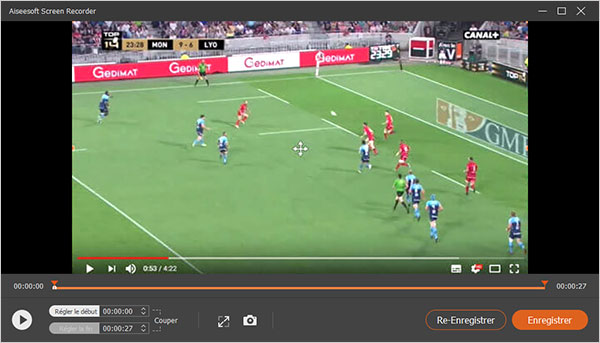 Démarrer l'enregistrement de YouTube
Démarrer l'enregistrement de YouTube
Étape 4 Enregistrer la vidéo YouTube sur une clé USB
Lorsque la vidéo est terminée, cliquez sur le bouton « Arrêter » en forme de carré, vous êtes en mesure de pré-visualiser la vidéo enregistrée, si vous êtes satisfait, cliquez sur « Enregistrer » et sélectionnez le nom de votre clé USB comme le dossier de sortie pour sauvegarder la vidéo YouTube.
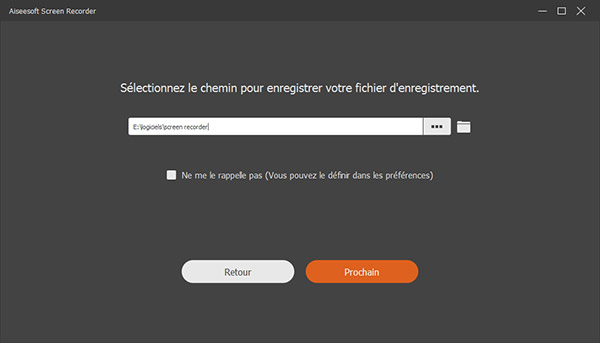 Enregistrer la vidéo YouTube sur une clé USB
Enregistrer la vidéo YouTube sur une clé USB
Solution 2. Enregistrer de la musique YouTube sur une clé USB
La manipulation d'enregistrement de la musique YouTube est similaire avec celle de l'enregistrement vidéo. Voici les étapes pour enregistrer de la musique YouTube sur une clé USB.
Étape 1 Sélectionner Enregistreur Audio
Après avoir lancé le logiciel Aiseesoft Screen Recorder, sélectionnez le module « Enregistreur Audio ».
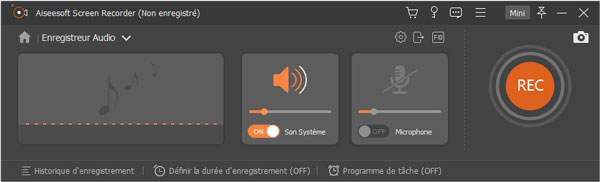 Sélectionner Enregistreur Audio
Sélectionner Enregistreur Audio
Étape 2 Sélectionner le format de sortie audio
Activez le « Son Système » pour enregistrer la musique YouTube, et activez ou désactivez le « Microphone » selon vos besoins.
Ensuite, cliquez sur l'icône en forme de roue sur l'interface pour ouvrir la fenêtre de « Préférences ». Définissez le format et la qualité de sortie audio sous l'option « Sortie ».
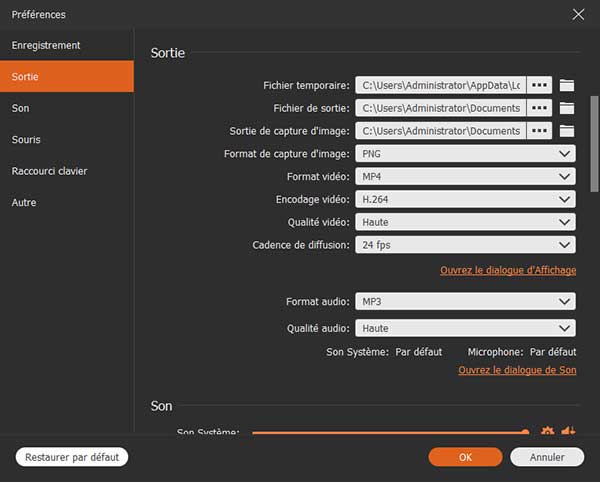 Définir les préférences de sortie
Définir les préférences de sortie
Étape 3 Commencer à enregistrer la musique
Lisez la musique YouTube, en même temps, cliquez sur le bouton « REC »sur l'interface Aiseesoft Screen Recorder pour commencer à enregistrer la musique YouTube.
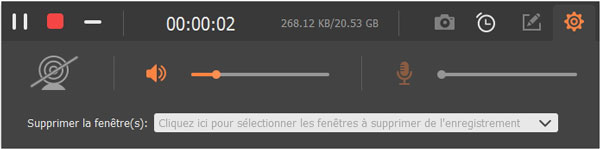 Commencer à enregistrer la musique YouTube
Commencer à enregistrer la musique YouTube
Étape 4 Enregistrer la musique YouTube sur une clé USB
Une fois la musique terminée, cliquez sur « Arrêter » pour finir l'enregistrement. Enfin, cliquez sur le bouton « Enregistrer » pour enregistrer la musique YouTube sur votre clé USB.
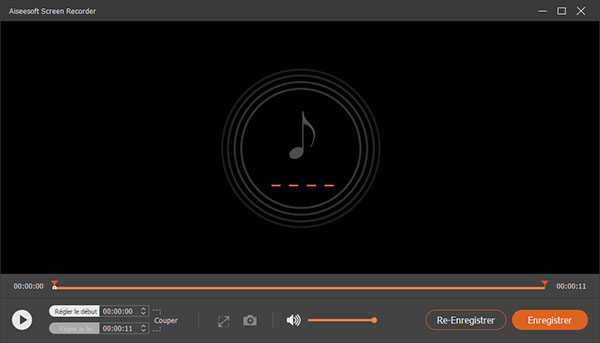 Pré-écouter l'enregistrement audio
Pré-écouter l'enregistrement audio
D'autres questions sur l'enregistrement de YouTube sur une clé USB
Question 1. Comment mettre de la musique sur une clé USB ?
Si vous avez enregistré la musique YouTube avec Aiseesoft Screen Recorder, vous pouvez la mettre directement sur une clé USB. Si vous avez enregistré ou téléchargé de la musique YouTube avec d'autres méthodes, vous êtes capable d'enregistrer la musique sur l'ordinateur tout d'abord, ensuite copiez ce fichier et la collez dans un dossier de clé USB.
Question 2. Comment lire une clé USB sur mon ordinateur ?
Insérez votre clé USB dans votre ordinateur, ensuite cliquez en double sur « Ordinateur » au bureau de l'ordinateur, sous les périphériques et pilote, trouvez et cliquez sur le nom de votre clé USB, vous pouvez lire le contenu sur ordinateur.
Question 3. Mon ordinateur ne peut pas détecter ma clé USB, comment faire ?
Si votre clé USB ne peut pas être détecté par l'ordinateur, ne vous inquiétez pas, suivez cet article pour trouver les solutions sur la clé USB n'est pas reconnue.
Conclusion
Voilà les méthodes pour enregistrer une vidéo ou de la musique YouTube sur votre clé USB. Si vous avez l'habitude de sauvegarder les données sur la clé USB, vous êtes peut-être intéressé à comment copier un DVD sur la clé USB.
Que pensez-vous de cet article ?
Note : 4,9 / 5 (basé sur 30 votes)
 Rejoignez la discussion et partagez votre voix ici
Rejoignez la discussion et partagez votre voix ici






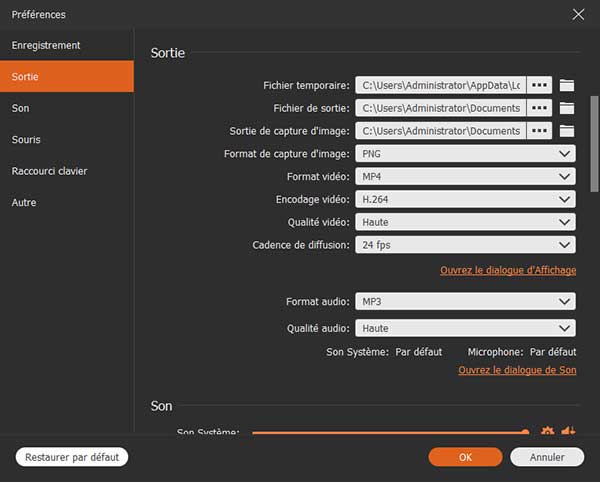
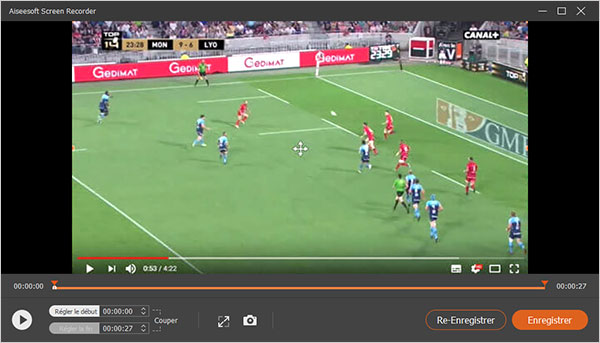
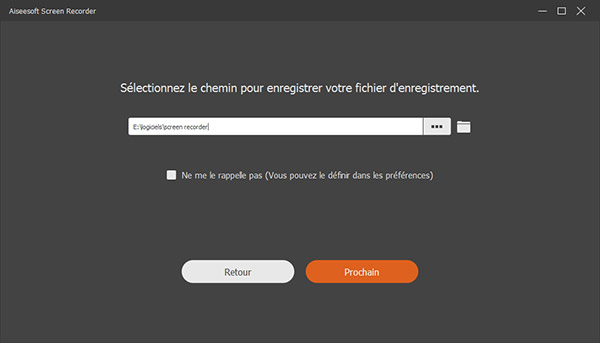
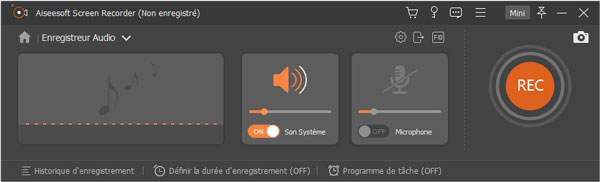
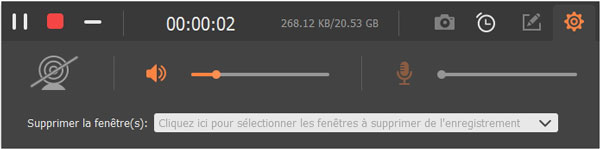
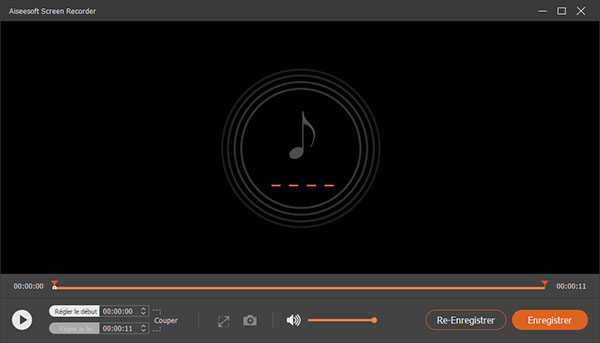
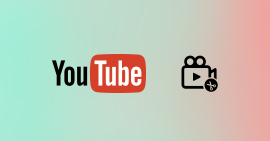 Top 12 logiciels de montage vidéo YouTube
Top 12 logiciels de montage vidéo YouTube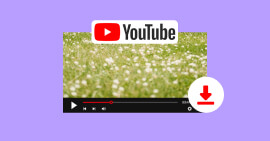 Télécharger des vidéos YouTube sur iPhone
Télécharger des vidéos YouTube sur iPhone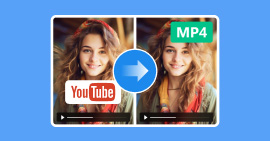 Convertir YouTube en MP4
Convertir YouTube en MP4
