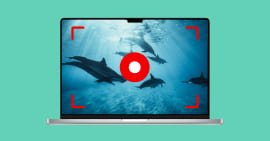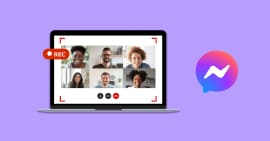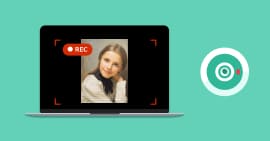Comment enregistrer l'écran Windows 11 de haute qualité facilement
La capture vidéo d'écran consiste à enregistrer en temps réel l'activité qui se déroule sur l'écran d'un ordinateur, d'une tablette ou d'un smartphone. Cette fonctionnalité peut s'avérer utile dans différentes situations. Une enregistrement vidéo d'écran Windows 11 permet de créer des tutoriels, démonstrations ou présentations visuelles, facilitant ainsi la communication et l'enseignement.
La capture d'écran Windows 11 est généralement essentiel pour concevoir des formations en ligne, partager des astuces logicielles, enregistrer des parties de jeux… Afin d'enregistrer l'écran sur Windows 11, vous pouvez utiliser les outils d'enregistrement intégrés à Windows 11 et également d'autres logiciels ou outils en ligne ou hors ligne.
Dans la suite de cet article, on va vous présenter les 5 meilleurs outils simples en ligne ou hors ligne pour enregistrer l'écran Windows 11 de haute qualité.
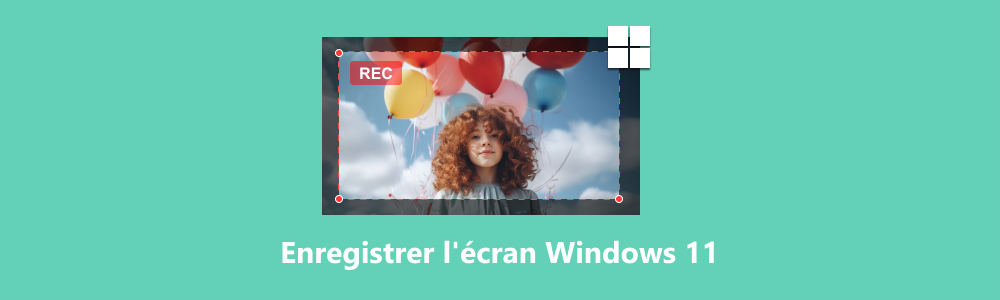
Partie 1. Comment enregistrer l'écran vidéo Windows 11 de haute qualité
Aiseesoft Screen Recorder est une solution complète pour l'enregistrement d'écran sur PC et Mac. Il excelle dans la capture de vidéos, d'audios et d'images, répondant à divers besoins tels que la création de tutoriels, l'enregistrement de jeux vidéos, la capture d'appels Skype, l''enregistrement du son système, du microphone et de la webcam.
Le logiciel propose également des options avancées, comme des raccourcis clavier personnalisables et la programmation de tâches. Aiseesoft Screen Recorder assure une sortie vidéo haute qualité et sans filigrane.
- Enregistrer de la musique, radios, vidéos avec une qualité originale.
- Enregistrer l'audio depuis le son système, le son du microphone ou les deux sons de façon synchrone en format MP3, M4A, WMA ou AAC, etc.
- Enregistrer l'écran de l'ordinateur comme les appels vidéo, les jeux, etc., dans la zone sélectionnée ou en plein écran, en format MP4, MOV, WMV, TS, AVI, etc.
- Prendre une capture d'écran gratuitement en format JPG/JPEG, PNG, GIF, etc.
- Éditer les fichiers enregistrés, comme couper, compresser, fusionner, éditer les métadonnées d'enregistrement, etc.
Étape 1 Lancer cet enregistreur d'écran Windows 11
Pour commencer, télécharger et installer le logiciel Aiseesoft Screen Recorder depuis le site internet officiel. Il est disponible pour Windows et Mac. Entrez ensuite dans la fenêtre principale.
Étape 2 Choisir Enregistreur Vidéo
L'écran principal présente les différents types d'enregistrement. Vous pouvez effectuer un enregistrement vidéo, un enregistrement audio, un enregistrement de jeu ou même un enregistrement d'écran Android ou iPhone.
Pour enregistrer l'écran vidéo Windows 11, cliquez sur « Enregistreur vidéo ».

Étape 3 Configurer l'enregistreur vidéo
Pour configurer l'enregistreur vidéo, sélectionnez les éléments que vous voulez faire apparaitre dans votre vidéo.
Vous pouvez activer la webcam, le microphone, le son de l'hautparleur et le son système. Vous pouvez aussi choisir le mode d'enregistrement (plein écran, zone prédéfinie ou zone personnalisée).

Étape 4 Enregistrer l'écran Windows 11
Vous pouvez commencer à enregistrer l'écran vidéo Windows 11 en cliquant sur le bouton « REC ». Si vous cliquez sur « Modes Anvacés », vous aurez la possibilité de sélectionner l'option pour suivre les mouvements de la souris.
Pendant l'enregistrement l'écran Windows 11, il permet d'éditer les enregistrements en cours, d'y ajouter des annotations, de découper, compresser, fusionner et convertir les vidéos enregistrées.
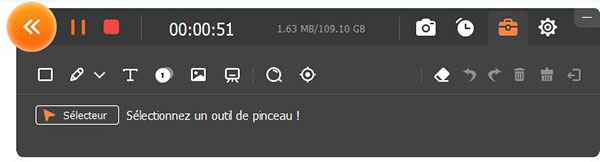
Étape 5 Exporter la vidéo enregistrée
Pour arrêter la capture l'écran Windows 11, il suffit de cliquer sur le bouton « REC ». L'éditeur vidéo s'ouvre, vous permettant de couper la vidéo pour supprimer les parties inutiles.

Partie 2. Comment enregistrer l'écran Windows 11 avec VLC facilement
VLC est un lecteur multimédia qui permet de lire la quasi-totalité des types de fichiers vidéos et audios. En plus de la lecture des fichiers multimédias, VLC permet de convertir des fichiers vidéos et audios, de fusionner des vidéos, de compresser un fichier vidéo, de faire pivoter une vidéo et de faire des captures vidéos d'écran.
VLC peut être utilisé pour enregistrer l'écran Windows 11. L'inconvénient de faire une capture vidéo d'écran Windows 11 avec VLC est la faible qualité d'image. Cette méthode est adaptée pour des captures vidéos statiques.
Étape 1 Lancer l'enregistreur vidéo VLC
Lancez VLC, sous le menu Média, cliquez sur « Convertir/Enregistrer », puis allez à l'onglette « Périphérique de capture ».
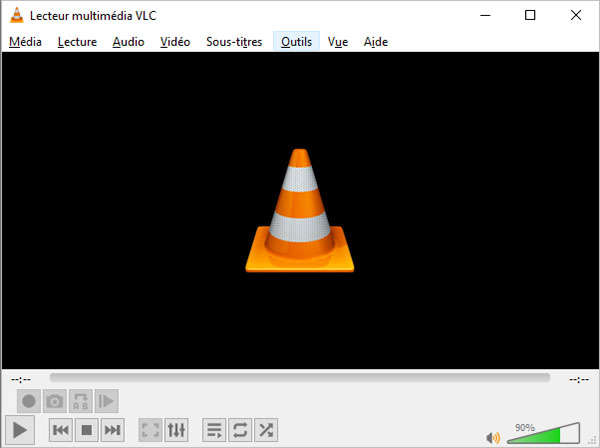
Dans la fenêtre qui s'ouvre, sélectionnez « Bureau » sous le mode de capture. Sous « Options », entrez la valeur du débit d'image (plus de 20), puis cliquez sur « Convertir/Enregistrer ».
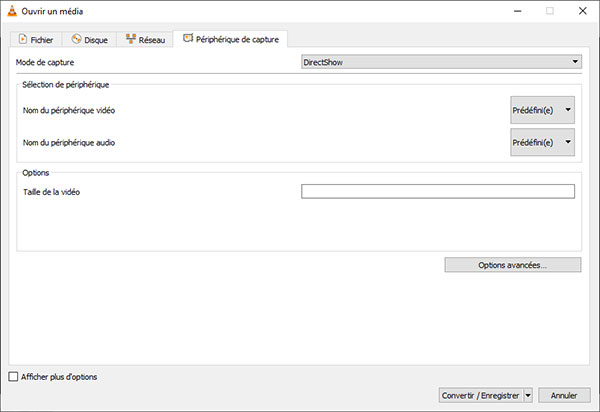
Étape 2 Enregistrer l'écran PC
Appuyez sur le bouton « Parcourir » pour définir un nom et sélectionner l'emplacement de la vidéo résultante. Pour lancer l'enregistrement de votre écran PC Windows 11 avec VLC, cliquez sur « Démarrer ». Pour mettre fin à l'enregistrement, utilisez le bouton d'arrêt du lecteur.
La vidéo enregistrée sera ensuite sauvegardée dans le dossier spécifié.
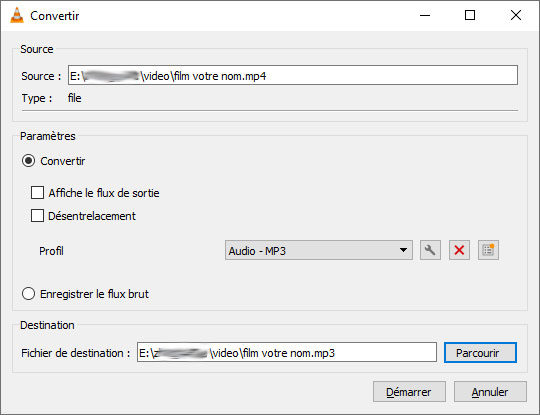
Partie 3. Enregistrer l'écran Windows 11 avec Outil Capture d'écran
Si vous souhaitez enregistrer une vidéo sous Windows 11, vous pouvez utiliser Outil Capture d'écran configuré dans Windows 11. Il vous permet d'enregistrer des vidéos et de capturer des images, que ce soit en plein écran, dans une fenêtre spécifique ou dans une fenêtre de votre propre taille personnalisée.
Avec lui, vous pouvez facilement enregistrer l'écran Windows 11 de haute qualité, mais les vidéos que vous exportez ne peuvent être qu'au format MP4.
Étape 1 Commencez par taper Outil Capture d'écran dans votre champ de recherche Windows 11. Puis lancez le logiciel.
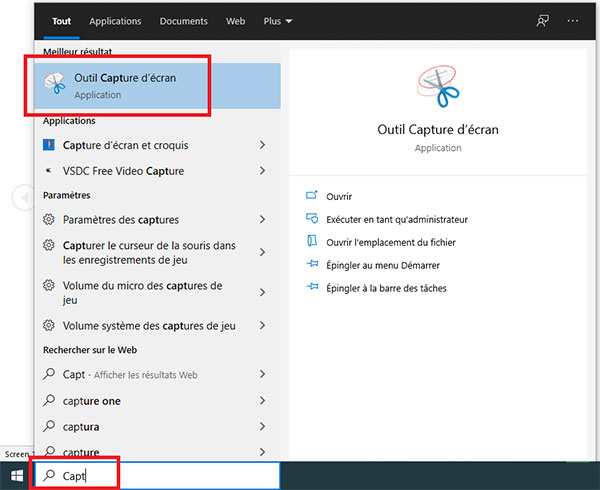
Étape 2 Cliquez ensuite sur un bouton qui ressemble à une petite caméra et cliquez sur Nouveau pour accéder à l'interface des paramètres d'enregistrement personnalisés.
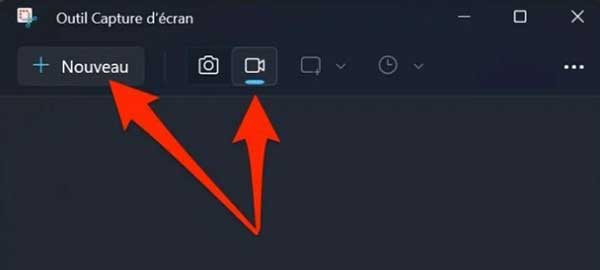
Étape 3 Personnalisez ensuite la taille de la zone que vous souhaitez enregistrer et cliquez sur le bouton Enregistrer pour lancer l'enregistrement de l'écran Windows 11.
Étape 4 Une fois l'enregistrement vidéo terminé, cliquez sur le bouton de fin d'enregistrement et enregistrez la vidéo MP4 enregistrée sur votre ordinateur.
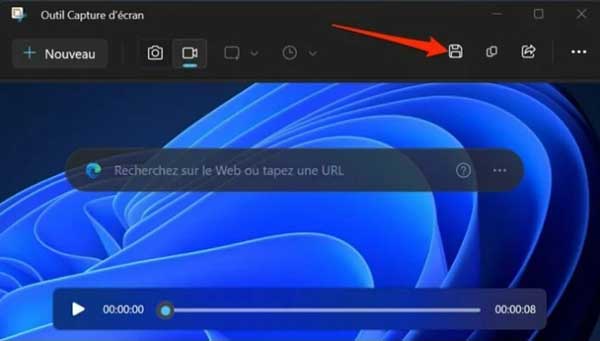
Partie 4. Faire la capture video d'écran Windows 11 avec Xbox Game Bar
D'après le nom de Xbox Game Bar, on peut conclure que cet outil est un enregistreur des jeux. Il ne peut être utilisé que sous Windows 10 ou 11. Mais même si vous n'enregistrez pas de jeux, vous pouvez toujours utiliser Xbox Game Bar car il peut capturer toutes les images et tous les sons actifs générés par Windows 11.
Cependant, cet outil ne peut pas enregistrer l'intégralité de l'écran de l'ordinateur et plusieurs fenêtres. Lorsque vous fermez la fenêtre que vous enregistrez, l'enregistrement s'arrête.
Étape 1 Ouvrez d'abord les paramètres Windows et sélectionnez Paramètres du jeu, sélectionnez Activer Xbox Game Bar.
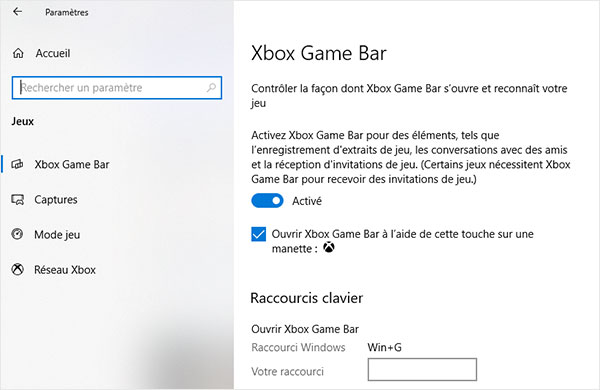
Étape 2 Cliquez ensuite sur la combinaison de touches Win + G et sélectionnez Oui, c'est un jeu dans la nouvelle fenêtre qui apparaît.
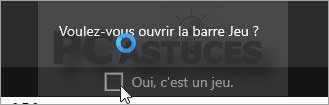
Étape 3 Après être entré dans la fenêtre principale du programme, appuyez et maintenez la touche de raccourci Win + Alt + R ou cliquez sur le bouton rouge pour démarrer l'enregistrement d'écran Windows 11.
Étape 4 Si vous souhaitez arrêter la capture d'écran Windows 11, vous pouvez à nouveau utiliser le raccourci clavier Win + Alt + R.
Étape 5 Une fois l'enregistrement d'écran Windows 11 terminé, la vidéo enregistrée sera automatiquement enregistrée dans le dossier Vidéo > Capture.
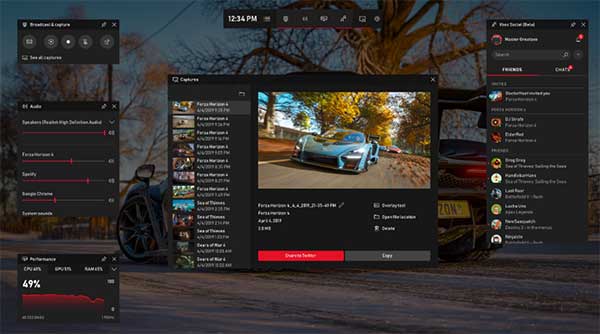
Partie 5. Comment enregistrer un écran PC Windows 11 en ligne
Dans cette partie, on va présenter un outil qui permet de faire une capture vidéo Windows 11 en ligne sans installer de logiciel. Aiseesoft Enregistreur d'Écran Gratuit en Ligne est un outil gratuit en ligne qui permet de faire l'enregistrement vidéo de l'écran d'un PC.
L'outil permet d'enregistrer divers contenus tels que jeux, appels vidéos, réunions zoom, cours en ligne, et plus encore. Il offre également la possibilité d'ajuster la zone d'enregistrement, de modifier les paramètres d'enregistrement, et de capturer le son système et la voix du microphone.
L'interface intuitive facilite le processus d'enregistrement, avec la possibilité de prévisualiser et partager les fichiers enregistrés. Il offre plusieurs options de qualité, de formats de sortie, et des fonctionnalités avancées telles que la programmation de tâches.
Étape 1 Lancer l'enregistreur vidéo
Accédez à la page d'Aiseesoft Enregistreur d'Écran Gratuit En Ligne à partir du lien suivant : https://www.aiseesoft.fr/enregistreur-decran-gratuit-en-ligne. Pour lancer l'outil, cliquez sur « Commencer à Enregistrer ».
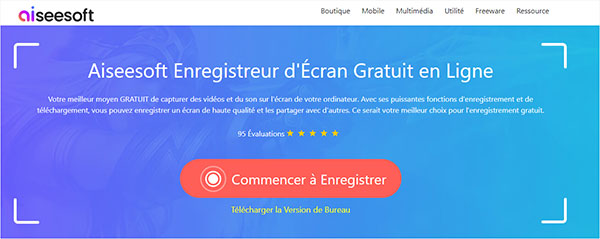
Étape 2 Modifier les éléments
Comme dans la première partie, vous avez la possibilité d'activer l'hautparleur et microphone et de sélectionner une zone d'enregistrement.
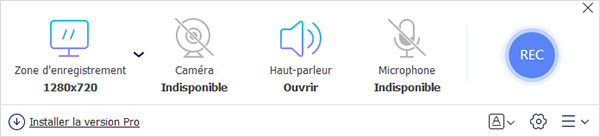
Étape 3 Enregistrer l'écran vidéo Windows 11
Pour commencer à enregistrer votre écran PC Windows 11, cliquez sur le bouton rouge REC.
Après avoir terminé l'enregistrement, appuyez sur le bouton rouge pour sauvegarder la vidéo. La vidéo sera automatiquement stockée sur votre disque. Pour accéder au répertoire d'exportation, il vous suffit de cliquer sur l'icône de dossier située dans le coin inférieur gauche de la fenêtre qui apparait.
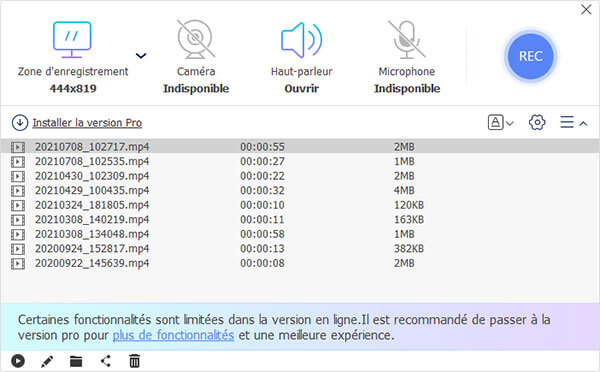
Conclusion
La capture vidéo d'écran sous Windows 11 est essentielle pour divers besoins tels que la création de tutoriels, démonstrations, et formations en ligne. Cet article a présenté 5 approches pour enregistrer l'écran Windows 11. Tout d'abord, Aiseesoft Screen Recorder, une solution complète offrant des fonctionnalités avancées telles que l'édition en temps réel, le suivit des déplacements de la souris, et une sortie vidéo de haute qualité.
Ensuite, l'Enregistreur d'Écran Gratuit en Ligne d'Aiseesoft, un outil en ligne pratique avec des fonctionnalités ajustables, offrant une option sans installation de logiciel. Enfin, VLC a été mentionné pour des captures statiques, car la vidéo résultante est de faible qualité.
Que pensez-vous de cet article ?
-
Excellent
Note : 4,9 / 5 (basé sur 142 votes)