En créant un GIF à partir d'une capture d'écran, vous pouvez transformer les clips vidéo enregistrés en animations GIF en boucle. C'est un bon moyen de montrer aux autres comment utiliser certains programmes ou faire quelque chose. Vous vous demandez peut-être qu'il est nécessaire d'enregistrer un GIF? Eh bien, si vous enregistrez le même contenu que MP4 ou d'autres formats, la taille du fichier sera beaucoup plus grande. C'est pourquoi vous avez besoin d'un enregistreur d'écran GIF.
Puis vient la question: quel est le meilleur logiciel pour la capture d'écran, en particulier pour l'enregistrement GIF animé? Cet article rassemble les 5 meilleurs enregistreurs pour enregistrer l'écran au format GIF sur Mac et Windows. Vous pouvez facilement capturer des mouvements d'écran dans des GIF animés.

Partie 1: Top 5 des logiciels pour enregistrer un GIF sous Windows et Mac
1. Aiseesoft Screen Recorder
Si vous recherchez un enregistreur d'écran GIF facile à utiliser et puissant, Aiseesoft Screen Recorder peut être votre premier choix. Vous pouvez capturer n'importe quelle activité avec la zone d'écran personnalisée. Votre ordinateur ne ralentira pas ou ne plantera pas en raison de l'enregistrement d'écran. Plus tard, vous pouvez enregistrer directement la vidéo au format GIF. Grâce aux fonctions d'édition intégrées, vous pouvez découper, noter, ajouter des étiquettes et appliquer plus d'effets dans Screen Recorder.
Avantages:
Obtenir un enregistrement GIF fluide sans retard ni plantage.
Pas de limite de temps.
Utiliser des raccourcis clavier pour contrôler l'ensemble du processus d'enregistrement d'écran.
Offrir les outils de dessin d'écran intégrés pour ajouter des étiquettes personnelles.
Intuitif, propre, sûr et facile à utiliser.
Disponible pour les utilisateurs Windows et Mac.
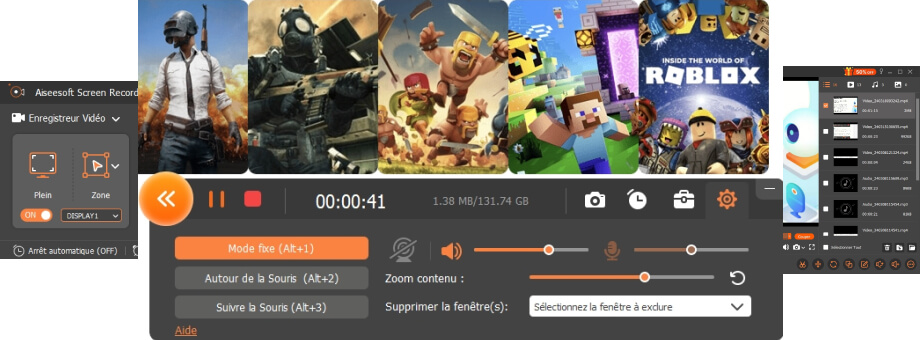 Aiseesoft Screen Recorder
Aiseesoft Screen Recorder
Aiseesoft Screen Recorder est un enregistreur d'écran GIF léger pour Mac et Windows. Vous voulez savoir comment enregistrer un GIF animé? Vous pouvez passer à la partie 2 pour obtenir le didacticiel complet d'enregistrer l'écran en GIF.
2. ScreenToGIF
Il s'agit d'un enregistreur d'écran GIF gratuit et ouvert sans publicité. Vous pouvez effectuer une capture d'écran GIF sous Windows à l'aide de ScreenToGIF. Il existe 3 modes différents pour enregistrer des vidéos à l'écran, notamment Écran, Webcam et Sketchboard. Vous pouvez modifier tout en enregistrant l'écran sur Windows. De plus, vous pouvez même modifier des GIF en ajoutant du texte, des sous-titres, un cadre de titre et plus. De nombreux utilisateurs signalent que ScreenToGIF se bloque sur Windows 7. Vous pouvez visiter son site officiel pour savoir comment y remédier.
Avantages:
Enregistrer l'écran GIF avec souplesse.
Appliquer des outils de dessin de base pour créer du contenu pendant l'enregistrement.
Enregistrer gratuitement l'écran au format GIF sur PC.
Inconvénients:
ScreenToGIF n'apparaît pas dans le menu Démarrer de Windows ou la liste des applications.
Prendre en charge la version Windows uniquement.
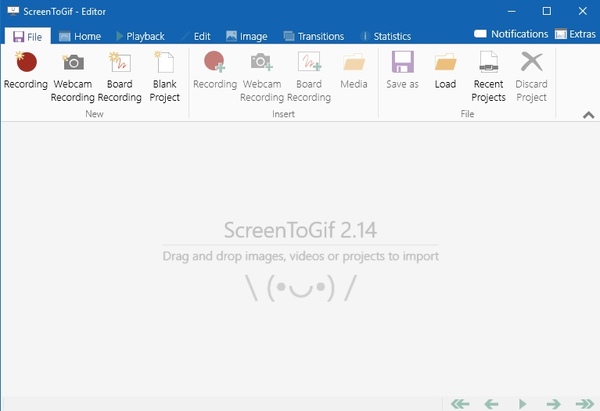 ScreenToGIF
ScreenToGIF
3. ShareX
ShareX est capable d'enregistrer la capture d'écran au format GIF sous Windows 10/8.1/7. Bien sûr, vous pouvez également enregistrer l'écran et enregistrer au format MP4, MKV et autres formats vidéo. ShareX est un outil de capture d'écran ouvert pour PC. Vous pouvez obtenir de nombreuses méthodes de capture et des méthodes de téléchargement/sortie à partir du logiciel gratuit de capture d'écran GIF.
Avantages:
Capture d'écran Windows sans frais.
Obtenir plus de 50 méthodes de téléchargement d'images, de texte et de fichiers.
L'interface est facile à utiliser.
Inconvénients:
Il faut télécharger et installer FFmpeg avant l'enregistrement d'écran avec ShareX sur Windows.
Étant donné que ShareX est un enregistreur d'écran open source, il n'y a aucune garantie d'enregistrer toutes les vidéos au format GIF avec ShareX.
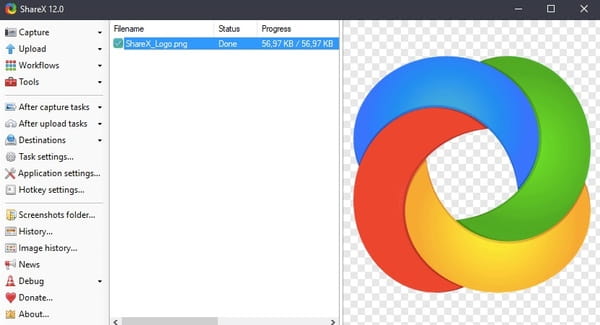 ShareX
ShareX
4. Icecream Screen Recorder
L'application de l'enregistrement GIF est disponible sur Windows, Mac et Android. Vous pouvez enregistrer n'importe quelle zone avec webcam et l'enregistrer au format .gif. La fonction Zoom avant peut vous aider à agrandir certaines parties pendant l'enregistrement. Eh bien, votre vidéo GIF sera plus professionnelle qu'auparavant. De plus, vous pouvez ajouter votre logo ou autre filigrane à l'enregistrement d'écran. Ainsi, vous pouvez protéger votre travail tout en uploadant votre fichier d'enregistrement sur Internet.
Avantages:
Enregistrer GIF sans filigrane sur multiplateforme.
Enregistrer la vidéo d'écran enregistrée au format GIF et dans d'autres formats.
Prendre des captures d'écran pendant l'enregistrement.
Inconvénients:
Iceacream Screen Recorder ralentira votre ordinateur les premières secondes où vous commencerez l'enregistrement. Le curseur continue de clignoter.
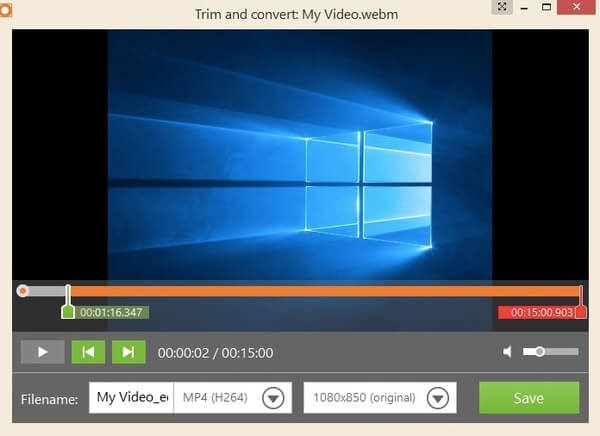 Icecream Screen Recorderr
Icecream Screen Recorderr
5. Gyazo
Vous pouvez obtenir GIF Gyazo HD pour capturer l'écran sur Windows, Mac, iOS et Android. Après avoir fait glisser une certaine zone sur l'écran, vous pouvez commencer à enregistrer et créer des GIF rapidement. La version gratuite ne propose pas d'outils d'édition. Ainsi, il faut passer à sa version Pro pour débloquer plus de fonctionnalités. Pour les utilisateurs de Windows, Gyazo propose un mode de relecture. Ainsi, vous pouvez également enregistrer des vidéos en direct sur Windows sous forme de GIF animés.
Avantages:
Choisir de capturer la totalité de l'écran ou la zone spécifique.
Insérer des notes, des flèches, des textes et plus dans votre enregistrement GIF.
Partager GIF sur les réseaux sociaux, votre site Web ou l’envoyer par e-mail.
Inconvénients:
La version gratuite de Gyazo est limitée. Il faut acheter sa version complète pour enregistrer la vidéo et l'audio à l'écran.
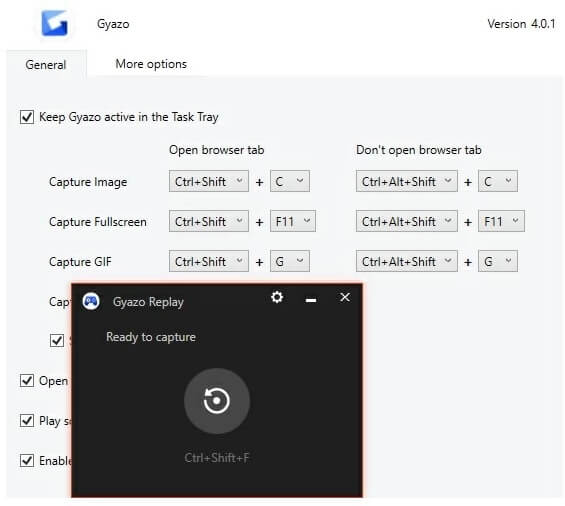 Exécuter Screen Recorder
Exécuter Screen Recorder
Partie 2: Comment enregistrer un GIF animé
Si vous souhaitez obtenir le service de capture d'écran GIF en un clic, il ne fait aucun doute qu'Aiseesoft Screen Recorder peut être le meilleur choix. Vous pouvez effectuer une capture d'écran GIF sur Windows et Mac de façon fluide et librement. L'interface bien conçue et les filtres faciles à utiliser sont conviviaux pour tous les utilisateurs.
Voici le didacticiel sur la capture d'écran GIF animé sous Windows. Vous pouvez également télécharger la version Mac et créer facilement une animation GIF sur Mac.
Étape 1 Téléchargez, installez et lancez gratuitement le logiciel de l'enregistrement GIF.
Étape 2 Cliquez sur «Enregistreur Vidéo» dans l'interface principale.
 Exécuter Screen Recorder
Exécuter Screen Recorder
Étape 3 Cliquez sur "Paramètres" pour obtenir la fenêtre "Préférences". Vous pouvez définir GIF comme format de sortie dans la section «Sortie». Bien sûr, vous pouvez également définir des raccourcis clavier et d'autres préférences pour l'enregistrement GIF.
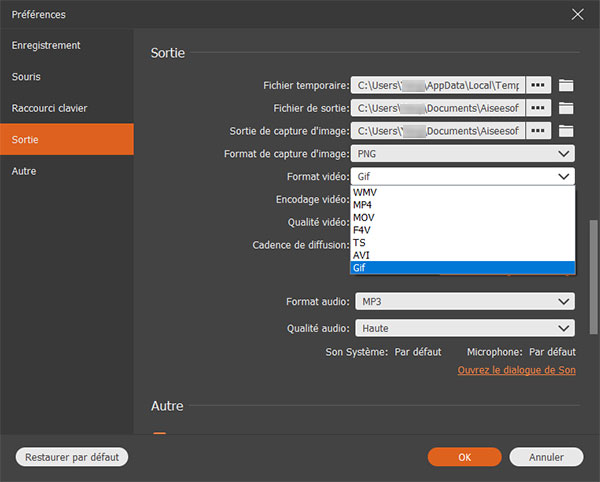 Sélectionner le format de sortie GIF
Sélectionner le format de sortie GIF
Étape 4 Réglez l'écran d'affichage. Activez la webcam en fonction de vos besoins. Plus tard, vous pouvez cliquer sur «REC» pour démarrer l'enregistrement.
Étape 5 Après l'enregistrement, vous pouvez cliquer sur "Enregistrer" et "Suivant" pour enregistrer des GIF animés sur votre ordinateur.
Vous pouvez combiner des GIF pour créer plusieurs fichiers d'enregistrement dans un nouveau fichier. Si vous ne pouvez pas ouvrir de GIF, vous pouvez installer un lecteur GIF sur Windows, Mac, iOS et Android.
Conclusion
C'est tout pour les 5 meilleurs enregistreurs d'écran GIF et le didacticiel complet pour enregistrer la vidéo au format GIF sur Mac et Windows ici. En plus d'enregistrer la vidéo en format GIF sur votre écran, Aiseesoft Screen Recorder peut vous aider à enregistrer une vidéo avec la webcam pensez cet article vous aide beaucoup, veuillez le partager pour aider plus de personnes.
Que pensez-vous de cet article ?
Note : 4,8 / 5 (basé sur 88 votes)
 Rejoignez la discussion et partagez votre voix ici
Rejoignez la discussion et partagez votre voix ici




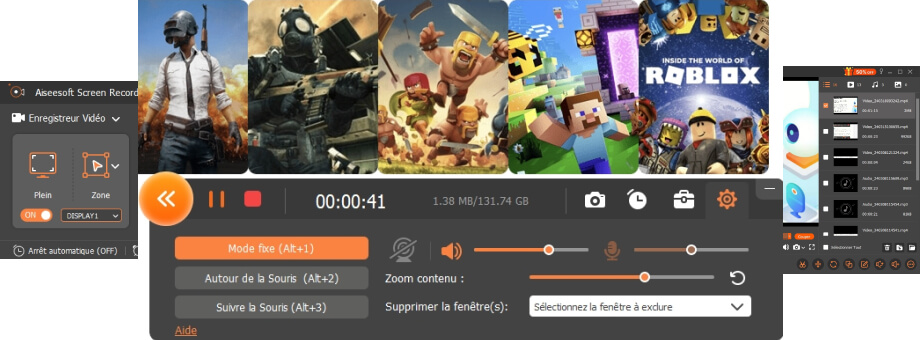
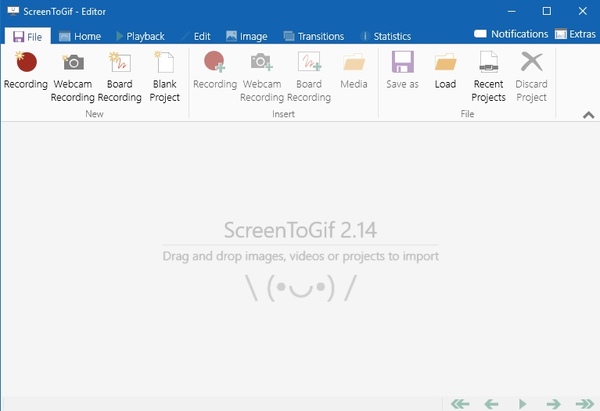
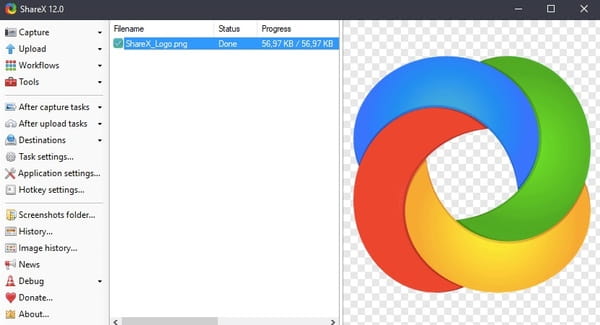
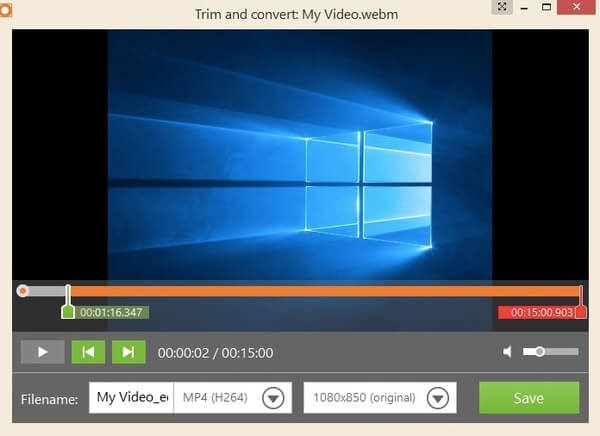
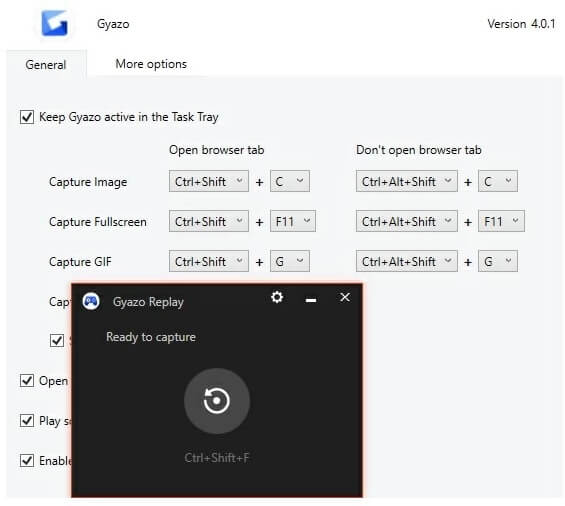

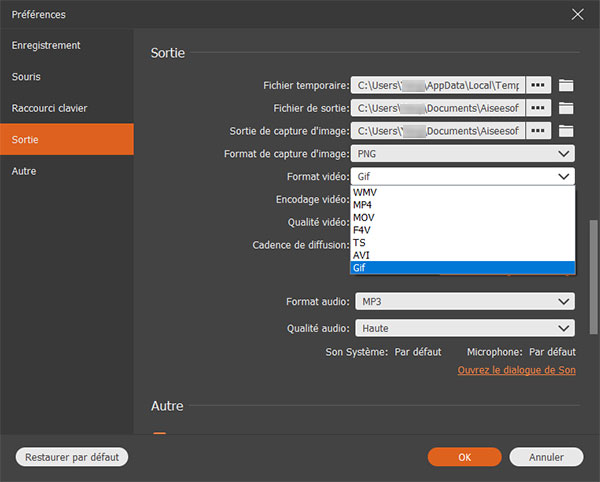
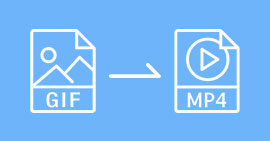 Convertir GIF en MP4
Convertir GIF en MP4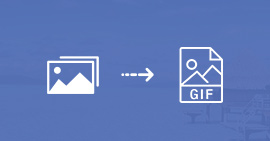 Convertir des images en GIF
Convertir des images en GIF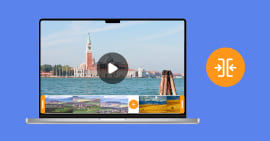 Fusionner deux ou plusieurs vidéos en une seule
Fusionner deux ou plusieurs vidéos en une seule
