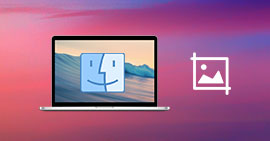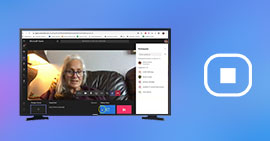Comment enregistrer une video GoToMeeting
Développé par Cityrix en 2004, GoToMeeting, une application de conférence en ligne largement utilisée, qui nous permet de mettre en place une réunion en temps réel sur un ordinateur Windows et sur des appareils portables iOS et Android. Vous n'avez pas besoin de se présenter dans la salle de conférence pour participer à une réunion ponctuellement, et d'avoir accès à parler avec des collègues ou des clients pour une discussion efficace avec l'utilisation de cette salle de session électronique.
De nombreuses personnes souhaitent enregistrer la session GoToMeeting. Dans cet article, trois méthodes sont proposées pour enregistrer une vidéo GoToMeeting.
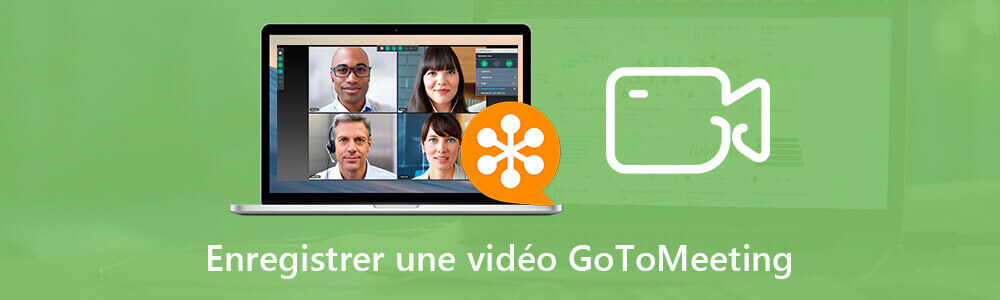
- Enregistrer toutes les vidéoconférences, y compris GoToMeeting, TeamViewer, etc.
- Enregistrer l'écran de l'ordinateur ou filmer une vidéo de famille avec une webcam.
- Enregistrer le son de l'ordinateur et votre voix avec un microphone.
- Éditer les fichiers vidéo et audio enregistrés, comme couper, compresser, fusionner, convertir le enregistrement et éditer les métadonnées d'enregistrement.
- Compatible avec le système d'exploitation Windows et macOS.
Partie 1. Enregistrer une vidéo GoToMeeting avec l'enregistreur par défaut
L'application GoToMeeting possède son enregistreur intégré, qui peut aider les utilisateurs à partager des activités à l'écran et des conférences en ligne menées dans votre bureau ou à tout autre endroit. De cette façon, vous pouvez facilement lire l'enregistrement et ne manquer aucun contenu important de la conférence.
C'est un excellent moyen d'enregistrer le logiciel de bureau sur Windows, en particulier pour ceux qui ont besoin de capturer la conférence à l'écran en un instant. Comment pouvons-nous utiliser cet enregistreur de GoToMeeting ?
Étape 1 Téléchargez et installez l'application GoToMeeting depuis le site officiel gotomeeting.com. Après cela, connectez-vous à votre compte Gotomeeting.
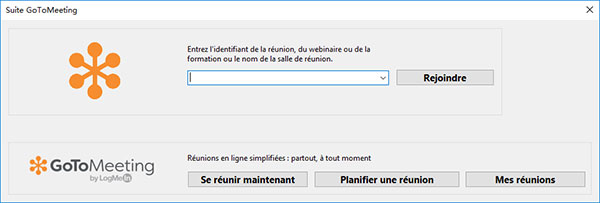 Interface de GoToMeeting
Interface de GoToMeeting
Étape 2 Rejoignez à une réunion par entrer les informations de la réunion, ou vous pouvez aussi organiser une session par cliquez sur le bouton « se réunir maintenant » . Le logiciel va détecter votre microphone et caméra, si tout marché bien, cliquez sur le bouton « OK, JE SUIS DISPONIBLE » pour lancer la réunion.
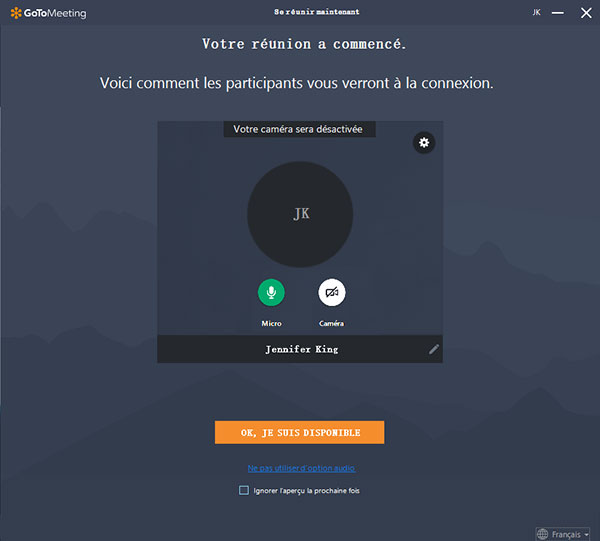 Détecter votre microphone et caméra
Détecter votre microphone et caméra
Étape 3Si vous voulez partager votre écran, activez « l'écran » , vous pouvez choisir la fenêtre à partager.
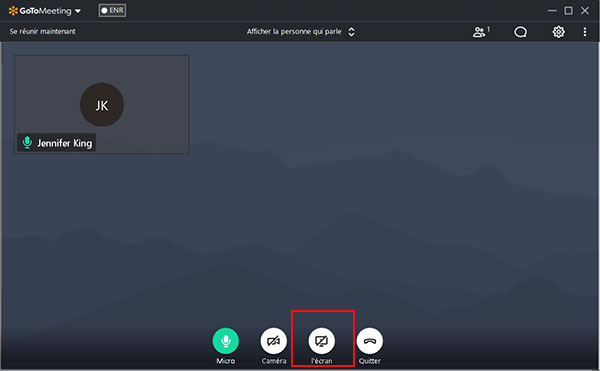 Sélectionner l'écran à partager
Sélectionner l'écran à partager
Étape 4 Cliquez sur « ENR » > « démarrer votre enregistrement » pour commencer à enregistrer la vidéoconférence GotoMeeting.
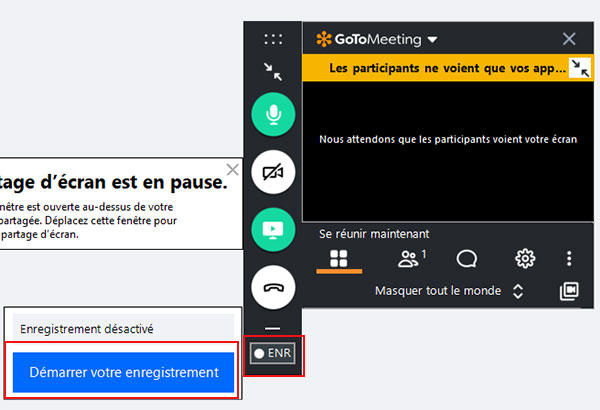 Démarrer l'enregistrement
Démarrer l'enregistrement
Étape 5 Lorsque vous avez terminé la réunion en ligne, cliquez sur le bouton « Arrêter votre enregistrement » . Vous pouvez définir la dossier de sortie d'enregistrement par accédez au menu déroulant GoToMeeting > « Préférences » > « Enregistrement » > « stocker sous » > cliquez sur « Parcourir » .
Bien qu'Il s'agit d'un enregistreur par défaut gratuit pris en charge par GoToMeeting. Une interface simple et claire permet aux utilisateurs d'enregistrer facilement la réunion en ligne. Certains utilisateurs disent que c'est un peu complexe lors de la sauvegarde de l'enregistrement sur un ordinateur, et cet outil de capture natif apporte parfois un écran vide lors de la lecture de la vidéo enregistrée. Le processus d'enregistrement s'arrête soudainement lorsque la capacité de votre disque dur est inférieure à 100 Mo.
Pour mieux sauvegarder votre contenu GoToMeeting en ligne, dans la partie suivante, nous vous montrerons un enregistreur professionnel pour enregistrer une vidéo GoToMeeting.
Partie 2. Enregistrer une vidéo GoToMeeting par un enregistreur professionnel
Aiseesoft Screen Recorder est un enregistreur d'écran professionnel pour capturer les activités à l'écran. Il est très utile d'enregistrer des conversations Skype, Webex, GoToMeeting et ainsi de suite. En outre, ce logiciel peut facilement enregistrer une vidéo avec la webcam. Voici comment enregistrer une vidéoconférence GoToMeeting avec Screen Recorder.
Étape 1 Installer Screen Recorder sur ordinateur
Téléchargez gratuitement le merveilleux logiciel d'enregistrement et suivez le guide pour terminer l'installation.
Étape 2 Sélectionner enregistreur vidéo
Ce logiciel d'enregistrement offre trois fonctions principales : Enregistreur Vidéo, Enregistreur Audio, Capture d' Écran. Pour enregistrer la vidéo GoToMeeting, sélectionnez Enregistreur Vidéo sur l'interface de logiciel.
 Sélectionner enregistreur vidéo
Sélectionner enregistreur vidéo
Étape 3 Régler les préférences de l'enregistrement
Tout d'abord, pour enregistrer les voix de tous les participants, il faut activer « Son système » et « Microphone » à la fois.
En outre, vous êtes en mesure de définir le format et la qualité de sortie vidéo/audio par cliquez sur « Préférences » > « Sortie » .
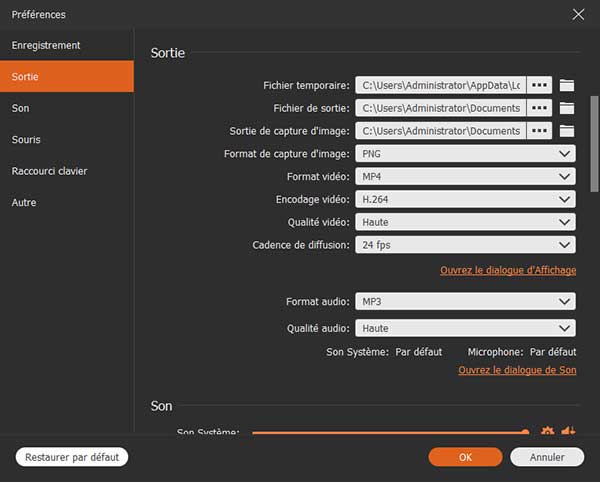 Définir les réglages vidéo
Définir les réglages vidéo
Étape 4 Personnaliser la région à enregistrer
Lancez votre GoToMeeting et participer à la réunion. Ensuite sélectionnez la zone pour la faire correspondante avec la fenêtre de GoToMeeting.
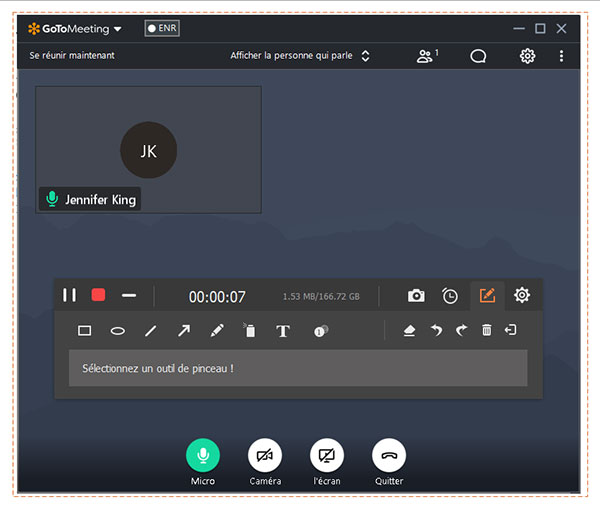 Enregistrer la vidéo GoToMeeting
Enregistrer la vidéo GoToMeeting
Étape 5 Enregistrer la vidéoconférence GoToMeeting
Lorsque vous définissez la zone d'enregistrement, cliquez sur le bouton rouge « REC » pour démarrer le processus d'enregistrement. Pendant l'enregistrement, vous pouvez faire des notes dans la vidéo comme vous voulez.
Lorsque vous l'avez terminé, une fenêtre contextuelle vous permet de prévisualiser la capture. Pendant la prévisualisation, vous pouvez également prendre une capture d'écran à votre moment préféré.
Avantages :
• Il fournit des fonctions d'édition, tels que coupage, compression, fusion, etc.
• Il permet de programmer des tâches.
• Il prend en charge les formats vidéo, audio et image populaires.
Inconvénient :
• Il faut payer pour faire l'enregistrement illimité.
Partie 3. Comment enregistrer GoToMeeting en ligne gratuitement
Pour le utilisateurs qui veulent enregistrer GoToMeeting sans logiciel, Aiseesoft Enregistreur d'Écran Gratuit en Ligne est un choix pas mal. Il est gratuit et vous permet de enregistrer l'écran de PC et Mac avec le son du système ou la voix de microphone.
Étape 1 Ouvrir l'enregistreur d'écran gratuit
Allez dans la page d'Aiseesoft Enregistreur d'Écran Gratuit en Ligne. Cliquez sur Commencer à Enregistrer pour installer Aiseesoft Launcher.
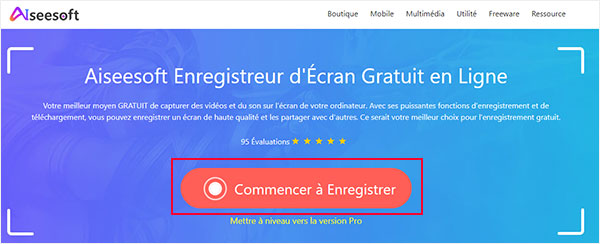 Ouvrir Enregistreur d'Écran Gratuit en Ligne
Ouvrir Enregistreur d'Écran Gratuit en Ligne
Étape 2 Définir la zone d'enregistrement
Vous pouvez personnaliser la zone à enregistrer ou choisir tout l'écran comme zone d'enregistrement.
Étape 3 Choisir la source audio
L'option Haut-parleur permet d'enregistrer le son du système et l'option Microphone permet d'enregistrer votre voix ou la voix externe. Vous pouvez choisir la source audio selon vos besoins.
Étape 4 Commencer à enregistrer GoToMeeting
Cliquez sur le bouton REC pour commencer à enregistrer GoToMeeting. liquez sur le bouton carré Stop pour stopper et sauvegarder l'enregistrement.
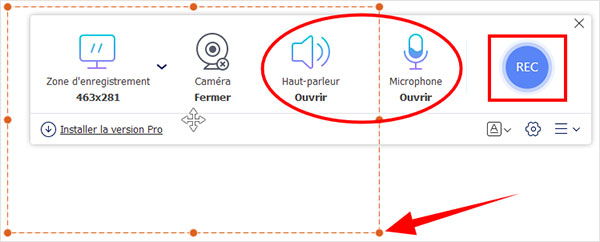 Commencer à enregistrer GoToMeeting
Commencer à enregistrer GoToMeeting
Avantages :
• Il est gratuit.
• Les utilisateur n'a pas besoin de télécharger un logiciel tiers sur le bureau.
Inconvénients :
• Il ne supporte que le format MP4 ou WMV.
• Il ne dispose pas de fonctions d'édition.
Partie 4. FAQ sur l'enregistrement de vidéo GoToMeeting
Question 1. Puis-je enregistrer une vidéo GoToMeeting si je ne suis pas le présentateur ?
Oui. Il existe de nombreux enregistreurs GoToMeeting comme Aiseesoft Screen Recorder, qui vous permet d'enregistrer un GoToMeeting même si vous n'êtes pas le présentateur.
Question 2. Où est enregistré l'enregistrement GoToMeeting ?
En générale, l'enregistrement GoToMeeting sera stocké dans « C: /utilisateurs/votre nom/Documents » par défaut. Si vous utilisez l'enregistrement dans le cloud, votre enregistrement sera sauvegardé en ligne sur votre page Historique des réunions.
Question 3. Comment récupérer un enregistrement GoToMeeting ?
Si vous utilisez l'enregistrement dans le cloud, vous pouvez vous rendre sur gotomeeting.com pour afficher votre enregistrement GoToMeeting perdu. Ou vous pouvez utiliser un outil de récupération de données comme Aiseesoft Data Recovery pour récupérer localement l'enregistrement GoToMeeting supprimé.
Conclusion
Dans cet article, nous vous expliquons principalement comment enregistrer des sessions GoToMeeting. Vous pouvez utiliser l'enregistreur par défaut sur votre ordinateur ou utiliser le meilleur enregistreur GoToMeeting ou l'outil gratuit en ligne mentionnés ci-dessus. Choisissez simplement celui que vous pensez qu'il vous convient et commencez à capturer GoToMeeting efficacement maintenant !
Que pensez-vous de cet article ?
-
Excellent
Note : 4,8 / 5 (basé sur 118 votes)