Comment enregistrer ce qui est diffusé par un PC/Mac ? Que ce soit une conversation téléphonique, un podcast, un morceau diffusé ou sa propre voix, quels sont les meilleurs outils pour enregistrer tout ce qui est diffusé par la carte son du PC/Mac ou capté par le micro ? Voici les 3 solutions recommandées pour l'enregistrement MP3 et qui fonctionnent autant sur PC que sur Mac.

Partie 1. Enregistrer en MP3 avec Aiseesoft Screen Recorder
Aiseesoft Screen Recorder est un enregistreur d'écran qui peut capturer le son et l'image produit par votre PC/Mac et l'enregistrer ensuite dans un fichier vidéo MP4, AVI, MOV, WMV, etc.
Mais il peut aussi enregistrer seulement la partie audio et la sauvegarder ensuite dans un fichier MP3, M4A, WMA ou AAC. Comme il peut détecter ce que l'ordinateur envoie à la carte son, alors votre enregistrement aura la qualité sonore originale. C'est à vous de décider quelle source enregistrer : le micro, la carte son, ou les 2 ensemble.
À la fin de l'enregistrement, vous pourrez éditer le fichier avant de le sauvegarder en MP3.
Aiseesoft Screen Recorder
- Enregistrer l'audio depuis le son système ou le son du microphone en format MP3, M4A, WMA, AAC, etc.
- Effectuer l'enregistrement des activités sur l'écran de PC ou Mac, comme enregistrer une vidéo de la webcam, des appels vidéo/audio, une visioconférence, des jeux, etc.
- Capturer l'écran du PC ou Mac en format MP4, MOV, etc.
- Prendre gratuitement une capture d'écran en un clic en format GIF, BMP, JPG, PNG, etc.
Étape 1 Ouvrir Aiseesoft Screen Recorder et commencer l'enregistrement
Installez puis exécutez Aiseesoft Screen Recorder sur votre PC.
Vérifiez dans les préférences que le format de sortie est bien MP3.
Cliquez sur Enregistreur Audio.
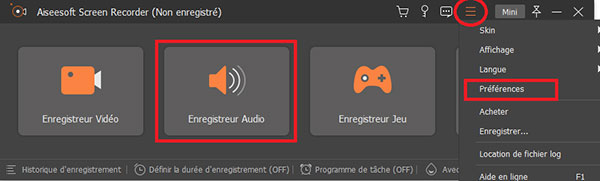 Ouvrir Aiseesoft Screen Recorder
Ouvrir Aiseesoft Screen Recorder
Décidez quelle source enregistrer : le Son Système, le Microphone, ou les deux ensembles.
Cliquez sur REC pour commencer l'enregistrement puis lancez le programme ou l'appel que vous voulez enregistrer en MP3 ou commencez à parler dans le micro du PC/Mac.
Vous pourrez ensuite interrompre l'enregistrement à tout moment à l'aide des boutons Pause ou STOP.
Note : il vous sera possible d'éditer l'enregistrement avant de le sauvegarder en MP3.
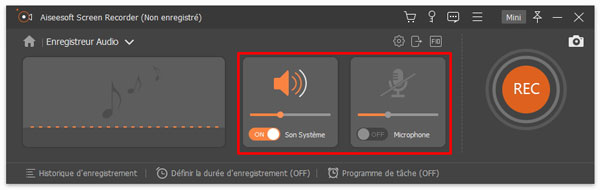 Commencer à enregistrer
Commencer à enregistrer
Étape 2 Éditer l'enregistrement et sauvegarder en MP3
Comme vous avez lancé l'enregistrement avant de lancer l'appel ou la lecture de ce que vous voulez sauvegarder, il vous faudra peut-être élaguer les premières et les dernières secondes de ce que Screen Recorder a capturé : faites bouger les extrémités de la barre de temps de l'enregistrement pour ne garder que l'essentiel, ou utilisez les heures de début et de fin pour un découpage plus précis.
Testez la lecture de l'enregistrement pour vérifier que le volume est suffisant. Vous pouvez régler le volume.
Cliquez sur Enregistrer et vous aurez alors accès à la liste de vos enregistrement MP3.
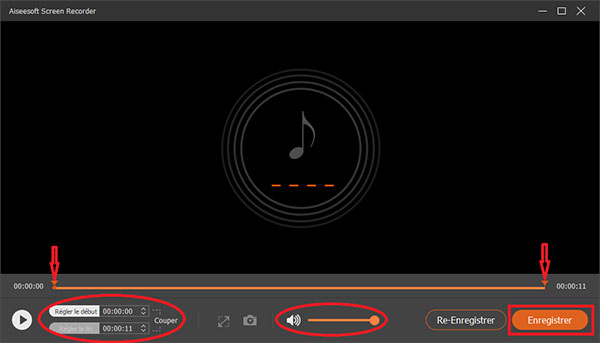 Éditer l'enregistrement
Éditer l'enregistrement
Partie 2. Enregistrer en MP3 avec Aiseesoft Enregistreur Audio Gratuit (en ligne)
Aiseesoft Enregistreur Audio Gratuit est le plus simple des 3 outils présentés.
Il ne connaît que le format MP3. Il peut capturer les sons système et le micro. Il n'a pas d'outil d'édition mais il enregistre directement sur votre appareil. Il n'y a donc pas de risque pour votre vie privée.
Étape 1 Ouvrir la page Aiseesoft Enregistreur Audio Gratuit et lancer l'enregistrement
Allez sur la page d'Aiseesoft Enregistreur Audio Gratuit et cliquez sur Commencer à Enregistrer. Vous aurez peut-être à télécharger et installer le petit logiciel Aiseesoft Launcher, grâce auquel l'enregistreur peut écrire directement sur votre appareil.
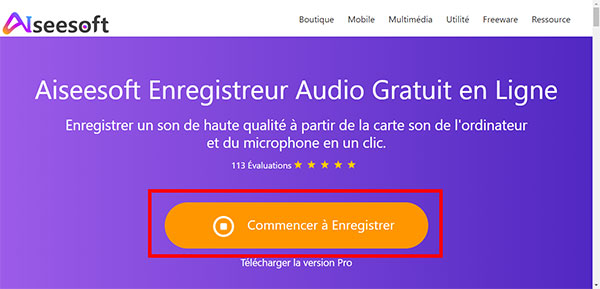 Aiseesoft Enregistreur Audio Gratuit
Aiseesoft Enregistreur Audio Gratuit
Dans la fenêtre de contrôle de l'enregistreur, choisissez quelle source enregistrer en MP3 : le son système, le micro ou les deux.
Cliquez sur REC pour commencer la capture.
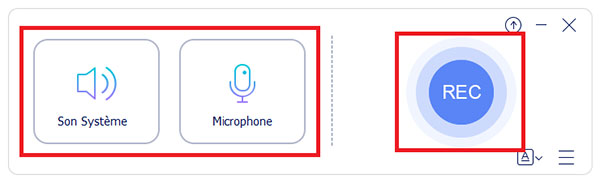 Commencer à enregistreur
Commencer à enregistreur
Étape 2 Sauvegarder l'enregistrement en MP3
Cliquez sur Pause ou STOP pour arrêter l'enregistrement et vous verrez la liste de tous vos enregistrements en MP3. À droite de chaque fichier vous trouverez 4 boutons de contrôle pour lire, renommer, supprimer ou ouvrir le dossier d'enregistrement.
Cliquer sur Enregistrer Plus vous ramène à l'étape 1.
Note : si vous avez besoin de découper l'enregistrement, vous devrez utiliser un autre logiciel.
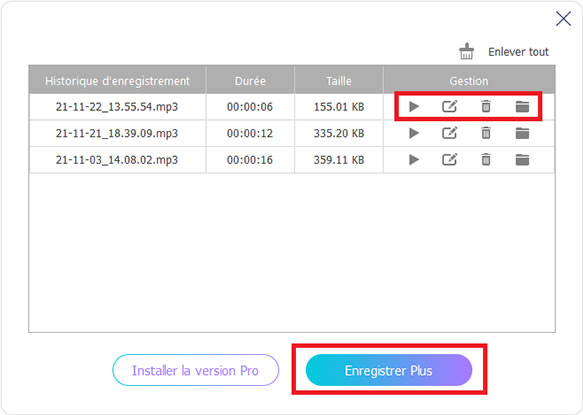 Enregistrer Plus
Enregistrer Plus
Partie 3. Enregistrer en MP3 avec Audacity
Audacity est un logiciel d'enregistrement et d'édition de sons numériques. C'est un logiciel très puissant et qui peut exporter un fichier audio dans de nombreux formats différents dont MP3. Par contre, vous devez choisir la source qu'il enregistre : soit les sons de haut-parleurs, soit les sons captés par le micro.
Étape 1 Ouvrir Audacity et régler les paramètres d'enregistrement
Ouvrez Audacity.
Allez dans le menu Édition > Préférences.
Choisissez l'hôte le plus récent : Windows WASAPI pour Windows ou Core Audio pour Mac.
Sous Recording choisissez le périphérique qu'Audacity doit enregistrer, à savoir les Haut-Parleurs ou le micro. Cliquez sur Valider.
Pour commencer l'enregistrement, cliquez sur l'icône "Point Rouge". Audacity enregistre alors tout ce qui passe par les enceintes ou le micro de votre PC/Mac jusqu'à ce que vous cliquiez sur STOP (le bouton Carré Noir).
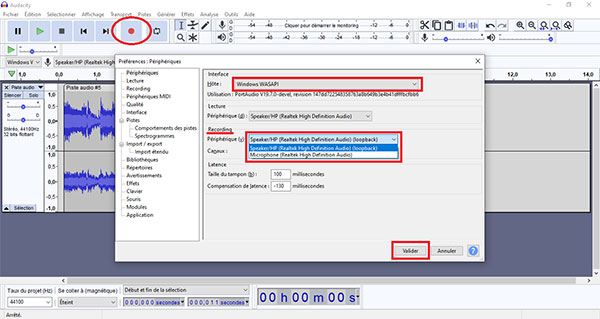 Régler les paramètres d'enregistrement
Régler les paramètres d'enregistrement
Étape 2 Éditer l'enregistrement et l'exporter en MP3
Profitez des nombreux outils de traitement du son pour éditer l'enregistrement. Par exemple les boutons en haut à droite vous permettent de sélectionner une partie à rogner ou à garder.
Quand vous avez fini de l'éditer, ouvrez le menu Fichier > Exporter > Exporter en MP3 et donnez un emplacement et un nom à votre enregistrement en MP3.
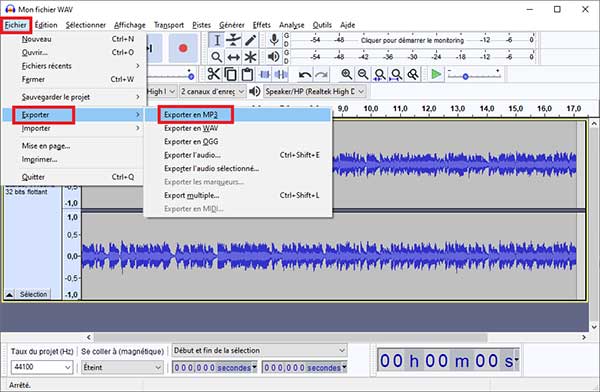 Exporter en MP3
Exporter en MP3
Conclusion
Les sites d'hébergement vidéo, ou les diffuseurs de podcast ou de radio permettent rarement d'enregistrer le contenu diffusé. Ou après avoir obtenu l'accord de l'interlocuteur, vous aimeriez bien avoir un enregistrement vocal d'une conversation téléphonique passée avec votre PC/Mac. Ou bien vous avez besoin d'enregistrer votre voix en MP3 pour une présentation.
Les solutions présentées ci-dessus ne sont pas équivalentes et vous déciderez par-vous-même suivant vos besoins.
La plus simple est celle en ligne de l' Enregistreur Audio Gratuit d'Aiseesoft. Il peut enregistrer les sons système et/ou le son du micro directement sur votre appareil, préservant ainsi votre vie privée. Bref, c'est plus qu'un dictaphone en ligne.
Audacity est intéressant pour tous ses outils d'édition de sons numériques : vous pourrez découper votre enregistrement et l'améliorer avec une quarantaine d'effets différents et ensuite exporter l'audio non seulement en MP3 mais aussi en WAV, OGG et AAC. Par contre il faudra choisir entre enregistrer le son système qui sort par les haut-parleurs ou les sons captés par le micro : il n'est pas possible d'enregistrer les deux à la fois.
Aiseesoft Screen Recorder, quant à lui, peut enregistrer les sons des haut-parleurs et celui du micro en même temps. Et à la fin de l'enregistrement, vous pourrez aussi rogner et ne garder que la partie voulue. Enfin il connaît non seulement MP3, mais aussi M4A, WMA et AAC. Et, comme son nom l'indique, il a d'autres outils pour enregistrer l'écran, prendre des photos d'écran, enregistrer votre webcam ou les appels passé avec un iPhone. Et son enregistreur de jeu vous permet d'enregistrer une fenêtre particulière.
Que pensez-vous de cet article ?
Note : 4,7 / 5 (basé sur 81 votes)
 Rejoignez la discussion et partagez votre voix ici
Rejoignez la discussion et partagez votre voix ici




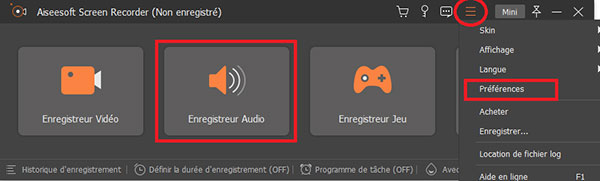
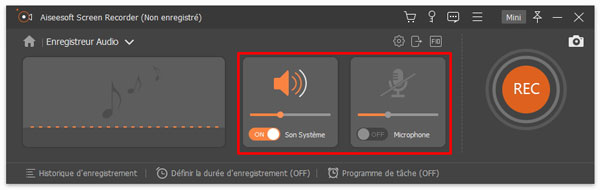
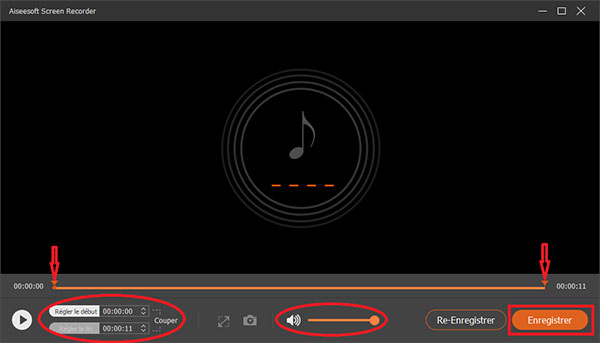
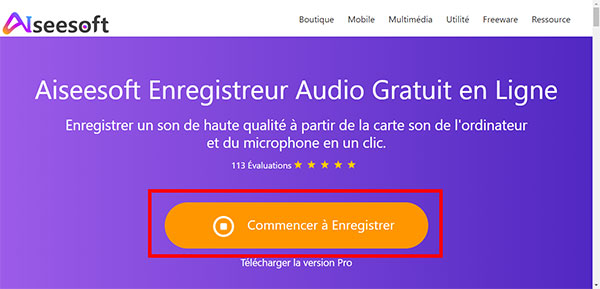
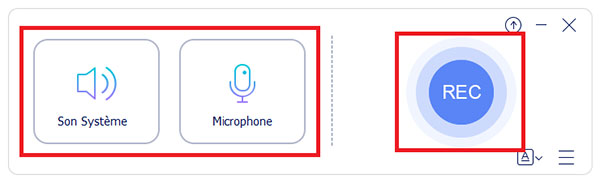
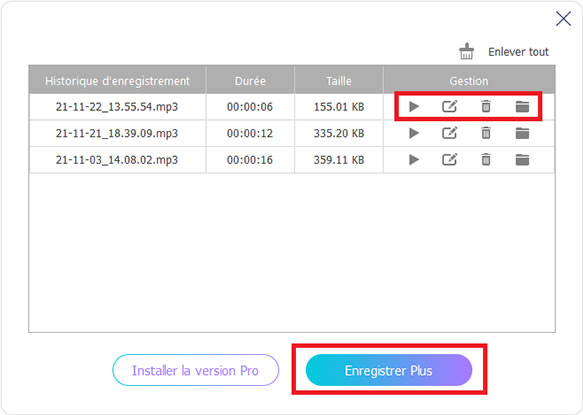
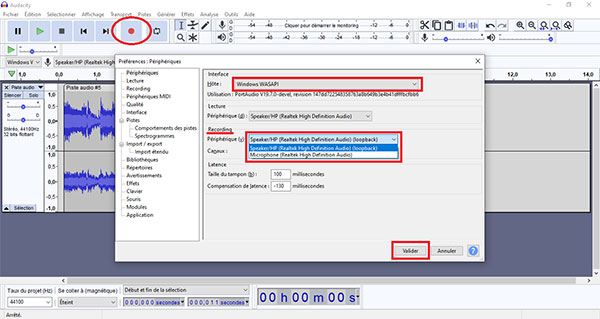
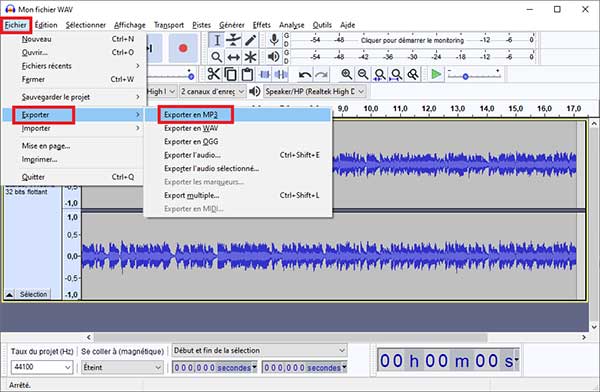
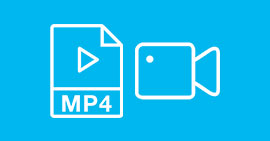 Enregistreur MP4
Enregistreur MP4 Logiciels de capture vidéo
Logiciels de capture vidéo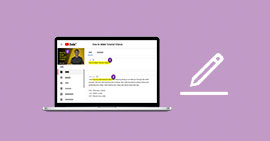 Faire un tuto
Faire un tuto
