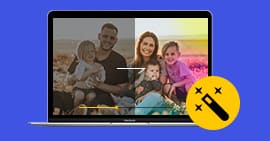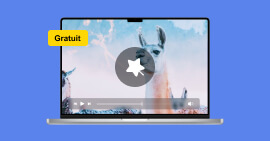Comment utiliser FFmpeg et son alternative
FFmpeg est un logiciel libre et à code source ouvert qui fournit une suite complète d'outils et de bibliothèques pour enregistrer, convertir, fusionner, diffuser et manipuler des fichiers audios et vidéos. Il est développé en 2000 et est constamment mis à jour. FFmpeg est aujourd'hui l'un des outils les plus populaires dans le domaine du traitement multimédia. FFmpeg est largement utilisé dans divers domaines tels que le streaming en direct, l'édition vidéo, la conversion de formats, la création de sous-titres, la compression de fichiers, etc.
La suite de cet article consistera à présenter les fonctionnalités et les limites de FFmpeg. Les étapes de conversion vidéo avec FFmpeg seront aussi données.

Partie 1. Les fonctionnalités de FFmpeg
Le logiciel FFmpeg est principalement utilisé comme outil de base de développement des logiciels de conversion multimédia, d'enregistrement vidéo et de streaming vidéo. Ses fonctionnalités et ses limites sont données ci-dessous :
A-Fonctionnalités de FFmpeg
Conversion de formats
FFmpeg est principalement utilisé pour convertir des fichiers multimédias d'un format à un autre. Il prend en charge une grande variété de formats audio et vidéo, y compris les formats couramment utilisés tels que MP4, AVI, MKV, MOV, MP3, AAC, etc. Il permet également la conversion entre différents codecs et permet aussi de changer la résolution des vidéos et d'autres paramètres.
Enregistrement vidéo et audio
FFmpeg permet de faire des enregistrements vidéo à partir d'une webcam, de l'écran, du réseau, etc. Il peut être utilisé pour enregistrer des vidéos, des émissions en direct, des présentations, des jeux, etc.
Streaming en direct
FFmpeg permet de diffuser du contenu audio et vidéo en temps réel sur Internet. Il prend en charge différents protocoles de streaming tels que RTMP, HLS, DASH, etc. Il est couramment utilisé pour diffuser des événements en direct, des conférences, des webinaires, des jeux en direct, etc.
Manipulation de fichiers multimédias
FFmpeg offre des fonctionnalités pour extraire des images à partir de vidéos, extraire et ajouter des pistes audios ou sous-titres, fusionner des vidéos, rogner et redimensionner des vidéos, appliquer des filtres, etc.
Traitement par lots
FFmpeg permet d'automatiser des tâches répétitives telles que la conversion de plusieurs fichiers simultanément, la modification de multiples vidéos avec des paramètres personnalisés, etc.
B-Les limites de FFmpeg
Interface en ligne de commande
FFmpeg est un outil en ligne de commande, ce qui signifie qu'il nécessite une certaine connaissance de la ligne de commande pour l'utiliser efficacement. Cela peut être intimidant pour les utilisateurs qui préfèrent une interface utilisateur graphique.
Difficile à prendre en main
FFmpeg est un logiciel très avancé et dispose d'une multitude de fonctionnalités. Il peut être difficile de maitriser son utilisation si l'on n'est pas familier avec ce type d'outil. La configuration et l'utilisation de certaines fonctionnalités avancées peuvent nécessiter une compréhension approfondie.
Configuration
FFmpeg peut être configuré et compiler avec différents modules et options en fonction des besoins spécifiques de l'utilisateur. Cependant, ce processus de configuration et compilation peut être complexe et fastidieux, nécessitant des connaissances techniques avancées.
Partie 2. Comment convertir une vidéo avec FFmpeg ?
Étape 1 Installation de FFmpeg
Tout d'abord, assurez-vous que FFmpeg est installé sur votre système. Vous pouvez le télécharger à partir du site officiel de FFmpeg (https://ffmpeg.org/). Il est recommandé de télécharger la version binaire et d'ajouter au chemin en (Path) en suivant les étapes suivantes :
Ouvrez les propriétés du système, puis cliquer sur « Variables environnementales »
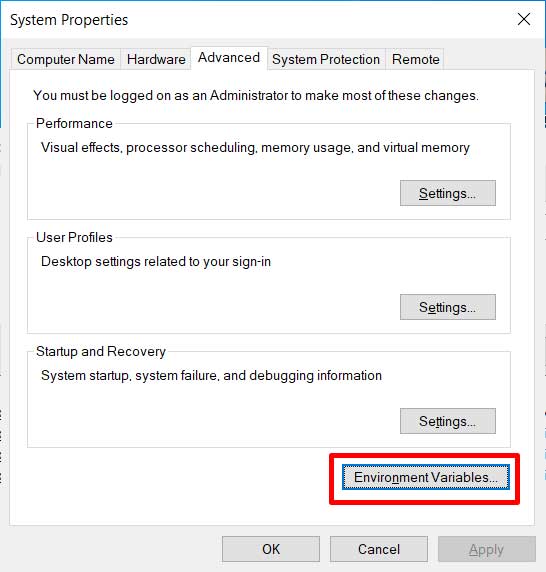 Cliquer sur Variables environnementales
Cliquer sur Variables environnementales
Sélectionnez la variable « Path », puis cliquez sur « Éditer ».
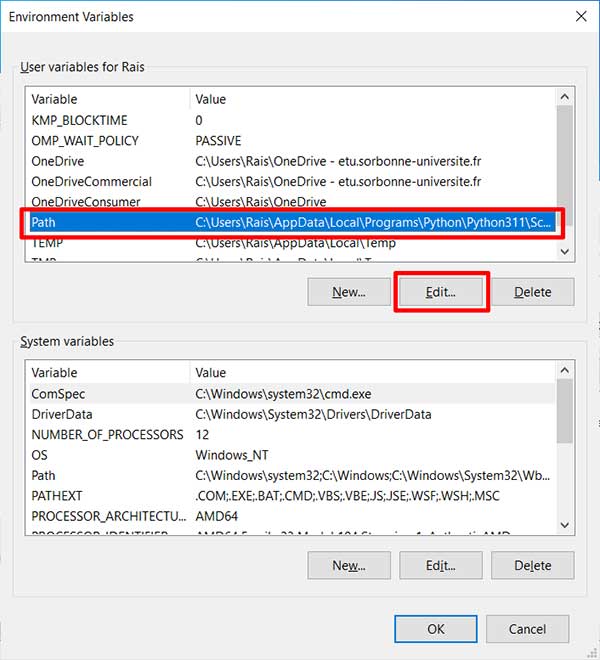 Éditer Path
Éditer Path
Cliquez sur « Nouveau », puis collez le chemin d'accès vers le dossier « bin » de FFmpeg.
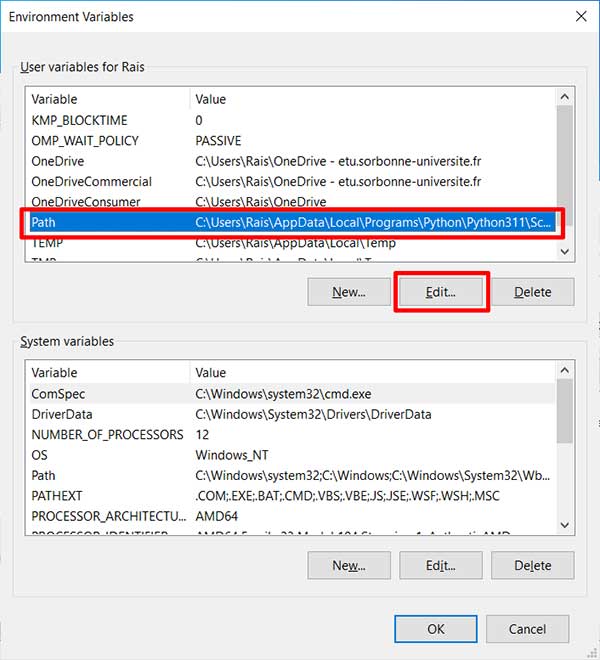 Coller le chemin d'accès dans FFmpeg
Coller le chemin d'accès dans FFmpeg
Étape 2 Convertir une vidéo MP4 vers AVi avec FFmpeg
Lancez l'invite de commande ou le terminal sur votre système d'exploitation pour exécuter les commandes FFmpeg.
Accéder au répertoire où se trouve la vidéo : Utilisez la commande « cd » pour vous déplacer vers le répertoire où se trouve la vidéo que vous souhaitez convertir. Dans notre cas, la vidéo se trouve dans le dossier Videos du dossier utilisateur.
cd Videos
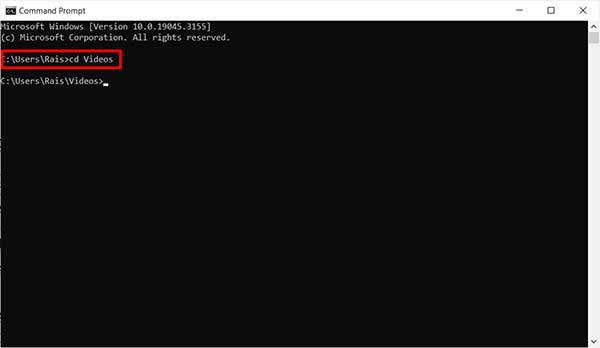 cd Videos
cd Videos
Pour convertir une vidéo MP4 nommée « Aiseesoft_video_test.mp4 » vers une vidéo AVI nommée « Aiseesoft_video_test.avi », exécutez la commande suivante :
ffmpeg -i Aiseesoft_video_test.mp4 Aiseesoft_video_test.avi
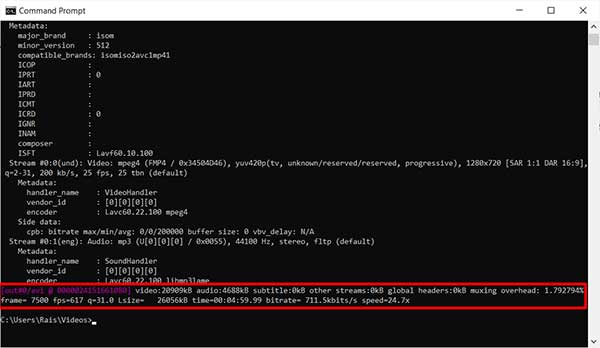 Convertir une vidéo avec FFmpeg
Convertir une vidéo avec FFmpeg
Partie 3. La meilleure alternative à FFmpeg
Comme présenté dans la partie précédente, FFmpeg est un logiciel en ligne de commande. Il peut ne pas convenir aux utilisateurs habitués à une interface graphique. Par ailleurs, son utilisation nécessite une connaissance des commandes, notamment, des drapeaux pour ajuster les paramètres de conversion. Il est donc nécessaire de s'intéresser à une alternative de FFmpeg.
Aiseesoft Convertisseur Vidéo Ultime est un logiciel de conversion multimédia qui offre quasiment les mêmes fonctionnalités que FFmpeg, mais avec une interface graphique, conviviale et intuitive. Il offre une solution complète pour convertir des vidéos et audios entre différents formats, éditer des vidéos, compresser des vidéos, extraire une piste audio d'une vidéo, etc.
- Faire le montage audio et vidéo, tels que, fusion, coupage, compression, etc.
- Supporter la conversion de la plupart des formats vidéo et audio populaires, y compris WMV, FLV, MP4, MKV, AVI, MOV, 3GP, MPG, AMV, M4V, VOB, TS, FLAC, AAC, AC3, WMA, WAV, M4R, MP3, OGG, etc.
- Créer une vidéo avec des clips vidéo et des images.
- Faire un collage vidéo avec des vidéos et des images.
- La boîte à outils offre une dizaine d'outils pour faciliter votre traitement des fichiers multimédias.
A-Avantages de Aiseesoft Convertisseur Vidéo Ultime
Conversion vidéo et audio vers différents formats
Aiseesoft Convertisseur Vidéo Ultime prend en charge une large gamme de formats vidéo et audio populaires tels que MP4, AVI, MOV, MKV, FLV, MP3, AAC, WAV, etc. Il permet de convertir des vidéos vers et depuis ces formats, offrant une grande flexibilité pour la compatibilité des fichiers avec différents appareils et plates-formes.
Conversion 3D et 4K
Cette alternative à FFmpeg permet également de convertir des vidéos en formats 3D, offrant une expérience immersive en utilisant des technologies telles que Anaglyph 3D. De plus, il prend en charge la conversion de vidéos en résolution 4K, offrant une qualité d'image ultra-haute définition.
Édition vidéo
Aiseesoft Convertisseur Vidéo Ultime offre des outils d'édition vidéo qui permettent de découper, rogner, fusionner des vidéos, ajouter des effets spéciaux, des filigranes, des sous-titres et ajuster les paramètres vidéo tels que la luminosité, le contraste, la saturation, etc. Il permet également d'extraire des segments spécifiques d'une vidéo et de les fusionner en une nouvelle vidéo.
Extraction audio
Ce logiciel permet également d'extraire des pistes audios à partir de vidéos et de les enregistrer dans des formats audios populaires tels que MP3, AAC, WAV, etc. Cela peut être utile pour extraire des chansons, des dialogues ou des effets sonores à partir de vidéos pour les utiliser séparément.
Interface graphique intuitive
Le logiciel présente une interface graphique qui facilite la conversion des fichiers. L'utilisateur peut ajuster les paramètres de conversion en quelques clics seulement.
B-Limites du logiciel Aiseesoft Convertisseur Vidéo Ultime
DVD et CD non pris en charge
Le logiciel ne permet de convertir directement un DVD ou CD vers un fichier multimédia
Version gratuite limitée
La durée et le nombre de fichiers pouvant être convertis dans la version gratuite sont limités.
Partie 4. Convertir une vidéo avec Aiseesoft Convertisseur Vidéo Ultime
Étape 1 Importer la vidéo à convertir
Avant de commencer, vous devez avoir téléchargé et installé le logiciel Aiseesoft Convertisseur Vidéo Ultime. Les étapes d'installation sont simples.
Pour importer un fichier, cliquez sur le bouton « Ajouter Fichier(s) » ou faites glisser et déposez la vidéo que vous souhaitez convertir dans l'interface du logiciel. Vous pouvez également ajouter plusieurs vidéos à convertir en même temps.
Étape 2 Définir le format de conversion
Dans « Convertir tout en », choisissez le format de sortie souhaité pour votre vidéo. Le logiciel propose une liste de formats prédéfinis pour différents appareils et plates-formes, ainsi que des formats vidéo et audio couramment utilisés. Dans cet exemple, nous convertissons une vidéo MP4 en AVI.
Si vous le souhaitez, vous pouvez cliquer sur le bouton « Paramètres » (engrenage à droite) pour accéder aux options avancées de conversion. Vous pouvez ajuster des paramètres tels que la résolution, le débit binaire, le codec, etc., pour personnaliser la qualité et les caractéristiques de la vidéo de sortie.
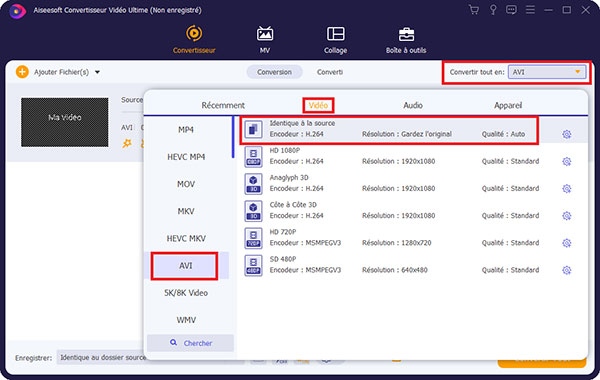 Définir le format de conversion
Définir le format de conversion
Étape 3 Convertir la vidéo
Une fois que vous avez configuré toutes les options selon vos préférences, cliquez sur le bouton « Convertir Tout » pour lancer la conversion de la vidéo. Le logiciel commencera à traiter la vidéo et affichera une barre de progression pour suivre l'avancement de la conversion. La vidéo convertie sera enregistrée dans le dossier indiqué au bas de la page.
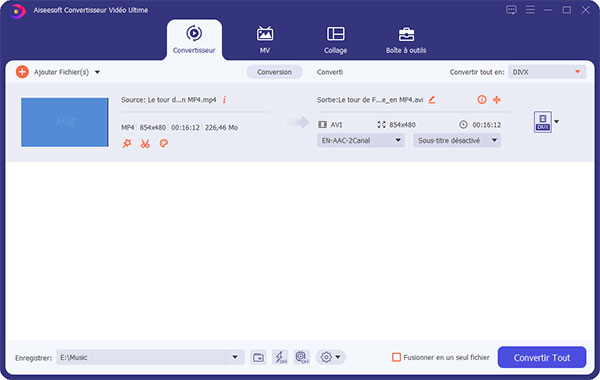 Convertir la vidéo
Convertir la vidéo
Partie 5. FFmpeg vs Aiseesoft Convertisseur Vidéo Ultime
| Point de comparaison | FFmpeg | Aiseesoft Convertisseur Vidéo Ultime |
|---|---|---|
| Convivialité | Interface en ligne de commande | Interface graphique conviviale |
| Conversion de formats | Prise en charge d'une large gamme de formats | Prise en charge d'une large gamme de formats |
| Édition vidéo | Peu de fonctionnalités d'édition intégrées | Outils d'édition vidéo avancés inclus |
| Conversion 3D et 4K | Prise en charge de la conversion 3D et 4K | Prise en charge de la conversion 3D et 4K |
| Options de personnalisation | Offre des options de personnalisation avancées | Offre des options de personnalisation avancées |
| Gravure de DVD | Non intégré | Non intégré |
| Support technique | Communauté active de développeurs et utilisateurs | Support technique fourni par Aiseesoft |
| Mises à jour et compatibilité | Mises à jour régulières pour maintenir la compatibilité | Mises à jour régulières pour maintenir la compatibilité |
Partie 6. FAQs sur FFmpeg
Question 1. Comment se servir de FFmpeg ?
Pour utiliser FFmpeg, vous devez exécuter des commandes dans la console pour effectuer des tâches de conversion et de traitement multimédia.
Question 2. Comment installer FFmpeg ?
Pour installer FFmpeg, vous pouvez le télécharger à partir du site officiel de FFmpeg et suivre les instructions d'installation appropriées pour votre système d'exploitation.
Question 3. Quel format de compression propose FFmpeg ?
FFmpeg propose une large gamme de formats de compression, y compris les formats couramment utilisés tels que MP4, AVI, MKV, MOV, ainsi que des codecs spécifiques tels que H.264, H.265, VP9, etc.
Conclusion
FFmpeg est un outil pour la conversion et le traitement multimédia. Avec sa large gamme de fonctionnalités, il permet aux utilisateurs d'enregistrer, de convertir, de fusionner et de diffuser des fichiers audio et vidéo dans différents formats. Cependant, son interface en ligne de commande et sa complexité sont un facteur limitant pour les utilisateurs novices.
En revanche, Aiseesoft Convertisseur Vidéo Ultime offre une alternative conviviale avec une interface graphique intuitive et des fonctionnalités avancées d'édition et de conversion vidéo. Le choix entre les deux dépend des besoins et des préférences individuelles de chaque utilisateur.
Que pensez-vous de cet article ?
-
Excellent
Note : 4,8 / 5 (basé sur 188 votes)