Si vous avez un fichier dont l'extension est .flac, .oga ou .fla, c'est qu'il est au format FLAC. C'est un format audio récent, développé au début des années 2000. C'est un format compressé sans perte, c'est-à-dire qu'il préserve toutes les données audios, même celles imperceptibles à l'oreille humaine, mais qu'il utilise un algorithme de stockage pour réduire la taille du fichier.
Malheureusement tous les logiciels de traitement de son ne connaissent pas FLAC. Par contre ils connaissent le format WAV, un format développé 10 ans plus tôt et qui utilise généralement le codec PCM. C'est le format de prédilection dans le monde de la production musicale et audiovisuelle. Les fichiers WAV sont en moyenne 2 fois plus volumineux que leur équivalent FLAC.
On vous présente ici quelques outils fiables et rapide pour convertir FLAC en WAV.

Partie 1. Convertir FLAC en WAV avec Aiseesoft Convertisseur Vidéo Ultime
Si vous cherchez la fiabilité et la rapidité, alors vous devriez tester Aiseesoft Convertisseur Vidéo Ultime. Il prend en charge beaucoup de formats multimédias différents. Quand il s'agit de convertir FLAC en WAV, il vous impose le codec PCM, même si WAV peut en accepter d'autres. Mais PCM est de loin le plus largement utilisé par WAV.
En passant vous pourrez profiter de ses quelques outils supplémentaires pour ajuster le volume ou découper le fichier. Enfin si vous avez plusieurs fichiers à convertir, vous pouvez tous les traiter en même temps.
Aiseesoft Convertisseur Vidéo Ultime
- Convertir les fichiers vidéo et audio populaires, comme FLAC, WAV, MP3, OGG, MP4, GIF, AVI, MKV, VOB, FLV, etc.
- Couper les fichiers audio et vidéo, tels que, MP4, MKV, AVI, VOB, FLV, WAV, OGG, FLAC, etc.
- Éditer une vidéo, tels que, ajuster l'effet vidéo, ajouter un filigrane, ajouter le sous-titre, etc.
- Créer des GIF personnalisés de haute qualité à partir de clips vidéo ou images.
- Faire un collage vidéo avec des vidéos et des images.
- La boîte à outils offre une dizaine d'outils pour faciliter votre traitement des fichiers multimédias.
Étape 1 Ouvrir Aiseesoft Convertisseur Vidéo Ultime
Ouvrez Aiseesoft Convertisseur Vidéo Ultime sur votre PC/Mac, onglet Convertisseur.
Étape 2 Ajouter les fichiers FLAC
Cliquez sur le "+" au centre ou sur le bouton Ajouter Fichier(s) pour importer les fichiers FLAC à convertir.
Il est impossible d'importer tout un dossier.
Vous pouvez utiliser les icônes ciseaux et baguette magique sous le nom du fichier pour ajuster le volume, le retard ou encore découper l'audio.
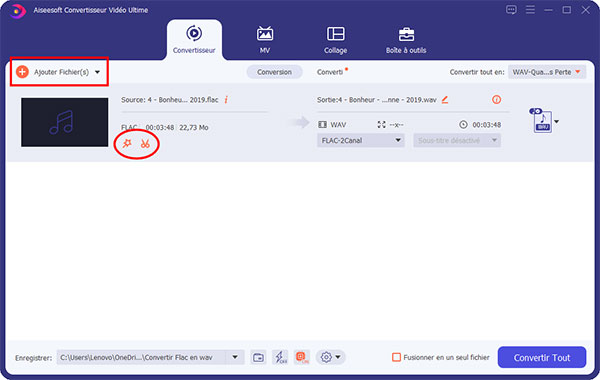 Ajouter les fichiers FLAC
Ajouter les fichiers FLAC
Étape 3 Choisir le format cible WAV
Déroulez la liste "Convertir tout en", située en haut à droite de la fenêtre.
Dans l'onglet Audio, choisissez WAV dans la liste de gauche et enfin cliquez sur Qualité Sans Perte dans la partie droite. La liste se referme d'elle-même.
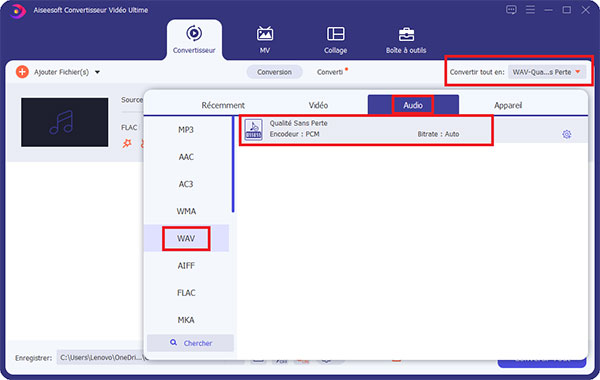 Choisir le format cible WAV
Choisir le format cible WAV
Étape 4 Lancer la conversion de FLAC en WAV
Sélectionnez le dossier dans lequel enregistrer le nouveau fichier WAV et pressez ensuite le bouton Convertir Tout.
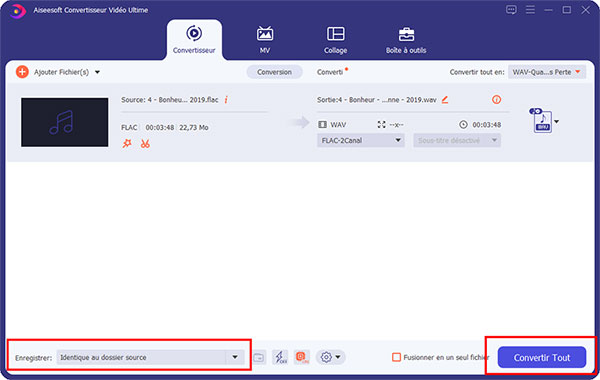 Lancer la conversion de FLAC en WAV
Lancer la conversion de FLAC en WAV
Partie 2. Convertir FLAC en WAV avec Aiseesoft Convertisseur Audio Gratuit en Ligne
Pour la conversion pure, vous pouvez aussi utiliser un convertisseur en ligne spécialisé comme Aiseesoft Convertisseur Audio Gratuit en Ligne. Celui-ci est vraiment très rapide car une fois que vous avez installé et lancé son utilitaire Aiseesoft Launcher, tout se passe localement : le processus pour convertir FLAC en WAV ne requiert pas d'envoyer le fichier sur un serveur distant puis de télécharger ensuite le résultat.
Ce service web utilise les ressources de l'ordinateur local pour convertir. Comme les fichiers FLAC sont plutôt gros (en moyenne 5 Mo par minute d'enregistrement), c'est un gain de temps appréciable.
Étape 1 Ouvrir Aiseesoft Convertisseur Audio Gratuit en Ligne et ajouter les fichiers FLAC
Rendez-vous sur le site d'Aiseesoft Convertisseur Audio Gratuit en Ligne et cliquez sur le bouton Ajouter Fichier(s) à Convertir.
Si c'est la première fois que vous utilisez ce site, il vous demandera d'installer l'utilitaire Aiseesoft Launcher. C'est gratuit. Puis lors de la seconde visite, vous devrez seulement autoriser l'exécution de cet utilitaire.
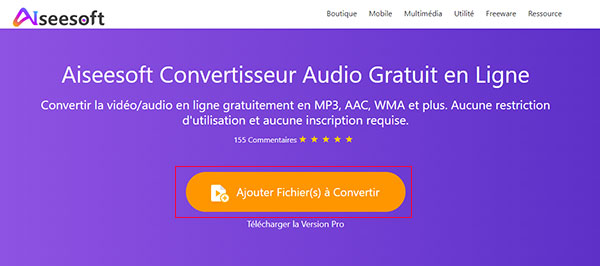 Aiseesoft Convertisseur Audio Gratuit en Ligne
Aiseesoft Convertisseur Audio Gratuit en Ligne
Étape 2 Choisir le format WAV et convertir
Par défaut le format cible est MP3. Cliquez sur le premier fichier FLAC de la liste (il devient gris) et cochez la case WAV dans la liste des formats au-dessous. Recommencez pour chaque fichier de la liste que vous voulez convertir en WAV.
Ensuite cliquez sur le bouton Convertir. Le convertisseur en ligne vous demande de lui indiquer dans quel dossier sauvegarder les nouveaux fichiers WAV, puis commence automatiquement à convertir FLAC en WAV.
N.B. : le bouton Ajouter un fichier vous laisse la possibilité de modifier la liste des fichiers à convertir. La roue dentée vous ouvre les options du nombre de canaux (2 ou 6), d'échantillonnage (44100 Hz ou 48000 Hz) et de débit (de 64 à 512 kbps).
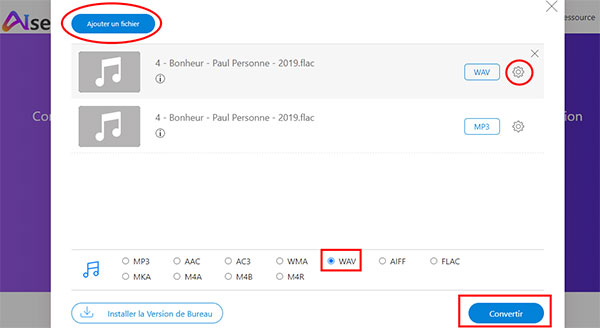 Convertir FLAC en WAV en ligne
Convertir FLAC en WAV en ligne
Partie 3. Convertir FLAC en WAV avec Audacity
Audacity est un logiciel connu et reconnu par les professionnels de l'audiovisuel. Bien qu'il soit gratuit, c'est une référence sur Mac et PC parmi les logiciels de traitement de son numérique. C'est même le logiciel de traitement de son recommandé par l'administration française. Audacity traite un fichier à la fois (pas de conversion par lot possible).
En revanche il dispose de nombreux outils pour améliorer la qualité des pistes audio, par exemple pour normaliser l'amplitude, annuler les bruits de saturation, retirer les bruits de clics, etc. C'est aussi un excellent outil pour convertir FLAC en WAV, puisque ce sont deux formats numériques. Vous pourrez même choisir quel codec utiliser dans le fichier WAV.
Étape 1 Ouvrir Audacity et importer le fichier FLAC
Installez puis exécutez Audacity sur votre PC/Mac et ajouter le fichier à convertir à l'aide du menu Fichier > Ouvrir ou des touches Ctrl + O.
Note : sur l'image ci-dessous remarquez toutes les lignes rouges qui correspondent à autant de saturation. Il est possible de corriger cela en ouvrant le menu Effets > Normalisation de l'amplitude.
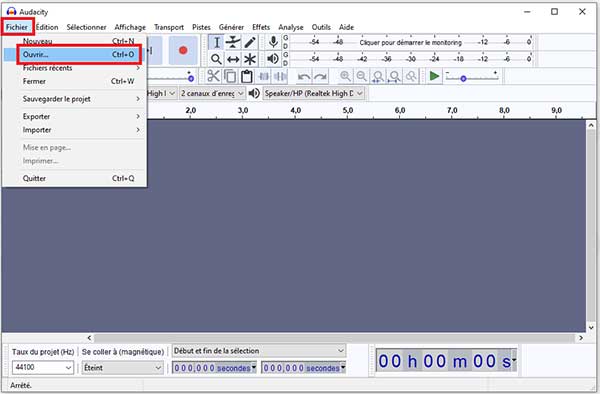 Ouvrir le fichier dans Audacity
Ouvrir le fichier dans Audacity
Étape 2 Exporter le fichier en format WAV
Retournez dans le menu Fichier > Exporter > Exporter en WAV.
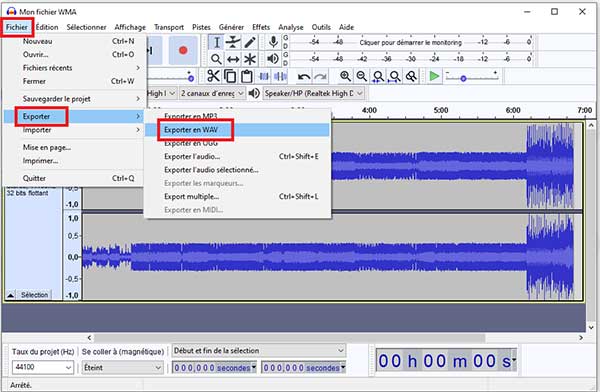 Exporter le fichier en format WAV
Exporter le fichier en format WAV
Étape 3 Choisir les options du format WAV et lancer la conversion
Audacity va vous demander dans quel dossier enregistrer le fichier WAV. Dans la partie inférieure de cette fenêtre, vous pourrez modifier les options de format, notamment quel codec utiliser dans votre fichier WAV.
Cliquez enfin sur Enregistrer pour lancer l'écriture du nouveau fichier. Audacity vous propose d'écrire les métadonnées du fichier, mais vous pouvez juste cliquer OK pour sauter cette étape.
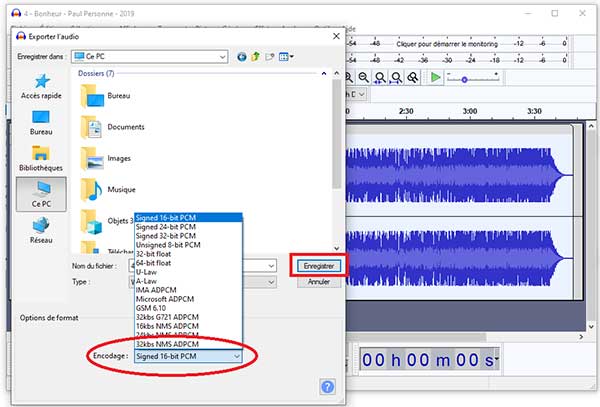 Choisir les options du format WAV et lancer la conversion
Choisir les options du format WAV et lancer la conversion
Conclusion
Les formats FLAC et WAV sont 2 formats sans perte. Pour convertir FLAC en WAV, il faut donc choisir un convertisseur fiable qui n'abimera pas la qualité de l'enregistrement audio. Les 3 solutions proposées ci-dessus répondent à ce critère.
Si en plus vous avez besoin de rapidité, alors testez les services d'Aiseesoft. Son convertisseur logiciel Aiseesoft Convertisseur Vidéo Ultime possède même quelques outils pour éditer le fichier source. Mais si vous avez besoin retravailler finement le fichier FLAC avant de l'exporter vers WAV, alors Audacity est aussi un très bon choix, même s'il travaille plus lentement.
Que pensez-vous de cet article ?
Note : 4,7 / 5 (basé sur 107 votes)
 Rejoignez la discussion et partagez votre voix ici
Rejoignez la discussion et partagez votre voix ici




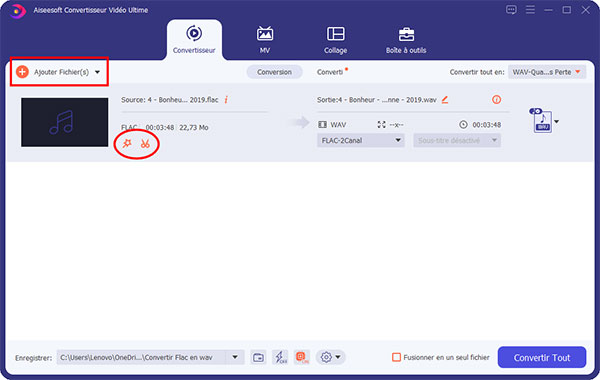
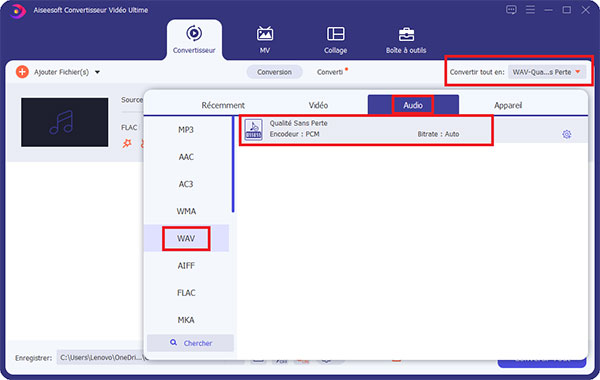
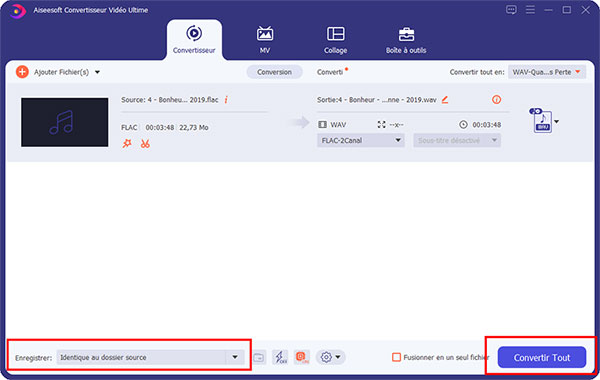
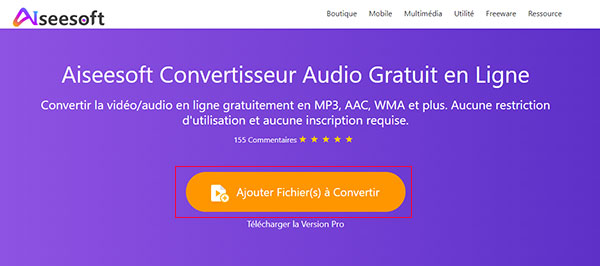
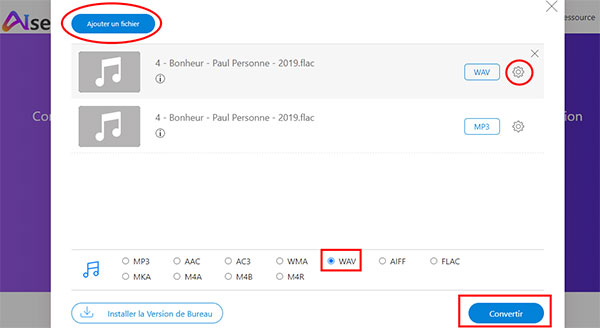
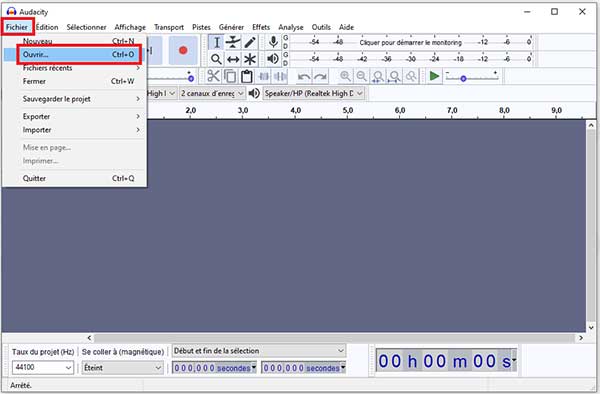
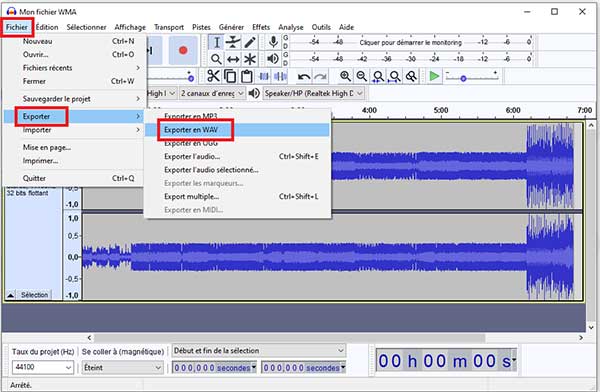
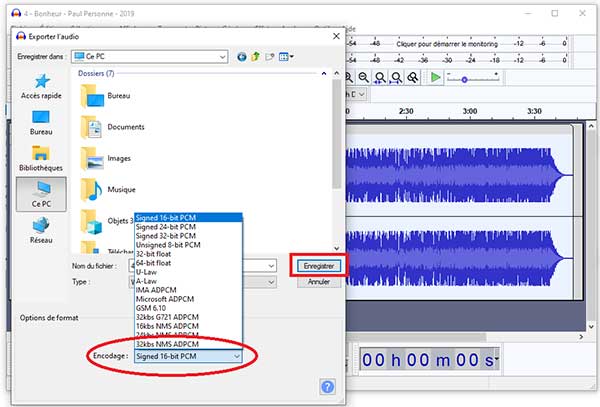
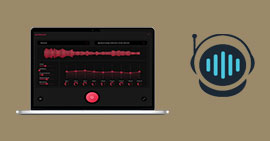 Logiciel d'amélioration audio
Logiciel d'amélioration audio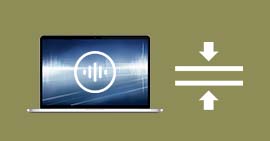 Compresseur audio
Compresseur audio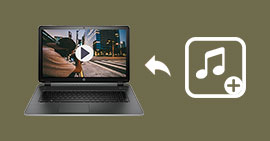 Ajouter une piste audio à une vidéo
Ajouter une piste audio à une vidéo
