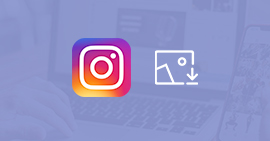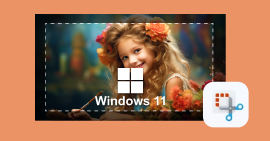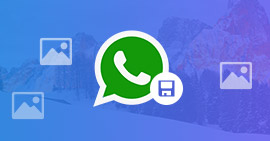Comment capturer l'écran du PC avec ScreenSnap
La capture d'écran est une action qui permet de sauvegarder l'image affichée sur l'écran d'un ordinateur. Elle peut être utile pour illustrer un document, partager une information, ou réaliser des tutoriels. Il existe plusieurs façons de réaliser une capture d'écran sur PC, selon le système d'exploitation, le clavier, ou le logiciel utilisé.
Certains logiciels offrent des options avancées, comme la sélection d'une zone, l'ajout d'annotations, ou l'enregistrement en image GIF animée. Les fonctionnalités de capture d'écran varient selon le logiciel utilisé. Le logiciel ScreenSnap offre des fonctionnalités simples pour la capture d'écran sur Windows. Les fonctionnalités et un guide de ScreenSnap seront présentés dans la suite de cet article.
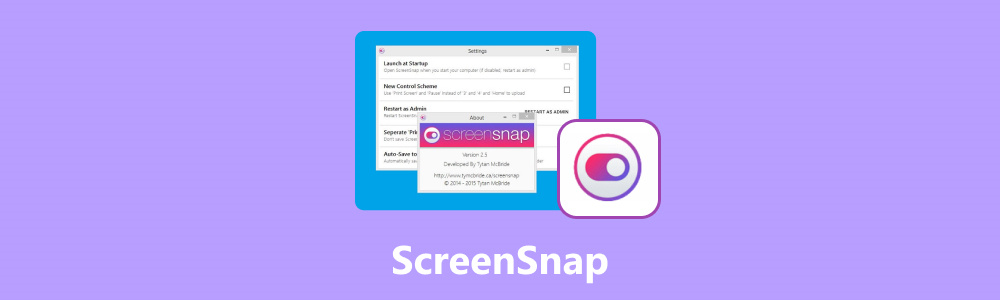
Partie 1. Les fonctionnalités et limites de ScreenSnap
ScreenSnap est un outil de capture d'écran disponible pour Windows. Doté d'une interface intuitive mettant l'accent sur la fonctionnalité et la facilité d'utilisation, il simplifie le processus de capture et de partage de captures d'écran. Accessibles depuis la fenêtre principale, ses fonctionnalités permettent réalisées rapidement des captures d'écran avec un minimum d'effort.
Que vous capturiez l'écran entier ou une zone personnalisée, l'outil simplifie le processus via un simple clic ou un raccourci clavier. De plus, elle offre la possibilité de sauvegarder les images localement au format JPEG ou de les partager directement sur Imgur pour une diffusion en ligne.
Fonctionnalités de ScreenSnap
• Capture rapide : ScreenSnap permet de capturer facilement l'écran entier ou une zone spécifique en un clic.
• Personnalisation de la capture : ScreenSnap offre la possibilité de redimensionner et de sélectionner précisément la zone à capturer.
• Partage facile : ScreenSnap permet de partager rapidement les captures d'écran sur Imgur ou de les enregistrer localement au format JPEG.
• Faible consommation de ressources : ScreenSnap est un simple outil de quelques kilooctets qui ne surcharge pas le système, garantissant des performances fluides.
• Options de personnalisation : ScreenSnap Permet de modifier la couleur de l'outil de sélection pour une visibilité optimale.
Limites de ScreenSnap
• ScreenSnap est disponible pour le système d'exploitation Windows uniquement
• L'accès à la fenêtre de configuration n'est pas aisé
• Aucun outil d'annotation ou d'édition des images capturées
• Absence des outils de capture de menus déroulants et des fenêtres déroulantes
Partie 2. Guide de capture d'écran avec ScreenSnap
ScreenSnap ne dispose pas de site internet officiel, mais peut être téléchargé à partir des principaux sites d'hébergement de logiciel gratuit.
Étape 1 Configurer ScreenSnap
Pour la première fois que vous lancez l'outil ScreenSnap, il est nécessaire d'accéder à la fenêtre de contrôle afin d'activer l'affichage de son icône dans la zone de notification. Vous pouvez aussi y modifier certains paramètres comme les raccourcis clavier, le dossier de sauvegarde par défaut et les actions de sauvegarde automatique.
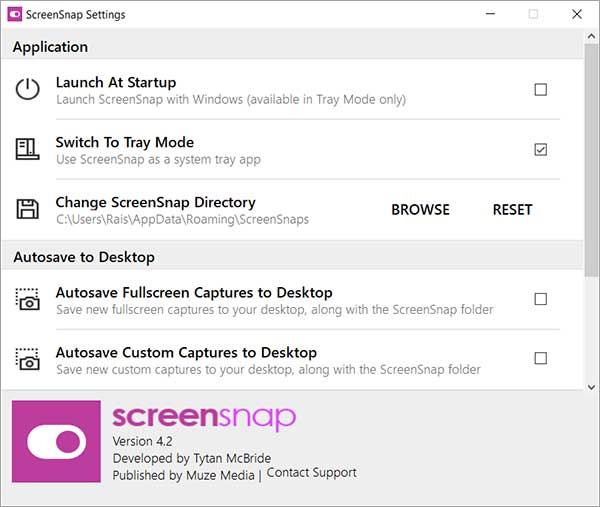
Étape 2 Capturer l'écran
Pour effectuer une capture d'écran, faites un clic droit sur l'icône de ScreenSnap dans la zone de notification, puis cliquez sur le mode de capture à effectuer. L'image capturée est automatiquement enregistrée dans le dossier de sauvegarde défini dans les paramètres.
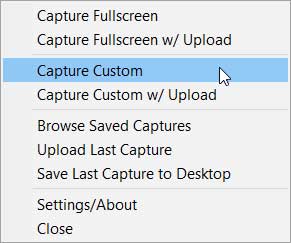
Partie 3. Alternative à ScreenSnap : Aiseesoft Screen Recorder
ScreenSnap propose plusieurs modes de capture d'écran. Toutefois, cet outil ne dispose pas d'éditeur d'image permettant d'annoter les images capturées. Aiseesoft Screen Recorder est un logiciel alternatif à ScreenSnap qui offre plusieurs fonctionnalités pour la capture d'écran et l'enregistrement vidéo. Ce logiciel Windows et Mac propose plusieurs modes de capture d'écran, notamment le mode plein écran, la zone personnalisée et la capture d'une fenêtre.
Aiseesoft Screen Recorder dispose d'un éditeur d'image qui permet d'éditer les captures d'écran avant de les exporter. Cet éditeur permet d'annoter les images avec différentes formes (flèche, carré, ligne, forme libre, etc.).
- Enregistrer l'audio depuis le son système, le son du microphone ou les deux sons de façon synchrone en format MP3, M4A, WMA ou AAC, etc.
- Enregistrer de la musique, radios, vidéos avec une qualité originale.
- Enregistrer l'écran de l'ordinateur comme les appels vidéo, les jeux, etc., dans la zone sélectionnée ou en plein écran, en format MP4, MOV, WMV, TS, AVI, etc.
- Prendre une capture d'écran gratuitement en format JPG/JPEG, PNG, GIF, etc.
- Éditer les fichiers enregistrés, comme couper, compresser, fusionner, éditer les métadonnées d'enregistrement, etc.
Fonctionnalités d'Aiseesoft Screen Recorder :
• Options de capture polyvalentes : La fonction de capture d'image offre la possibilité de capturer rapidement l'écran entier, une zone rectangulaire ou une fenêtre spécifique.
• Outil d'édition d'image : Aiseesoft Screen Recorder propose des fonctionnalités d'édition permettant d'ajouter des étiquettes, des flèches, du texte et d'autres éléments pendant la capture d'image.
• Choix de formats de sortie : Les images capturées peuvent être sauvegardées dans divers formats couramment utilisés, tels que PNG, JPEG, BMP, GIF et TIFF.
• Capture des menus déroulants et fenêtres défilantes : Aiseesoft Screen Recorder offre des outils spécifiques permettant de capturer avec précision les menus déroulants et les fenêtres défilantes.
• Enregistrement sans filigrane : Les images capturées sont sauvegardées sans aucun filigrane ou logo.
Partie 4. Capture d'écran avec Aiseesoft Screen Recorder
Rendez-vous dans le site internet officiel pour télécharger Aiseesoft Screen Recorder. Il est disponible en version Windows.
Étape 1 Capture d'écran
Aiseesoft Screen Recorder propose plusieurs outils de capture d'écran, d'enregistrement vidéo et d'enregistrement audio. Tous ces outils sont accessibles à partir de l'écran principal d'Aiseesoft Screen Recorder.
L'outil « Instantané » est l'outil qui permet de capturer l'écran du PC. Pour une capture d'écran simple, il suffit de cliquer dessus puis de sélectionner la zone à capturer. Notez qu'en survolant la souris sur une fenêtre, celle-ci ou les éléments de la fenêtre sont automatiquement sélectionnés.
Une fois l'image capturée, elle s'ouvre automatiquement dans l'éditeur d'image, permettant de l'annoter avant de l'enregistrer.
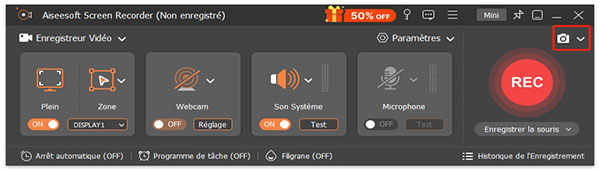
Étape 2 Capture une fenêtre déroulante
Aiseesoft Screen Recorder propose des outils spécifiques pour capturer les fenêtres et menus déroulants. Pour accéder à ces outils, il suffit de cliquer sur la petite flèche près du bouton « Instantané », puis de cliquer sur l'outil désiré.
Si vous cliquez sur l'outil « Fenêtre de défilement », les instructions pour capturer la fenêtre s'affichent sur l'écran.
Conclusion
Cet article a présenté les fonctionnalités de ScreenSnap ainsi qu'un guide détaillé sur les étapes de capture d'écran du PC avec cet outil. ScreenSnap offre une capture d'écran rapide, une personnalisation de capture aisée et un partage facilité, tout en consommant peu de ressources système. Cependant, il présente quelques limitations telles que l'absence d'éditeur d'image et d'outils de capture de menus déroulants.
Pour une alternative plus complète, Aiseesoft Screen Recorder offre une gamme étendue de fonctionnalités, notamment un éditeur d'image, des outils de capture de menus déroulants et la possibilité d'enregistrer les vidéos.
Que pensez-vous de cet article ?
-
Excellent
Note : 4,7 / 5 (basé sur 132 votes)