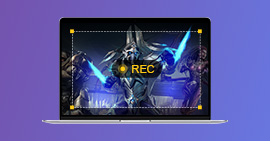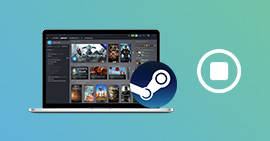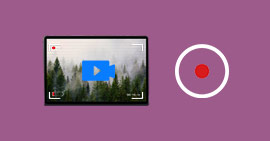Fonctionnalités et test du logiciel Snagit
L'enregistrement vidéo de l'écran d'un PC est devenu indispensable pour diverses tâches, qu'il s'agisse de créer des tutoriels, des démonstrations de logiciels ou de partager des sessions de jeu. Les outils de capture vidéo d'écran permettent de sélectionner les zones à enregistrer, d'ajuster la qualité vidéo et d'incorporer des annotations au besoin.
En plus de cela, ils offrent la possibilité d'enregistrer simultanément l'audio du système ou d'un microphone externe, ajoutant ainsi une dimension supplémentaire aux captures d'écran. Les fonctionnalités de capture vidéo d'écran varient d'un outil à l'autre. Dans cet article, nous explorerons les fonctionnalités du logiciel Snagit.
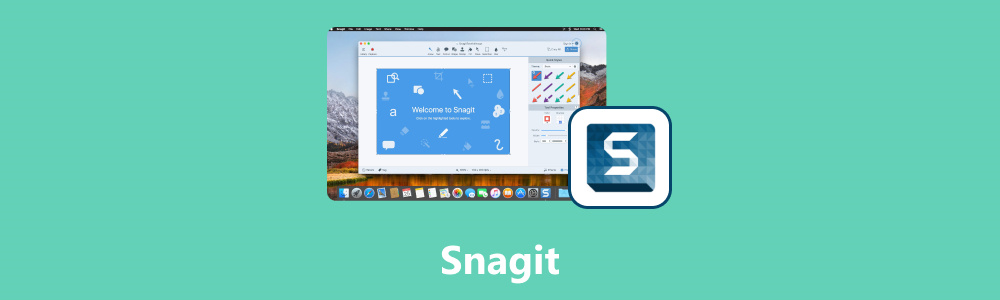
Partie 1. Les fonctionnalités et limites de Snagit
Snagit est un logiciel d'enregistrement d'écran pour Windows et Mac développé par TechSmith. Il permet aux utilisateurs de capturer facilement des vidéos et des images de ce qui se passe sur l'écran d'un ordinateur. Avec ses fonctionnalités intuitives, il offre la possibilité de sélectionner des zones spécifiques de l'écran, d'ajouter des annotations, de modifier et de partager rapidement le contenu capturé.
Snagit permet également d'enregistrer l'audio du système ou d'un microphone externe, offrant ainsi une expérience d'enregistrement complète. Que ce soit pour créer des tutoriels, des présentations, des rapports ou des démonstrations de logiciels, Snagit s'avère être un outil précieux pour les professionnels et les particuliers cherchant à communiquer efficacement à travers des captures d'écran de qualité.
Fonctionnalités de Snagit
• Capture d'écran polyvalente : Snagit offre une variété d'options de capture, y compris la capture de fenêtres, de régions spécifiques et même de pages web entières.
• Outils d'annotation avancés : Vous pouvez facilement ajouter des annotations telles que des formes, des flèches, du texte et des étiquettes pour mettre en évidence des points importants.
• Enregistrement vidéo fluide : Snagit permet de capturer des vidéos d'écran de haute qualité avec la possibilité d'enregistrer l'audio du système et du microphone.
• Prise en charge de la capture de texte : Il est possible de convertir le texte capturé dans des images en texte modifiable grâce à la technologie OCR intégrée.
• Intégration de la capture de texte : Snagit est capable d'extraire automatiquement le texte à partir d'images capturées pour une édition et une réutilisation facile.
• Personnalisation des raccourcis clavier : Snagit vous permet de configurer des raccourcis claviers personnalisés pour accélérer votre flux de travail.
• Partage simplifié : Vous pouvez envoyer vos captures d'écran directement vers des plateformes populaires telles que Google Drive, Dropbox, et bien d'autres.
• Enregistrement panoramique : Il est possible de capturer des pages web, des feuilles de calcul et d'autres contenus qui dépassent la taille de votre écran en un seul clic.
• Édition rapide : Snagit offre des outils pour éditer vos captures d'écran afin d'obtenir le résultat souhaité rapidement.
Limites de Snagit
• L'éditeur vidéo Snagit est simple, mais il peut manquer de fonctionnalités avancées pour certains utilisateurs.
• Nécessité de créer un compte pour utiliser le logiciel.
Partie 2. Guide de capture vidéo d'écran avec Snagit
Snagit est disponible en téléchargement gratuit pour Windows et Mac dans son site internet officiel de TechSmith.
Étape 1 Capture vidéo
Pour la première fois que vous ouvrez le logiciel, vous aurez besoin de vous connecter sur votre compte ou d'en créer un.
Pour la capture vidéo, cliquez sur « Video » pour afficher les paramètres de capture vidéo. Vous pouvez activer l'audio système, le microphone, la webcam, la capture du curseur et bien d'autres options.
Pour lancer l'enregistrement, cliquez sur le bouton rouge « Capture », puis sélectionnez la zone à capturer.
Au cours de l'enregistrement, vous pouvez utiliser les outils disponibles pour insérer des notes sur votre écran.
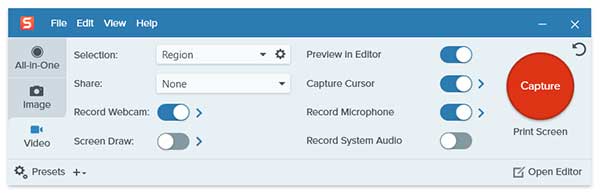
Étape 2 Enregistrer la vidéo
Après l'arrêt de l'enregistrement vidéo, la vidéo s'ouvre dans l'éditeur vidéo de Snagit. Vous pouvez utiliser cet éditeur pour couper les parties inutiles de la vidéo.
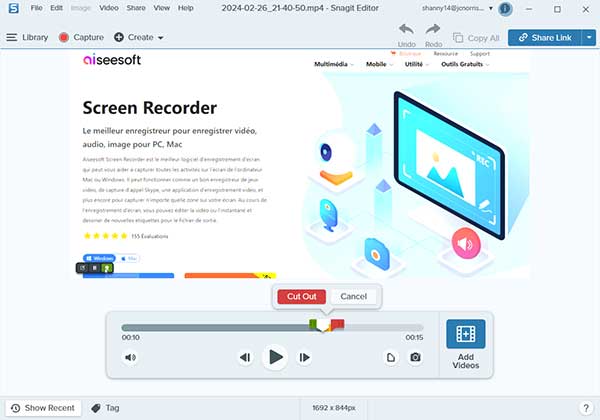
Partie 3. Alternative à Snagit : Aiseesoft Screen Recorder
Aiseesoft Screen Recorder est un logiciel professionnel et convivial qui permet de capturer toutes les activités sur l'écran de votre ordinateur. Que ce soit des jeux, des webinaires, des conférences ou des appels vidéos, ce logiciel vous permet d'enregistrer facilement vos actions.
Vous pouvez également éditer, découper, compresser, fusionner et convertir vos vidéos et fichiers audios avec divers paramètres et fonctionnalités. De plus, il prend en charge l'enregistrement des écrans d'iPhone et d'Android sur votre ordinateur. L'outil d'annotation permet d'ajouter des notes en temps réel sur des enregistrements vidéos.
- Enregistrer de la musique, radios, vidéos avec une qualité originale.
- Enregistrer l'audio depuis le son système, le son du microphone ou les deux sons de façon synchrone en format MP3, M4A, WMA ou AAC, etc.
- Enregistrer l'écran de l'ordinateur comme les appels vidéo, les jeux, etc., dans la zone sélectionnée ou en plein écran, en format MP4, MOV, WMV, TS, AVI, etc.
- Prendre une capture d'écran gratuitement en format JPG/JPEG, PNG, GIF, etc.
- Éditer les fichiers enregistrés, comme couper, compresser, fusionner, éditer les métadonnées d'enregistrement, etc.
Fonctionnalités d'Aiseesoft Screen Recorder :
• Capacité d'enregistrement audio : Aiseesoft Screen Recorder permet de capturer l'audio provenant de diverses sources telles que l'ordinateur, le microphone ou d'autres périphériques, offrant ainsi une solution idéale pour les appels Skype, l'écoute de musique en streaming et la création de podcasts.
• Fonction de capture d'écran : Aiseesoft Screen Recorder permet également de capturer des captures d'écran, avec la possibilité d'ajouter des annotations grâce à son éditeur d'image intégré, offrant ainsi une solution complète pour la documentation visuelle.
• Qualité d'image supérieure : Les vidéos enregistrées avec Aiseesoft Screen Recorder garantissent une qualité d'image excellente.
• Planification des enregistrements : Vous avez la possibilité de programmer des enregistrements à l'avance avec Aiseesoft Screen Recorder, assurant ainsi de ne rien manquer et de capturer vos contenus au moment opportune.
• Formats de sortie variés : Il est possible d'exporter les enregistrements dans une gamme diversifiée de formats vidéo, audio ou image, permettant ainsi une flexibilité maximale en fonction des besoins spécifiques de l'utilisateur.
• Édition en temps réel : Grâce à une palette d'outils intégrés, il est possible d'annoter les enregistrements en temps réel pendant la capture, en ajoutant des notes, des flèches et d'autres formes pour une meilleure clarté et compréhension.
Partie 4. Comment enregistrer l'écran du PC avec Aiseesoft Screen Recorder
Téléchargez et installez Aiseesoft Screen Recorder sur votre PC ou Mac depuis le site officiel.
Étape 1 Configurer l'enregistreur vidéo
Pour accéder aux différents outils de capture d'écran et d'enregistrement vidéo proposés par Aiseesoft Screen Recorder, vous devez d'abord ouvrir la fenêtre principale du logiciel.
Pour lancer l'outil d'enregistrement d'écran, cliquez simplement sur l'option « Enregistreur Vidéo ». Une autre méthode consiste à cliquer sur « Fenêtre » si vous préférez enregistrer une fenêtre spécifique. Dans ce cas, vous devrez sélectionner la fenêtre que vous souhaitez capturer.

Vous devez configurer les sources audios pour l'enregistrement vidéo (le son système ou le microphone). Vous devez aussi choisir le mode d'enregistrement (plein écran, zone fixe, ou zone personnalisée).
Si vous avez choisi l'option « Fenêtre » à l'étape précédente, il n'est pas nécessaire de spécifier le mode d'enregistrement.
En fin, pour démarrer l'enregistrement d'écran, il vous suffit de cliquer sur le bouton « REC ».

Étape 2 Enregistrer l'écran.
Pendant l'enregistrement, vous disposez d'une palette d'outils vous permettant d'annoter la vidéo en temps réel.
Une fois l'enregistrement terminé, vous avez la possibilité d'utiliser l'outil d'édition pour découper la vidéo selon vos besoins. Cette fonctionnalité vous permet de supprimer les parties non désirées de la vidéo, assurant ainsi une édition précise et professionnelle.

Conclusion
Cet article sur l'enregistrement d'écran avec le logiciel Snagit a présenté un aperçu complet des fonctionnalités de capture vidéo d'écran, ainsi que des étapes détaillées pour utiliser efficacement cet outil. Snagit présente une multitude de fonctionnalités, telles que la capture d'écran polyvalente, les outils d'annotation avancés et l'enregistrement vidéo fluide, qui en font un choix idéal pour les professionnels et les particuliers.
Cependant, il est important de noter que Snagit présente également certaines limitations, telles que la simplicité de son éditeur vidéo et la nécessité de créer un compte pour utiliser le logiciel. Pour ceux qui recherchent une alternative, Aiseesoft Screen Recorder offre une gamme de fonctionnalités similaires avec une interface conviviale et des options avancées d'édition.
Que pensez-vous de cet article ?
-
Excellent
Note : 4,9 / 5 (basé sur 156 votes)