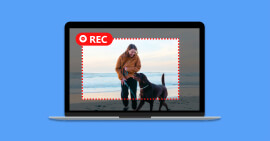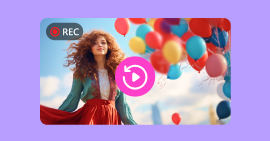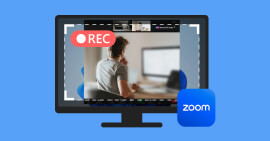Trois méthodes pour enregistrer l'écran Xiaomi
La fonctionnalité d'enregistrement d'écran Xiaomi permet de capturer en vidéo tout ce qui se passe sur l'écran de l'appareil. Que ce soit pour créer des tutoriels, enregistrer des sessions de jeu ou sauvegarder des appels vidéo importants, cette fonctionnalité s'avère extrêmement utile. Accessible via des applications intégrées ou des outils tiers, l'enregistrement d'écran est généralement simple à effectuer.
Ses avantages incluent la possibilité de partager des démonstrations détaillées, d'offrir un support technique visuel et de conserver des preuves visuelles. Pour les créateurs de contenu, c'est un atout majeur pour produire des vidéos de haute qualité.
Dans cet article, nous présentons les méthodes pour enregistrer l'écran Xiaomi à l'aide de la fonctionnalité intégrée, des applications tierces et à partir d'un PC.

Partie 1. Enregistrer l'écran Xiaomi à l'aide de la fonctionnalité intégrée
Étape 1 Ajouter la fonctionnalité « Enregistreur d'écran » au Centre de contrôle
Pour commencer, il faut ajouter la fonctionnalité « Enregistreur d'écran » au Centre de contrôle. Accédez au Centre de contrôle Xiaomi en faisant glisser l'écran de haut en bas.
Étape 2 Modifier les raccourcis dans le Centre de contrôle
À l'angle supérieur droit du Centre de contrôle, vous trouverez une icône en forme de stylo à côté de l'icône « Paramètres ». Cliquez dessus pour ouvrir le panneau inférieur où sont affichés les « Raccourcis disponibles », parmi lesquels se trouve « Enregistreur d'écran ».
Étape 3 Créer un raccourci pour un accès facile
Appuyez sur le signe (+) en haut de l'option « Enregistreur d'écran » pour l'ajouter au « Centre de contrôle » et faciliter son accès. Pour lancer l'enregistrement vidéo, ouvrez à nouveau le Centre de contrôle.
Étape 4 Enregistrer écran Xiaomi
Dans le Centre de contrôle, l'option « Enregistreur d'écran » est maintenant visible. Appuyez dessus pour commencer à enregistrer l'écran du Xiaomi.
L'enregistrement débutera après un compte à rebours accompagné d'un bouton rouge. Pour arrêter l'enregistrement, appuyez sur le bouton rouge. La vidéo sera ensuite sauvegardée dans la galerie.
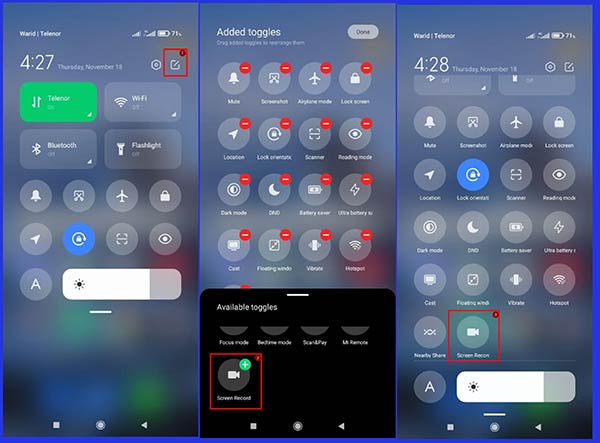
Partie 2. Enregistrer écran Xiaomi avec une application tierce
Vous pouvez aussi enregistrer l'écran Xiaomi à l'aide d'une application tierce. Dans cette partie, nous utilisons l'application AZ Screen Recorder pour effectuer l'enregistrement d'un écran Xiaomi.
Étape 1 Télécharger et installer AZ Screen Recorder
Ouvrez le Google Play Store sur votre Xiaomi et recherchez « AZ Screen Recorder » dans la barre de recherche. Sélectionnez l'application développée par AZ Screen Recorder, puis appuyez sur « Installer ».
Étape 2 Accorder les permissions à AZ Screen Recorder
Une fois l'installation terminée, lancez AZ Screen Recorder. L'application vous demandera d'accorder des permissions pour accéder au stockage et superposer d'autres applications (nécessaire pour l'enregistrement de l'écran).
Appuyez sur « Autoriser » pour chacune des permissions demandées.
Étape 3 Démarrer l'enregistrement
Une fois les options configurées (ou en les laissant par défaut), appuyez sur le bouton d'enregistrement pour commencer à enregistrer l'écran Xiaomi.
Un compte à rebours s'affichera avant le début de l'enregistrement.
Étape 4 Arrêter l'enregistrement
Pour arrêter l'enregistrement d'écran Xiaomi, vous avez généralement deux options :
• Barre de notification : Une notification d'AZ Screen Recorder apparaitra dans la barre de notification. Appuyez sur le bouton « Arrêter » dans cette notification.
• Icône d'enregistrement flottante : Une petite icône d'enregistrement flottant peut apparaitre sur votre écran. Appuyez sur cette icône et sélectionnez « Arrêter » dans le menu contextuel.
Étape 5 Accéder à votre enregistrement
Une fois l'enregistrement terminé, AZ Screen Recorder devrait vous afficher un aperçu de l'enregistrement. Vous pourrez le lire et le modifier si nécessaire (selon les fonctionnalités de l'application). L'enregistrement sera également sauvegardé dans la galerie.
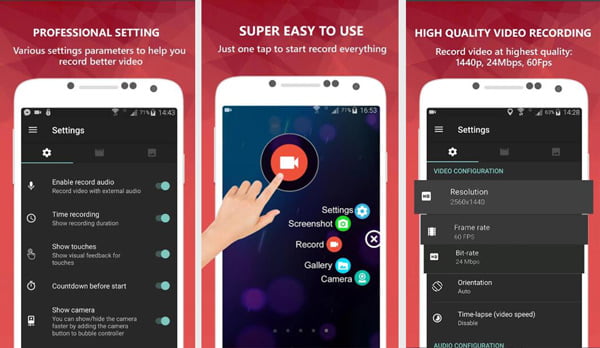
Partie 3. Enregistrer l'écran Xiaomi à partir du PC
L'enregistrement de l'écran d'un appareil Xiaomi à partir d'un PC présente de nombreux avantages. Il permet d'intégrer directement l'écran du téléphone dans une présentation sur le PC ou de créer des tutoriels en enregistrant l'écran du PC.
De plus, l'enregistrement d'écran Xiaomi à partir du PC facilite le processus d'édition vidéo. Vous pouvez directement l'éditer sur l'ordinateur au lien de transférer les vidéos Xiaomi au PC premièrement.
Aiseesoft Screen Recorder est un logiciel de capture d'écran performant et polyvalent. Il permet d'enregistrer des vidéos en haute qualité, de capturer des audios et de prendre des captures d'écran facilement. Avec une interface intuitive, il est idéal pour créer des tutoriels, des présentations, ou enregistrer des sessions de jeu.
En plus de ses fonctionnalités de capture pour PC, Aiseesoft Screen Recorder offre également la possibilité d'enregistrer l'écran de votre téléphone. Que vous utilisiez un appareil Android ou iOS, vous pouvez capturer des vidéos directement depuis votre téléphone en le connectant à votre PC, facilitant ainsi la création de contenus mobiles de haute qualité.
- Enregistrer et télécharger des vidéos en ligne, tels que Dailymotion, Facebook, Vimeo, etc.
- Enregistrer toutes les activités sur l'écran de PC ou Mac, comme des appels vidéo/audio, une visioconférence, des jeux, etc.
- Enregistrer une partie sélectionnée de l'écran ou l'écran complet en format MP4, AVI, MOV, WMV, TS, etc.
- Enregistrer l'audio depuis le son système ou du microphone en format MP3, M4A, WMA, AAC, etc.
- Prendre gratuitement une capture d'écran en un clic en format GIF, BMP, JPG, PNG, etc.
- Éditer les fichiers vidéo et audio enregistrés, comme couper, compresser, fusionner, convertir le enregistrement et éditer les métadonnées d'enregistrement.
Pour enregistrer l'écran d'un Xiaomi avec ce logiciel, suivez les étapes suivantes :
Étape 1 Ouvrir l'outil de capture de téléphone
Téléchargez Aiseesoft Screen Recorder en cliquant le bouton de téléchargement adapté à votre système d'exploitation (Windows ou Mac).
Une fois le téléchargement terminé et le logiciel installé, lancez-le.
Dans l'interface principale, repérez l'icône « Téléphone » située à droite et cliquez dessus. Ensuite, dans la nouvelle fenêtre qui apparait, choisissez l'option « Enregistreur Téléphone ».

Étape 2 Connecter le téléphone
Vous avez la possibilité de choisir entre deux modes de connexion : sans fil ou avec un câble USB.
Optons pour la connexion sans fil pour sa flexibilité accrue. Pour ce faire, suivez ces deux étapes simples :
• Téléchargez l'application FoneLab Mirror depuis le Google Play Store.
• Assurez-vous que votre téléphone Xiaomi et votre PC sont connectés au même réseau wifi.
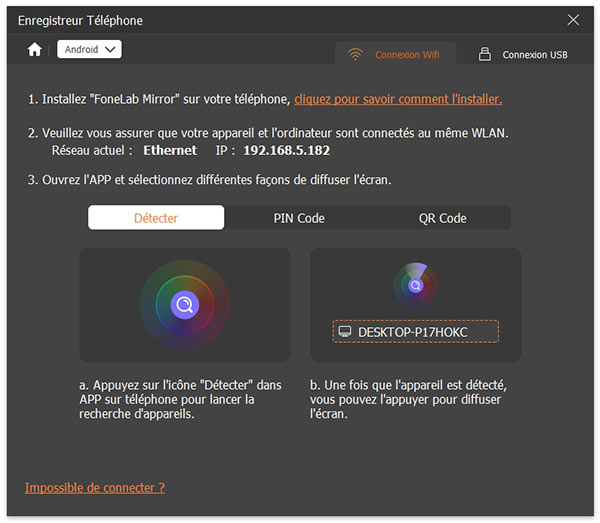
Ouvrez l'application FoneLab Mirror.
Vous avez le choix entre trois méthodes de connexion pour votre téléphone. Optons pour la méthode la plus simple : la détection automatique de votre ordinateur.
Sur l'onglet wifi de l'application FoneLab, appuyez sur le bouton de recherche. Une fois que votre ordinateur est détecté, sélectionnez-le pour établir la connexion.
L'écran de votre téléphone s'affichera ensuite sur l'interface du logiciel Aiseesoft Screen Recorder.
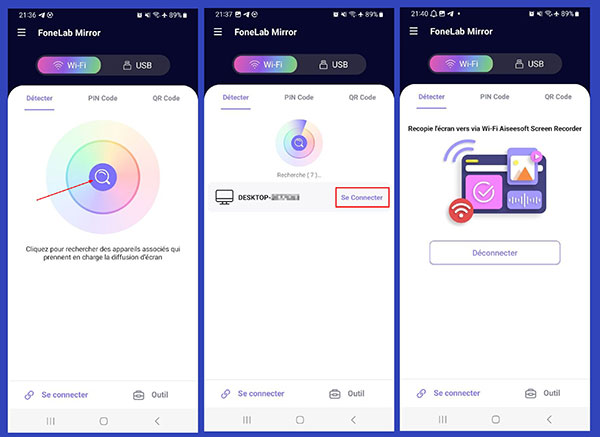
Étape 3 Effectuer la capture d'écran Xiaomi
Pour enregistrer l'écran Xiaomi, il suffit d'appuyer sur « Enregistrer ».
En cliquant sur « Historique d'enregistrement », vous accédez à l'ensemble de vos enregistrements et captures effectués. Le menu déroulant « Contenu de l'enregistrement » permet d'ajuster les paramètres audios et vidéos.
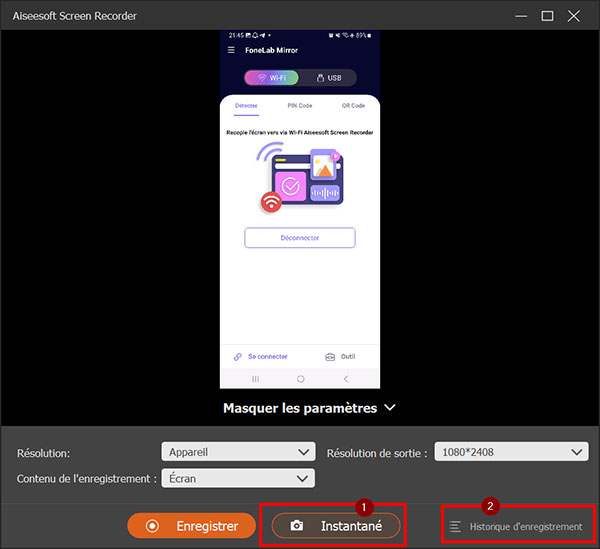
Conclusion
Dans cet article, nous avons exploré trois méthodes pour enregistrer l'écran d'un Xiaomi : les fonctionnalités intégrées, les applications tierces et l'utilisation de logiciels sur PC tels que Aiseesoft Screen Recorder.
Chaque méthode présente ses avantages et ses limites. La fonctionnalité intégrée facilite l'enregistrement d'écran Xiaomi, mais ne dispose pas d'options pour gérer l'audio ou la webcam. La méthode avec Aiseesoft Screen Recorder se démarque par sa facilité d'intégration avec le PC, simplifiant ainsi le processus d'enregistrement et d'édition des vidéos, offrant une solution pratique pour les créateurs de contenus.
Que pensez-vous de cet article ?
-
Excellent
Note : 4,5 / 5 (basé sur 130 votes)
 Rejoignez la discussion et partagez votre voix ici
Rejoignez la discussion et partagez votre voix ici