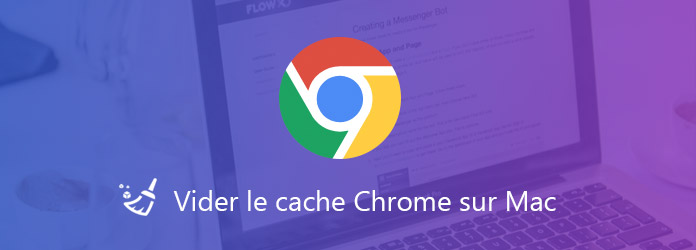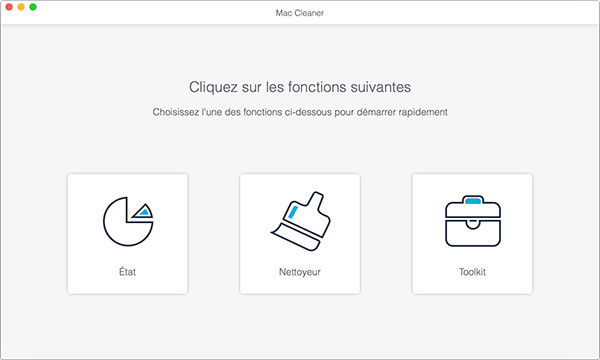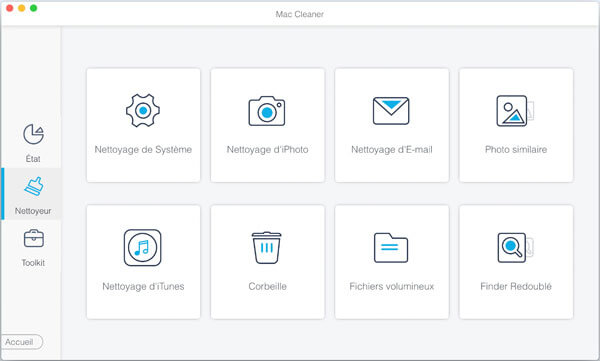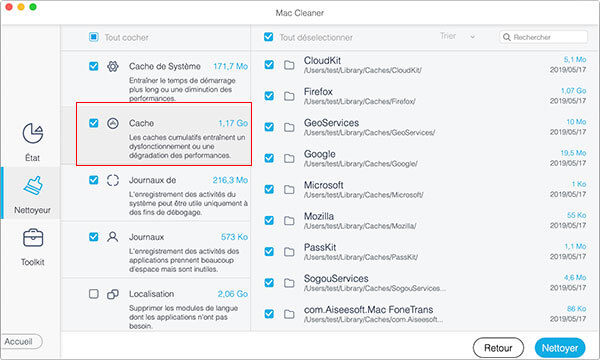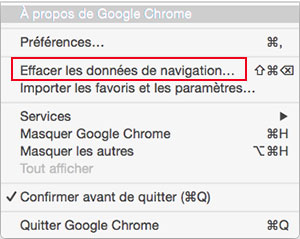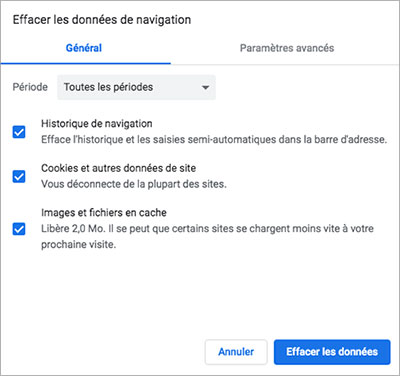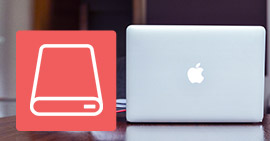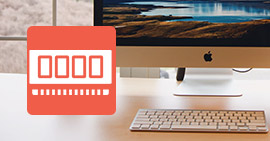Les 2 méthodes les plus faciles de vider le cache Chrome sur Mac
Google Chrome est actuellement le navigateur le plus utilisé. Si vous êtes aussi utilisateur de Chrome, vous avez peut-être rencontré un blocage de la page Web, impossible de charger la page, et le navigateur devient de plus en plus lent. Une des solutions est de vider le cache Chrome. Pourtant, beaucoup d'utilisateurs ne savent pas comment faire, surtout sous le système macOS. Dans cet article, on va vous présenter 2 méthodes simples pour vider le cache Chrome sur Mac.
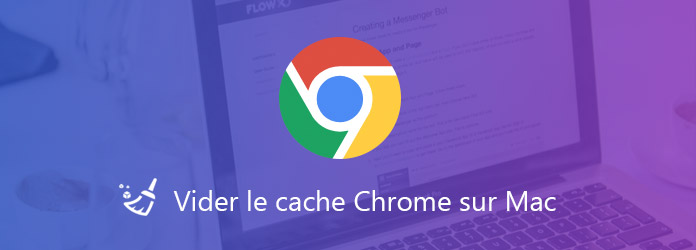
Comme tous les navigateurs Web, Google Chrome enregistre le cache et l'historique de navigation des utilisateurs. Ainsi, les pages Web fréquemment consultées se changent plus rapidement, de sorte que les utilisateurs puissent facilement retrouver et revenir aux sites qu'ils ont visités. Mais de temps en temps, vous avez besoin de vider le cache de Google Chrome pour libérer l'espace ou protéger votre information privée.
Moyen 1. Vider le cache chrome sur Mac avec un nettoyeur professionnel
Pour vider le cache de Google Chrome sur Mac, on vous recommande le nettoyeur puissant et professionnel pour Mac - Mac Cleaner. Il peut trouver et supprimer le cache, l'historique, les cookies, etc. de Chrome et d'autre navigateur comme Safari, Firefox. Bien sûr, vous êtes capable de supprimer d'autre type de données inutiles sur Mac, par exemple, supprimer les doublons de Mac, et effacer les fichiers temporaires sur Mac.
Étape 1 Installer Mac Cleaner sur Mac
Si vous n'avez pas encore installé le logiciel Mac Cleaner, téléchargez ce nettoyeur tout d'abord, puis installez-le en suivant les instructions.
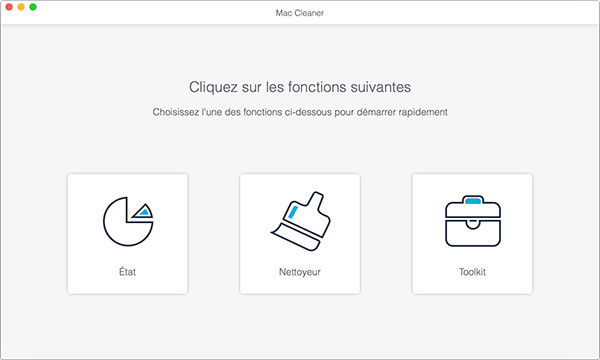
Étape 2 Scanner les données de Chrome
Après avoir installé le logiciel, il va se démarrer automatiquement. Pour supprimer le cache de Chrome, sélectionnez l'option « Nettoyeur » > « Nettoyage de Système » > « Scanner », le logiciel va analyser les données des navigateurs sur votre Mac.
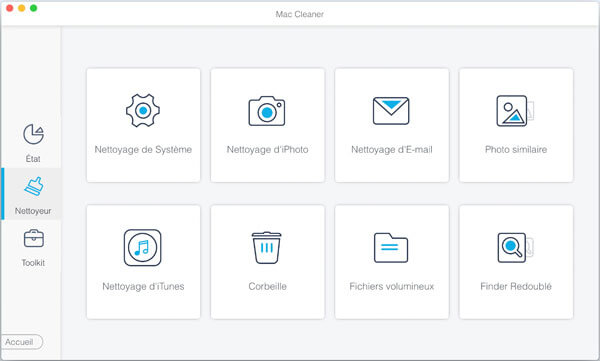
Étape 3 Vider le cache de Chrome sur Mac
Attendez un peu de temps, lorsque le balayage se termine, cliquez sur le bouton « Voir ». Dans la colonne gauche, vous pouvez voir les types de données, cliquez sur « Cache », puis trouvez et cochez le case « Google » et cliquez sur « Nettoyer » pour acheter à vider le cache Google.
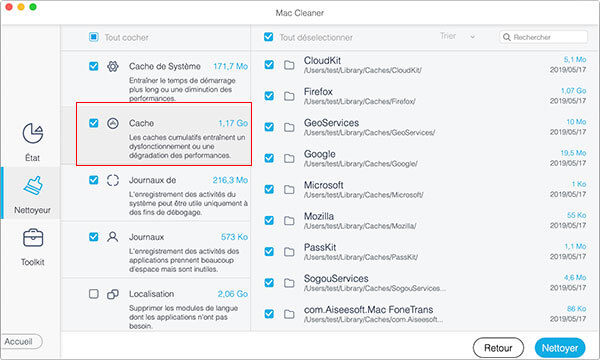
Vous êtes en mesure de supprimer le cache de Safari et le cache de Firefox, ou même effacer tous les caches sur Mac.
Moyen 2. Vider le cache Chrome sur Mac manuellement
Vous êtes également capable de trouver et vider le cache de Google Chrome sur Mac manuellement, voici le tutoriel en détail.
Étape 1 Ouvrez le navigateur Google Chrome, puis cliquez sur « Chrome » en haut pour dérouler le menu de Chrome. Sélectionnez l'option « Effacer les données de navigation… », il y aura une fenêtre pop-up.
S'il n'y a pas cette option dans le menu de « Chrome », veuillez aller vers « Préférences » > « Avancés » > « Effacer les données de navigation ».
Ou vous pouvez aussi appuyer les claviers raccourcis « Shift + Command + Delect » pour ouvrir la fenêtre pop-up.
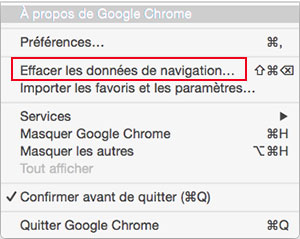
Étape 2 Définissez la « Période » pendant laquelle le cache se génère et cochez la case « Images et fichiers en cache ».
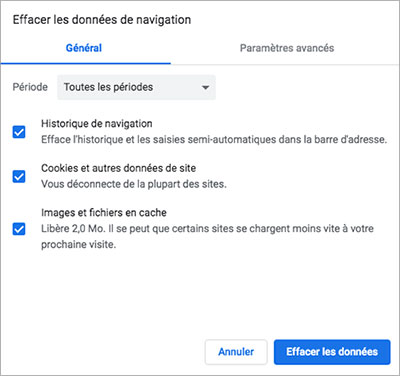
Si vous souhaitez supprimer l'historique et les cookies du navigateur à la fois, cochez-les en même temps.
Enfin, cliquez sur le bouton « Effacer les données » pour vider le cache de Chrome éternellement.
Conclusion
Le cache du navigateur occupe d'un grand espace sur Mac si vous n'avez pas le supprimer depuis longtemps, c'est pourquoi après une période d'utilisation, votre Mac se marche lentement. Maintenant, vous savez comment vider le cache de Chrome sur Mac rapidement, on vous conseille de faire le nettoyage de votre Mac de temps en temps.
Que pensez-vous de cet article ?
Excellent
Note : 4,9 / 5 (basé sur 12 votes)