Vous avez surement remarqué qu'agrandir une photo simplement en augmentant ses dimensions dans une visionneuse d'image ne donne pas un résultant très probant. On se retrouve avec un ensemble de gros pixels dont on a du mal à percevoir le sens sans s'en éloigner démesurément (et on arrive presque à regretter que ses bras ne soient pas plus longs). Il est pourtant possible d'agrandir une photo sans perdre en qualité grâce à quelques outils dopés à l'intelligence artificielle. On vous en présente 3.

Partie 1. Comment agrandir une photo avec Aiseesoft Image Upscaler Online
Si vous avez besoin d'une solution rapide, pour une photo au format JPEG ou BMP, et que vous ne souhaitez pas installer de logiciel, essayez Aiseesoft Image Upscaler Online. C'est un service en ligne gratuit qui peut agrandir l'image d'un facteur 2 à 8, dans la limite de 3000 x 3000 pixels. Son intelligence artificielle reconnaît les zones de flou pour les remplir avec plus de détails en corrélation avec les pixels autour, repère les visages pour en affiner les contours et amplifier la qualité. Ce site web est aussi un bon moyen pour améliorer la qualité d'une photo.
Étape 1 Charger la photo sur le site
Ouvrez un explorateur web sur la page d'Aiseesoft Image Upscaler Online. Cliquez sur le bouton Charger Photo et aller chercher l'image à agrandir.
L'analyse de celle-ci prendra quelques secondes.
Patientez jusqu'à l'écran suivant.
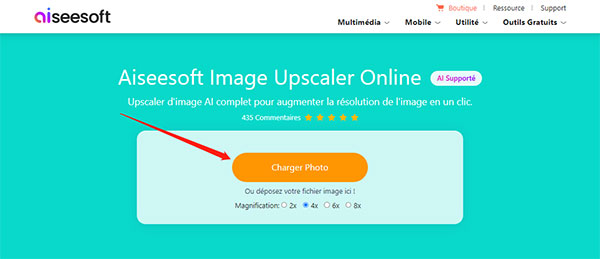 Importer la photo
Importer la photo
Étape 2 Choisir le facteur d'agrandissement et enregistrer
Cliquez sur un facteur d'agrandissement : 2x, 4x, 6x ou 8x. Si jamais l'agrandissement provoque un dépassement de la limite des 3000 pixels, alors la taille de l'image sera automatiquement ramenée à 3000 pixels.
Si vous pointez la souris sur l'image, vous verrez apparaître une loupe pour contrôler la qualité de l'image à la fois sur l'original et sur l'image agrandie.
Enfin, cliquez sur Enregistrer pour télécharger la nouvelle photo.
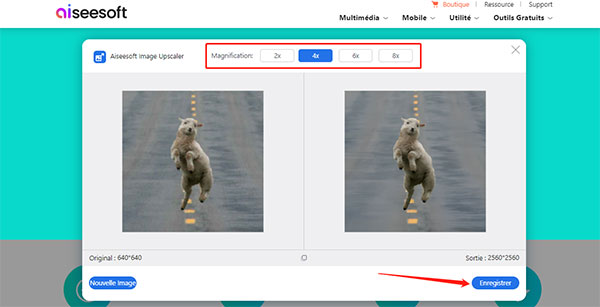 Choisir le facteur d'agrandissement et enregistrer
Choisir le facteur d'agrandissement et enregistrer
Partie 2. Comment agrandir une photo avec AI PNG Enlarger
AI PNG Enlarger (https://bggenerator.com/pngenlarger.html) est un logiciel d'imagerie pour Windows 11, 10, 8 ou 7. Il fonctionne pour les images PNG et JPEG. Son intelligence artificielle dispose de 2 algorithmes d'agrandissement d'image : l'un pour optimiser icônes, logos ou dessins ; l'autre pour les photos. Si c'est un fichier au format ICO que vous voulez agrandir, on trouve de très bons outils pour convertir ICO en PNG.
C'est l'utilisateur qui doit choisir quel algorithme utiliser. On peut agrandir d'un facteur 4 ou d'un facteur 16. Le résultat est très bon, mais les fichiers en sortie peuvent facilement devenir très volumineux (sur nos tests, un agrandissement x4 entraîne une taille multipliée par un facteur 40 à 100 !). Mais on peut solutionner ce problème avec un bon compresseur de PNG ou d'autres outils pour réduire la taille d'un JPEG. La version gratuite du logiciel rajoute un tout petit filigrane noir au centre de l'image.
Étape 1 Ajouter la photo dans AI PNG Enlarger
Installez le logiciel AI PNG Enlarger sur votre PC.
Cliquez sur le + en haut à gauche pour importer les photos à agrandir.
Étape 2 Ajuster les paramètres et lancer l'agrandissement
Sous la liste des photos, réglez les paramètres :
• Agrandir : essayez d'abord le "4x" pour tester.
• Production : choisissez le format de sortie.
• Algorithme IA : en fonction de la nature de l'image, choisissez "Photo" ou "Icône/Logo/Dessin animé".
Lancez le processus à l'aide du bouton Agrandissez les images maintenant.
La création de la nouvelle photo est très lente. Patientez jusqu'à l'ouverture du dossier qui la contient.
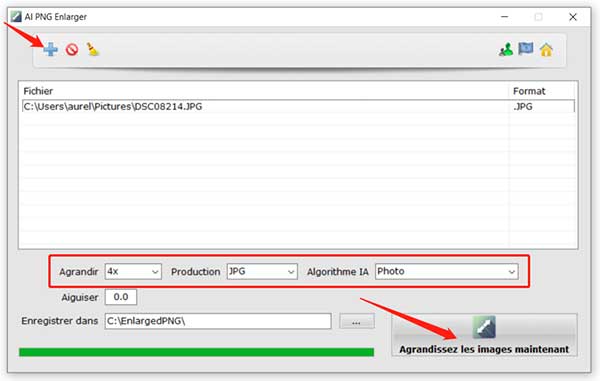 Agrandir une photo avec AI PNG Enlarger
Agrandir une photo avec AI PNG Enlarger
Partie 3. Comment agrandir une photo avec le logiciel GIMP
C'était peut-être votre première idée : utiliser un logiciel de retouche d'image pour agrandir une photo. C'est une bonne solution pour qui veut contrôler d'avantage le processus. Par exemple, on peut le faire avec le gratuiciel pour Linux, Mac OS et Windows GIMP. On peut agrandir l'image du facteur que l'on veut, choisir parmi différentes stratégies d'interpolation des pixels à rajouter et on peut traiter un bien plus grand nombre de formats différents (JPEG, PNG, TIFF, HEIC, WebP, etc.). Par contre, on ne peut pas faire de traitement par lot.
Étape 1 Charger la photo dans GIMP
Lancez GIMP et déroulez le menu "Fichier > Ouvrir". Allez chercher la photo à agrandir.
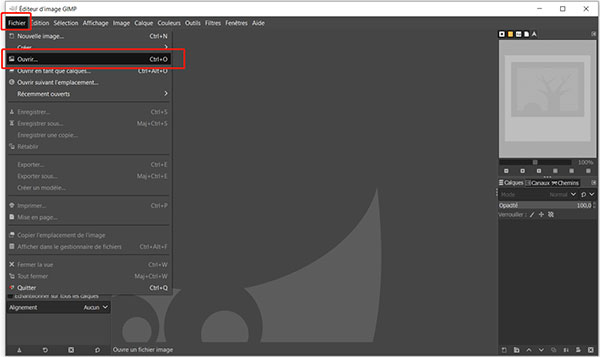 Importer la photo dans GIMP
Importer la photo dans GIMP
Étape 2 Agrandir la photo
Déroulez le menu "Image > Échelle et taille de l'image…"
Changez la valeur de la "Largeur" ou de la "Hauteur" pour celle que vous voulez. L'autre valeur changera en proportion.
Pour ce qui est de la qualité, choisissez l'interpolation "Cubique" (c'est celle qui offre le meilleure ratio gain de qualité / temps de traitement).
Lancez le traitement en cliquant sur Mise à l'échelle.
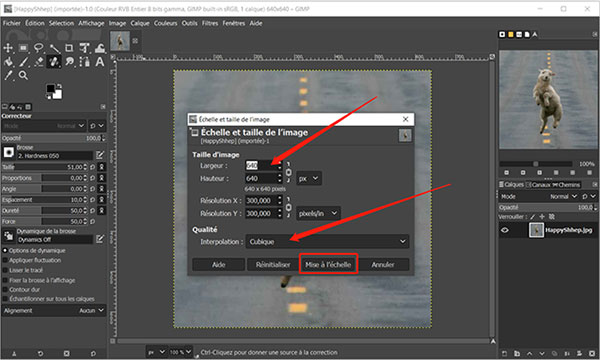 Agrandir la photo
Agrandir la photo
Étape 3 Exporter la nouvelle photo
Déroulez le menu "Fichier > Exporter sous…"
Donnez un nom à la nouvelle image. Vous pouvez même changer son format en rajoutant le suffixe approprié (".jpg" par exemple).
Passez aux paramètres de format en cliquant sur Exporter.
Si vous avez choisi JPG, réglez la qualité sur une valeur supérieure ou égale à 90 et cliquez sur Exporter.
Recommencez le processus avec la photo suivante.
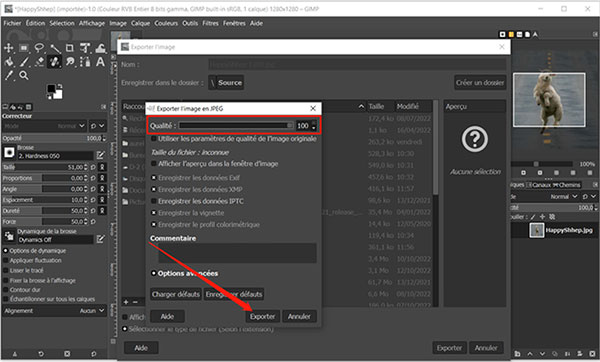 Exporter la nouvelle photo
Exporter la nouvelle photo
Conclusion
Avec la démocratisation de l'intelligence artificielle et l'augmentation des performances des processeurs, on peut aujourd'hui agrandir une photo sans qu'elle devienne trop "pixélisée", mais en gardant une excellente qualité. Pour ceux qui ont besoin d'un service très rapide, regardez du côté du service en ligne totalement gratuit de Aiseesoft Image Upscaler Online. La qualité rendue est excellente. Pour des agrandissements bien plus grands, et si vous êtes patient, vous avez le choix entre le confort d'utilisation d'AI PNG Enlarger ou la souplesse d'utilisation d'un logiciel de retouche d'image comme GIMP.
Si vous vous demandez éditer les fichiers vidéo et audio, Aiseesoft propose aussi un logiciel de montage multimédia professionnel et facile à utiliser : Aiseesoft Convertisseur Vidéo Ultime.
Aiseesoft Convertisseur Vidéo Ultime
- Faire le montage audio et vidéo, tels que, couper, compresser et fusionner des fichiers audio et vidéo, améliorer la qualité d'une vidéo.
- Supporter la conversion de la plupart des formats vidéo et audio populaires, y compris WMV, FLV, MP4, MKV, AVI, MOV, 3GP, MPG, AMV, M4V, VOB, TS, FLAC, AAC, AC3, WMA, WAV, M4R, MP3, OGG, etc.
- Créer une vidéo avec des clips vidéo et des images.
- Faire un collage vidéo avec des vidéos et des images.
- La boîte à outils offre une dizaine d'outils pour faciliter votre traitement des fichiers multimédias.
Que pensez-vous de cet article ?
Note : 4,8 / 5 (basé sur 145 votes)
 Rejoignez la discussion et partagez votre voix ici
Rejoignez la discussion et partagez votre voix ici




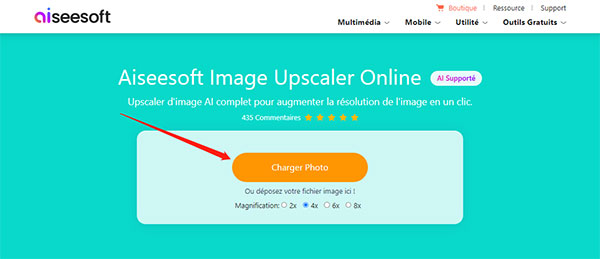
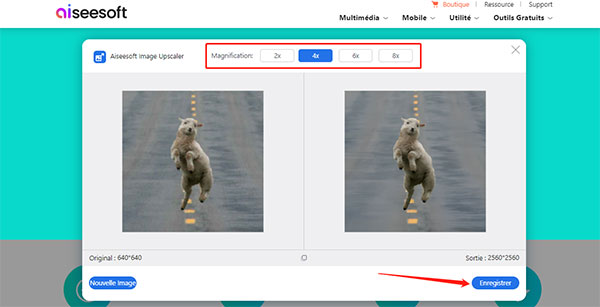
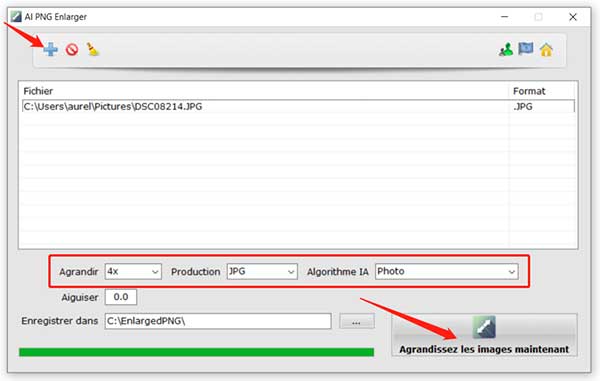
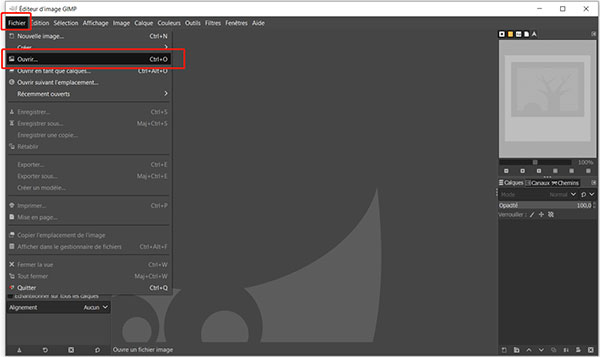
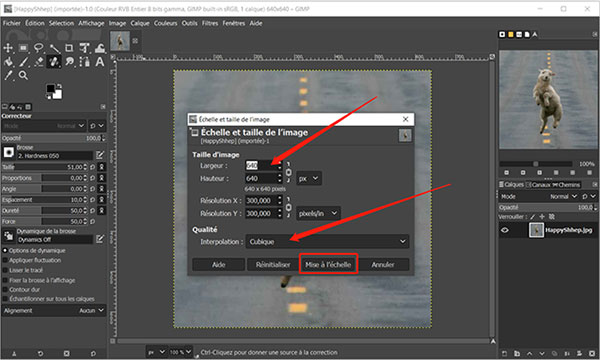
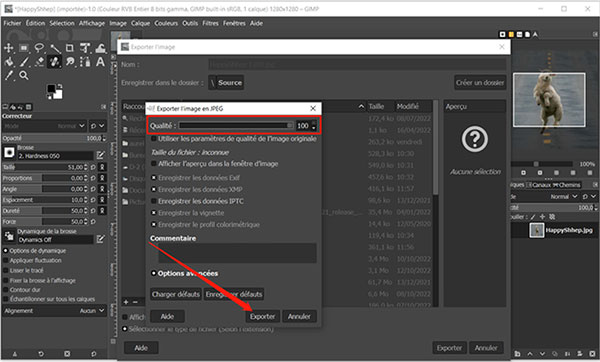
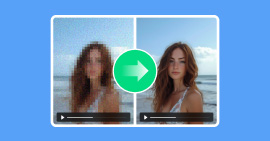 Améliorer la qualité d'une vidéo
Améliorer la qualité d'une vidéo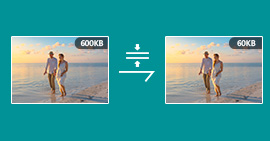 Réduire la taille d'une photo
Réduire la taille d'une photo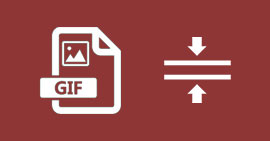 Les 10 meilleurs compresseurs GIF
Les 10 meilleurs compresseurs GIF
