Le format MOV est une création d'Apple, développée à l'origine pour QuickTime, un lecteur multimédia qui fonctionnait aussi sous Windows. Suite à la découverte en 2015 de deux failles de sécurité majeure, il est recommandé aux utilisateurs de Windows de ne plus utiliser QuickTime et de le désinstaller. Mais le format MOV est encore largement utilisé.
Le format WMV (pour Windows Media Video) est, quant à lui, une création plus tardive de Microsoft. Il s'inspire beaucoup de standards MP4. C'est le format de prédilection des ordinateurs tournant sous Windows.
Pour lire un fichier vidéo produit sous iOS sur un appareil Windows, vous aurez peut-être besoin de le convertir en WMV. Vous trouverez ci-dessous 4 méthodes pour convertir une vidéo MOV en WMV.
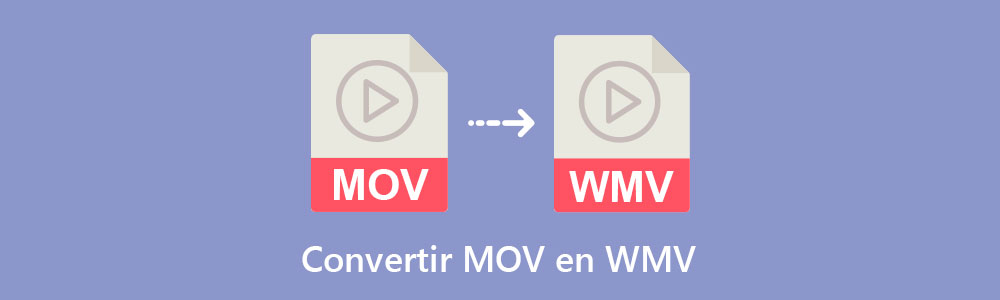
Partie 1. Convertir une vidéo MOV en WMV avec Aiseesoft Convertisseur Vidéo Ultime
Aiseesoft Convertisseur Vidéo Ultime connaît un bon millier de formats multimédia différents. La méthode de conversion vidéo est très simple.
Aiseesoft Convertisseur Vidéo Ultime
- Convertir MOV en WMV et d'autres formats vidéo et audio populaires, comme MP4, MKV, AVI, VOB, FLV, WAV, OGG, FLAC, etc.
- Offrir une vitesse élevée de conversion.
- Couper une vidéo MOV, MP4, MKV, AVI, VOB, FLV, WAV, OGG, FLAC, etc.
- Compresser une vidéo de haute qualité.
- Éditer une vidéo, tels que, ajuster l'effet vidéo, ajouter un filigrane, ajouter le sous-titre, etc.
- Créer des GIF personnalisés de haute qualité à partir de clips vidéo ou images.
Étape 1 Ouvrir Convertisseur Vidéo Ultime et importer le fichier MOV
Installez puis lancez Convertisseur Vidéo Ultime d'Aiseesoft. Importez votre fichier vidéo en cliquant sur le "+" au centre de la fenêtre ou sur le bouton "Ajouter Fichier(s)" en haut à gauche.
Enfin cliquez sur le menu déroulant en haut à droite pour choisir WMV comme format de conversion.
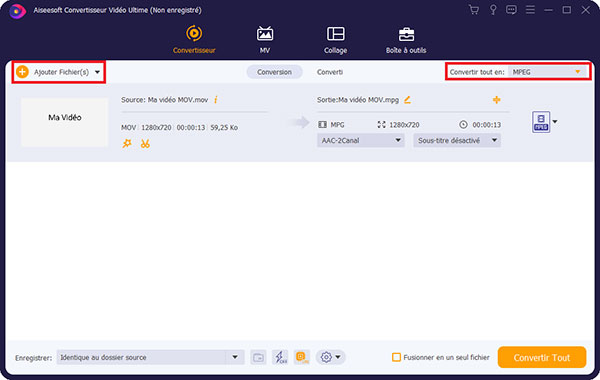 Modifier le format de fichier MOV
Modifier le format de fichier MOV
Étape 2 Choisir le format et convertir le fichier MOV en WMV
Une fois déroulé le menu de la liste des formats disponibles, placez-vous dans l'onglet "Vidéo". Dans la liste côté gauche cliquez sur "WMV". Ensuite, dans la colonne droite, cliquez sur "Identique à la source".
Vous revenez alors sur la fenêtre principale où vous pourrez modifier le dossier d'enregistrement de votre fichier. Enfin, cliquez sur le bouton "Convertir Tout".
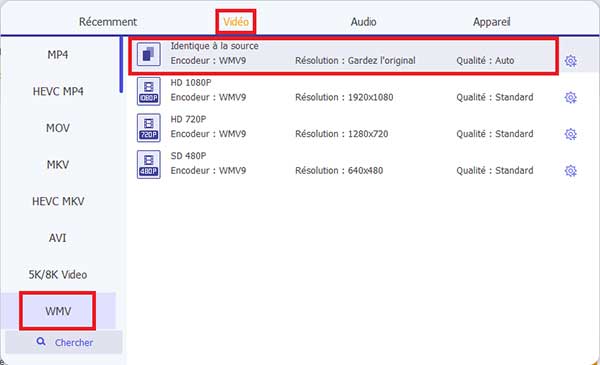 Profil WMV
Profil WMV
Partie 2. Convertir une vidéo MOV en WMV avec Aiseesoft Convertisseur Vidéo Gratuit (logiciel)
Aiseesoft Convertisseur Vidéo Gratuit prend en charge environ 300 formats multimédia, dont MOV et WMV. C'est un très bon convertisseur qui rajoutera cependant une image 3 secondes au début et 3 secondes à la fin de la vidéo. Vous pourrez choisir entre plusieurs images, mais elles ont toute des mentions d'Aiseesoft.
Aiseesoft Convertisseur Vidéo Gratuit
- Convertir des vidéos/audio gratuitement avec une vitesse ultra rapide.
- Prendre en charge 300+ formats vidéo et audio.
- Convertir la vidéo pour différents appareils mobiles.
- Ajouter les titres d'ouverture et de fin à la vidéo.
- Supporter le système Windows et Mac.
Étape 1 Ouvrir Convertisseur Vidéo Gratuit et ajouter le fichier MOV à convertir
Ouvrez le logiciel et cliquez sur le bouton "Ajouter Fichier(s)" en haut à gauche ou le bouton orange au centre de la fenêtre.
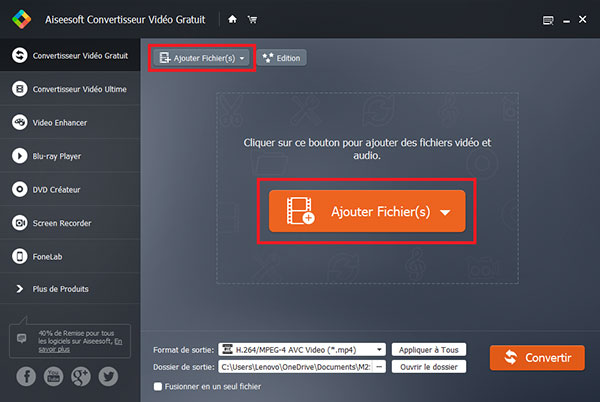 Ajouter des fichiers
Ajouter des fichiers
Étape 2 Choisir le format WMV et éditer la vidéo
Après avoir ajouté le fichier, cliquez sur le bouton en forme de pellicule photo à droite du nom du fichier de sortie. Dans la liste déroulante qui s'ouvre, cliquez sur "Vidéo Générale" puis sur "WMV – Windows Media Video (*.wmv)". La roue dentée à droite du bouton pellicule permet de modifier la résolution et différents paramètres audio-vidéo.
Enfin cliquez sur "Edition" pour modifier l'image qui sera ajoutée au début et à la fin de votre vidéo.
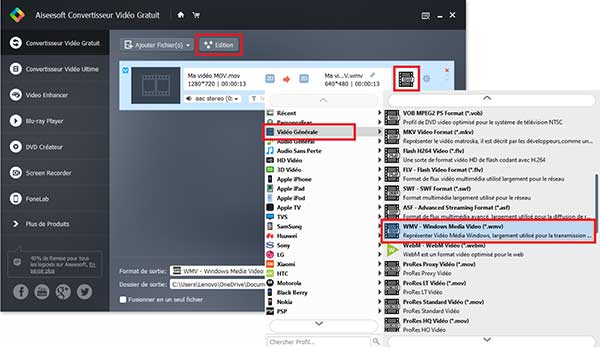 Choisir le format WMV
Choisir le format WMV
Étape 3 Éditer l'image de début et de fin
Le bouton "Edition" ouvre la fenêtre d'édition de l'image qui sera ajoutée au début et à la fin de la vidéo. Choisissez d'abord l'image, puis cliquez sur "Suivant" pour modifier le texte qui apparaîtra. Vous ne pourrez pas supprimer la mention à "Aiseesoft".
Une fois le texte modifié, cliquez sur "Suivant" pour passer à l'étape suivante et enfin "Enregistrer" quand l'image et le texte vous conviennent.
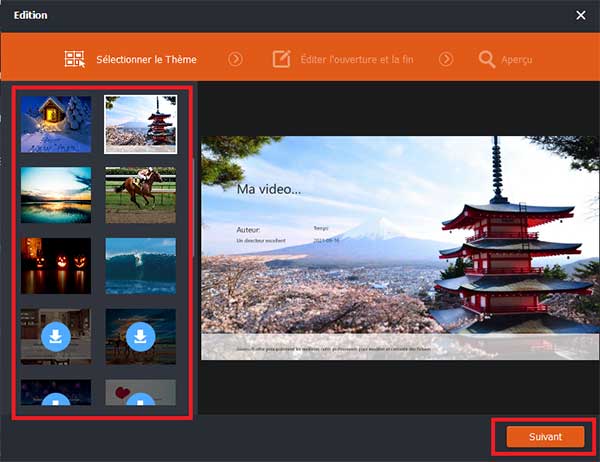 Sélectionner le thème
Sélectionner le thème
Étape 4 Convertir le fichier MOV en WMV
De retour dans la fenêtre principale, changez le nom du fichier de sortie : pointez la souris sur le nom et une icône en forme de crayon apparaît. Cliquez sur cette icône pour modifier le nom.
Enfin choisissez le dossier de sortie et cliquez sur la bouton "Convertir".
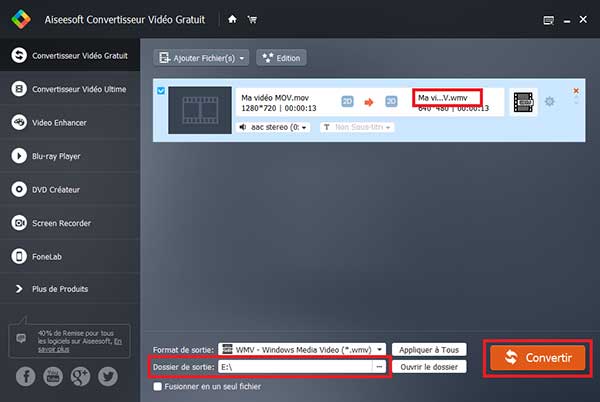 Convertir le fichier MOV en WMV
Convertir le fichier MOV en WMV
Partie 3. Convertir une vidéo MOV en WMV avec Aiseesoft Convertisseur Vidéo Gratuit (en ligne)
Aiseesoft vous offre sur son site une version limitée de son logiciel Convertisseur Vidéo Ultime. Il prend en charge les formats de fichier les plus courants. Cela pourrait vous suffire pour convertir un fichier MOV de taille raisonnable en WMV.
Étape 1 Ouvrir l'outil et charger le fichier MOV
Allez sur la page d'Aiseesoft Convertisseur Vidéo Gratuit et cliquez sur "Ajouter Fichier(s) à Convertir". On vous demandera peut-être de télécharger puis d'installer Aiseesoft Launcher. Une fois ce petit programme installé, vous pourrez charger le fichier à convertir.
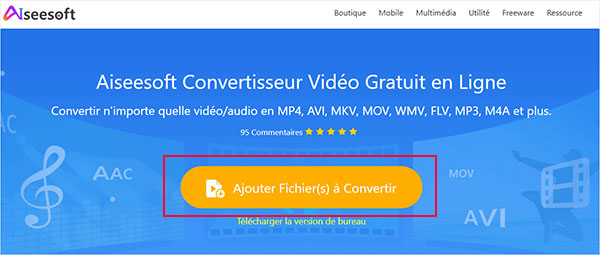 Ajouter des fichiers à convertir
Ajouter des fichiers à convertir
Étape 2 Choisir le format WMV et lancer la conversion
Par défaut, on vous propose de convertir en MP4. Sélectionnez le format WMV dans la barre des formats en bas.
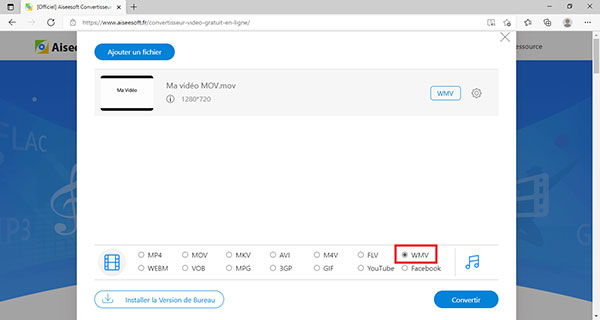 MOV en WMV
MOV en WMV
La roue dentée en haut à droite ouvre une fenêtre pour modifier la résolution et les paramètres audio-vidéo.
Après avoir modifié les paramètres de résolution et refermé cette fenêtre grâce au bouton "OK", cliquez sur "Convertir". Choisissez le dossier d'enregistrement dans l'explorateur de fichiers qui s'ouvre. La conversion démarre automatiquement après le choix du dossier d'enregistrement.
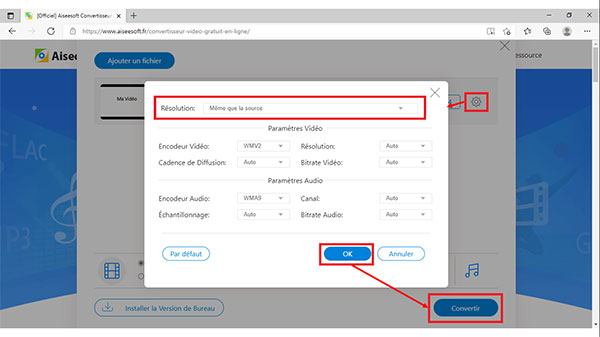 Paramètres WMV
Paramètres WMV
Partie 4. Convertir une vidéo MOV en WMV avec VLC
Le lecteur multimédia VLC prend en charge une multitude de format différents et possède aussi un outil de conversion. Il peut lire le format MOV et le convertir en WMV.
Étape 1 Ouvrir VLC et son outil de conversion
Installez VLC puis lancez-le.
Dans le menu "Média" cliquez sur "Convertir / Enregistrer…" ou pressez Ctrl+R. Vous ouvrez ainsi la fenêtre "Ouvrir un Média" dans laquelle vous pouvez choisir votre fichier MOV à convertir.
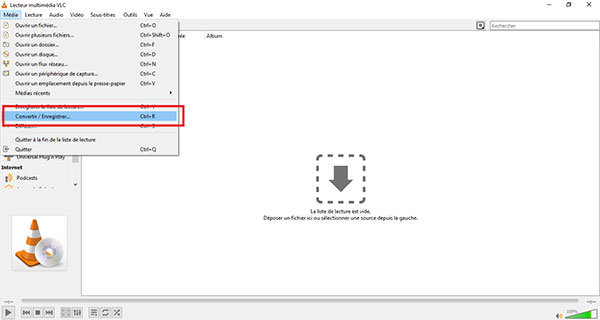 Convertir/Enregistrer
Convertir/Enregistrer
Étape 2 Charger le fichier MOV, sélectionner le format de sortie et lancer la conversion
Dans la fenêtre "Ouvrir un média", cliquez sur le bouton "+ Ajouter…" pour importer votre fichier MOV puis sur "Convertir / Enregistrer" pour choisir le format de sortie WMV.
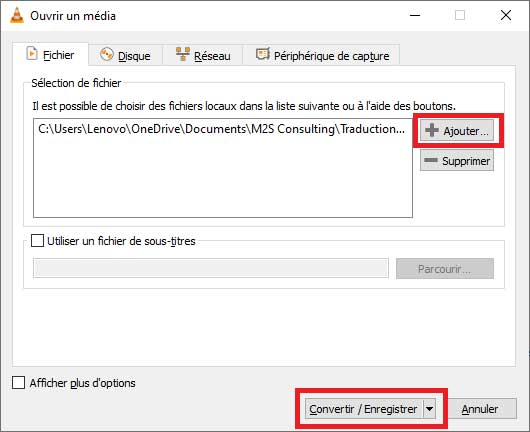 Charger le fichier
Charger le fichier
Dans la fenêtre "Convertir", déroulez le menu "Profil" et choisissez "Vidéo – WMV + WMA (ASF)". Ce devrait être le premier dans la liste.
Cliquez sur "Parcourir" pour choisir le dossier de destination et le nom de votre fichier de destination. Par défaut VLC lui ajoutera l'extension ".asf", c'est-à-dire l'ancien nom du format vidéo Windows. Vous pouvez remplacer ".asf" par ".wmv". Enfin, lancez la conversion en cliquant sur "Démarrer".
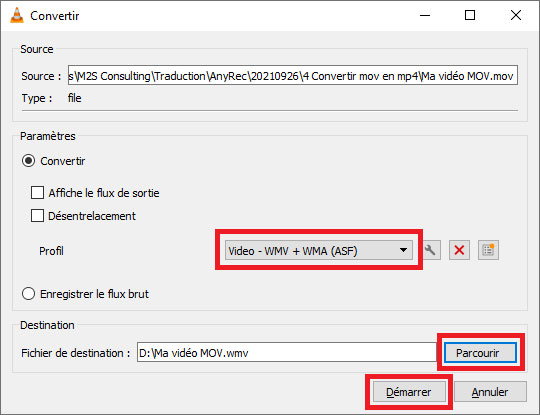 Convertir MOV en WMV avec VLC
Convertir MOV en WMV avec VLC
Conclusion
La norme MOV est une norme développée par Apple. Le format WMV vient lui de Microsoft. Pour être sûr de lire une vidéo Apple sur un appareil Windows, vous pouvez avoir besoin de la convertir.
Vous pouvez convertir ces vidéos MOV au format WMV avec VLC, mais en gardant la résolution originale. Aiseesoft Convertisseur Vidéo Gratuit peut le faire également, et vous pourrez aussi changer la résolution. La version logicielle rajoute une image au début et à la fin de la vidéo. La version en ligne ne rajoute rien. Mais si votre fichier est volumineux, le téléversement peut-être très long.
Aiseesoft Convertisseur Vidéo Ultime, quant à lui, peut convertir votre fichier MOV en WMV et vous pourrez choisir la résolution. Il le fera bien plus rapidement que la version en ligne du site d'Aiseesoft. Et si votre vidéo fait moins de 5 minutes, il peut même le faire gratuitement et sans rajouter d'image au début et à la fin.
Que pensez-vous de cet article ?
Note : 4,7 / 5 (basé sur 82 votes)
 Rejoignez la discussion et partagez votre voix ici
Rejoignez la discussion et partagez votre voix ici



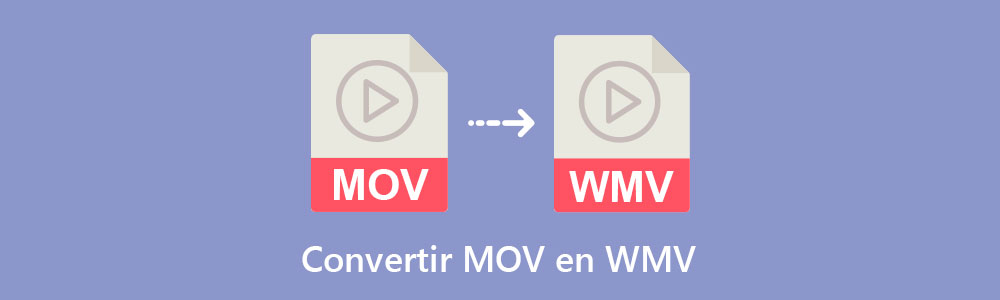
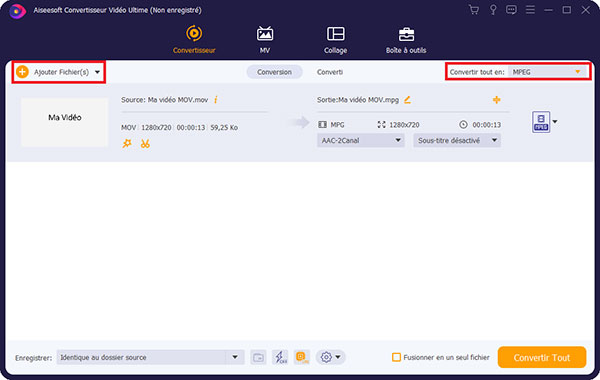
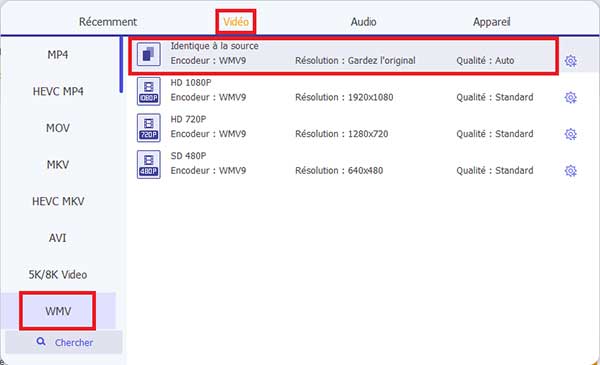
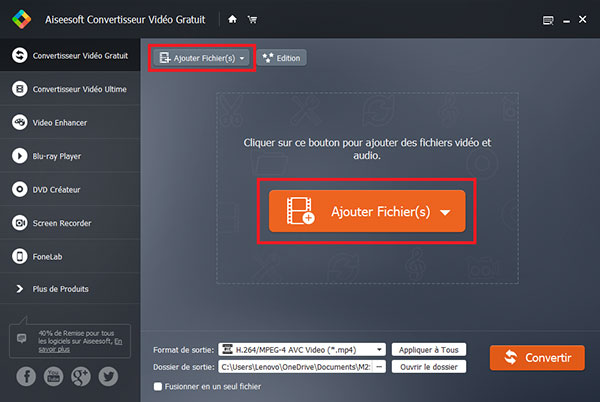
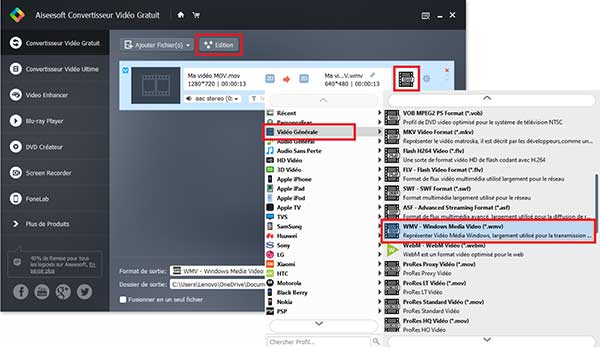
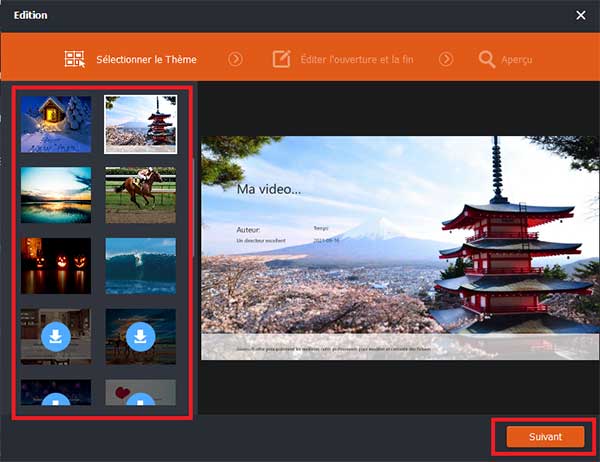
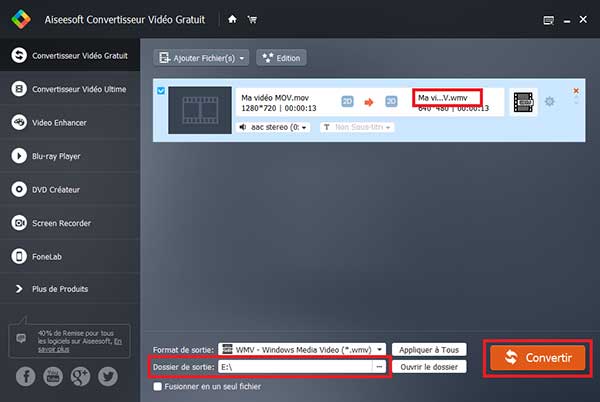
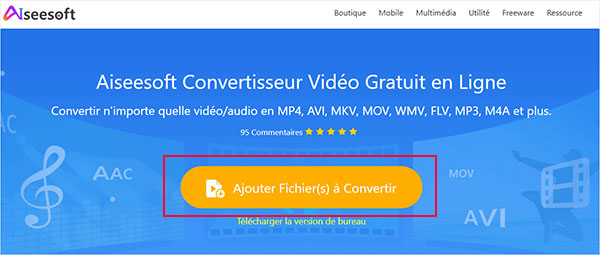
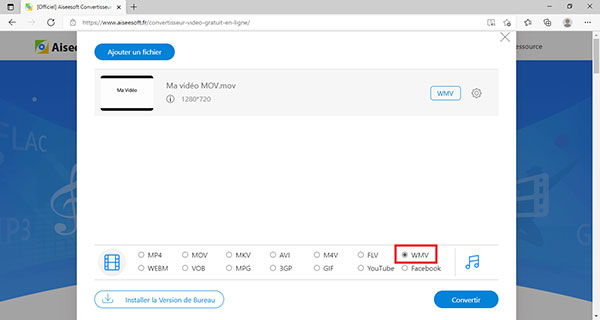
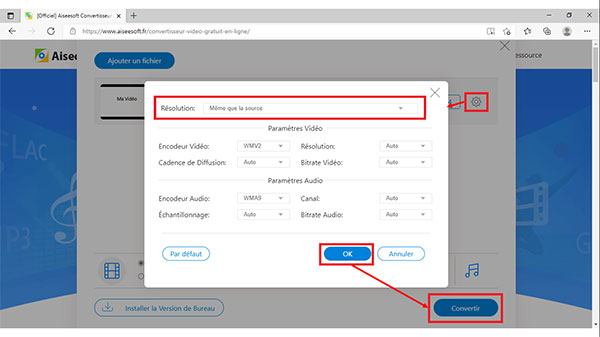
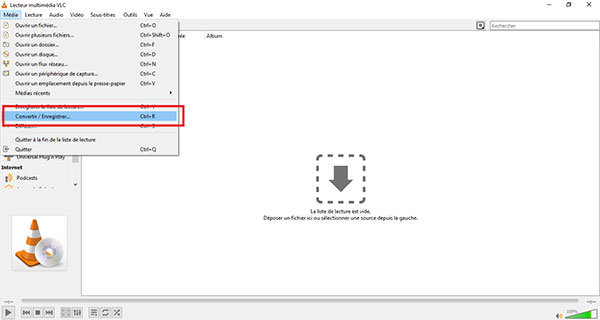
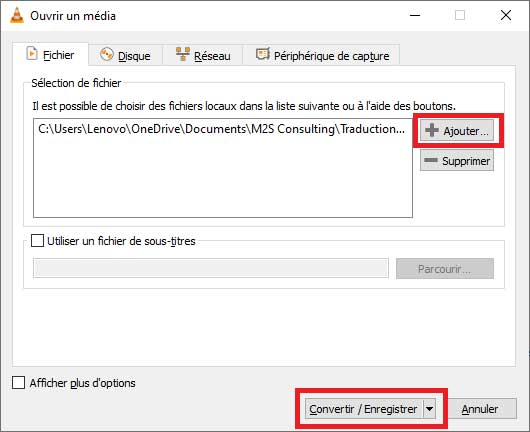
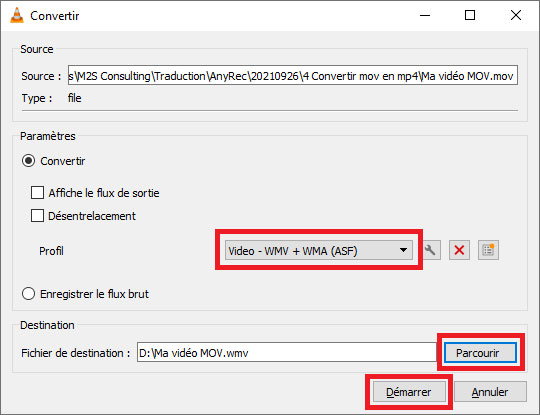
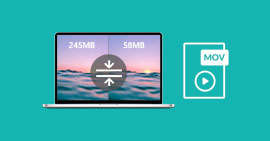 Compresser un fichier vidéo MOV
Compresser un fichier vidéo MOV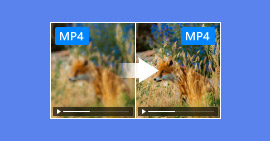 Améliorer la qualité vidéo d'un MP4
Améliorer la qualité vidéo d'un MP4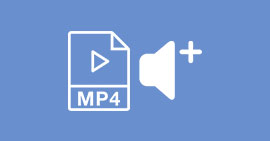 Augmenter le son d'une vidéo MP4
Augmenter le son d'une vidéo MP4
