Vous n'avez aucune idée de ce que sont les formats MPEG et MP4? Vous ne savez pas comment convertir MPEG en MP4 ? Vous voulez un convertisseur de vidéo MPEG vers MP4 sûr et facile à utiliser? Quelle que soit votre demande, vous pouvez toujours trouver votre meilleur résultat ici.
Cet article recueille non seulement des convertisseurs gratuits pour convertir MPG en MP4 en ligne, mais également des logiciels de conversion MPEG en MP4 de bureau. En conséquence, convertir vos vidéos en MPEG en MP4 sur votre ordinateur est simple. Lisez et suivez cet article suivant.
MP4 est l'abréviation de MPEG-4. Vous vous retrouveriez dans la confusion de la différence entre MPEG et MP4 ou modifiez simplement l'extension de MPG à MP4. Bien entendu, le fichier modifié ne peut pas être accepté de cette manière.
MPEG signifie Moving Picture Experts Group. MPEG/MPG est l'une des extensions de la compression de fichiers audio et vidéo MPEG-1 ou MPEG-2. Vous pouvez le trouver similaire à MP3 (MPEG-1 Audio Layer III), qui est juste pour la compression audio. Le format MPEG est un standard très populaire pour la compression vidéo pour la distribution de vidéos en ligne. Mais le format n'est pas pris en charge par l'iPhone, l'iPad ou d'autres appareils portables. Ces appareils utilisent MP4 comme format standard ou compatible. Pour lire ces fichiers MPG/MPEG sur ces périphériques, vous pouvez convertir MPG/MPEG en MP4.

Partie 1. Convertir MPEG en MP4 avec Aiseesoft Convertisseur Vidéo Ultime
En ce qui concerne la conversion MPEG en MP4 en haute qualité, alors certainement vous devriez choisir Aiseesoft Convertisseur Vidéo Ultime. C'est un convertisseur vidéo tout-en-un qui permet aux utilisateurs de convertir, éditer et améliorer des fichiers vidéo et audio sur plus de 1000 formats. Ainsi, vous pouvez exécuter ce puissant logiciel de conversion MPEG vers MP4 pour atteindre votre objectif sans effort. Maintenant, voici quelque chose d'utile à savoir sur la façon de convertir MPEG en MP4 sans perte de qualité.
Aiseesoft Convertisseur Vidéo Ultime
- Convertir la vidéo (4K/3D inclus) et l'audio sur plus de 1000 formats sur votre ordinateur Windows ou Mac.
- Éditer n'importe quel fichier vidéo et audio avec une fenêtre de prévisualisation en temps réel.
- Améliorer la qualité vidéo en 4 aspects en un seul clic.
- Faire un collage vidéo personnalisés avec des vidéos et des images.
Étape 1 Charger une vidéo MPEG
Lancez le programme Convertisseur Vidéo Ultime sur votre ordinateur. Glissez et déposez la vidéo MPEG sur son interface principale. En outre, vous pouvez cliquer sur "Ajouter Fichier(s)" au centre ou dans la barre d'outils supérieure pour importer également la vidéo MPEG.
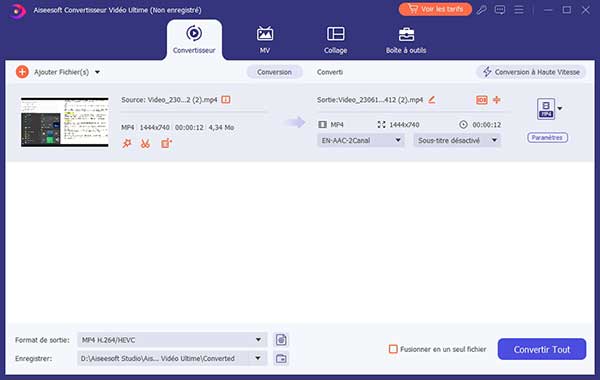 Ouvrir Aieseesoft Convertisseur Vidéo Ultime
Ouvrir Aieseesoft Convertisseur Vidéo Ultime
Étape 2 Définir le format de sortie vidéo en MP4
Localisez "Convertir tout en" au coin supérieur droite de ce convertisseur vidéo MPEG à MP4. Choisissez "Vidéo" dans sa liste, saisissez "mp4" dans la barre de recherche. Plus tard, sélectionnez MP4 > Identique à la source comme format de sortie vidéo.
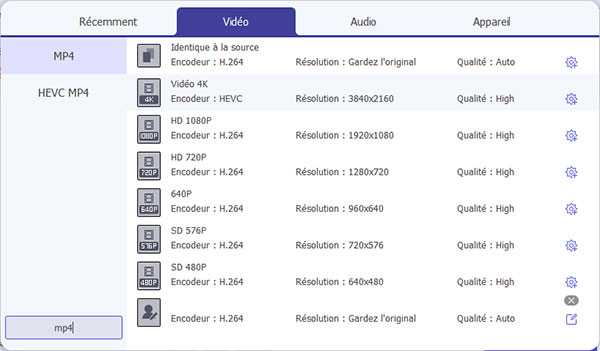 Sélectionner le profil MP4
Sélectionner le profil MP4
Cliquez sur "Paramètres" option à côté de "Profil" si vous souhaitez modifier les paramètres du profil. Et vous pouvez gérer avec les paramètres vidéo et audio ici.
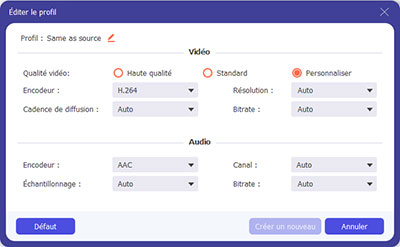 Régler les paramètres
Régler les paramètres
Étape 3 Convertir MPEG en MP4
Choisissez "Enregistrer" pour modifier un nouveau dossier de destination. Enfin, cliquez sur "Convertir tout" pour commencer à convertir des vidéos MPEG en MP4 en lots sur votre ordinateur Windows ou Mac.
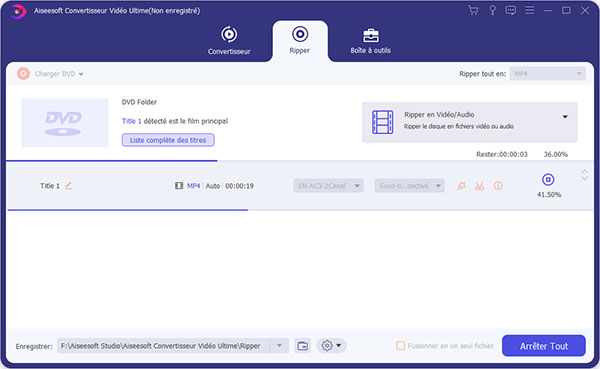 Convertir MPEG en MP4
Convertir MPEG en MP4
Astuce
Ce convertisseur puissant permet aussi de convertir des vidéo en format audio, voici comment convertir MPEG4 en MP3.
Partie 2. Convertir MPEG en MP4 en ligne
Dans cette partie, on va vous présenter 3 convertisseurs en ligne permettant de convertir des fichiers MPG ou MPEG vers MP4, tous les services en ligne sont gratuits.
1. Aiseesoft Convertisseur Vidéo Gratuit en Ligne
 Aiseesoft Convertisseur Vidéo Gratuit en Ligne
Aiseesoft Convertisseur Vidéo Gratuit en Ligne
Étape 1 Accédez au web page de Convertisseur Vidéo Gratuit en Ligne d'Aiseesoft, ensuite cliquez sur le bouton "Ajouter Fichier(s) à Convertir".
Étape 2 Pour la première fois d'utiliser ce service en ligne, vous avez besoin de télécharger un lanceur, ensuite importer le fichier MPEG selon le guide.
Étape 3 Définissez le format de sortie en MP4, ensuite cliquez sur le bouton "Convertir" pour transformer le fichier MPEG vers MP4.
2. Zamzar
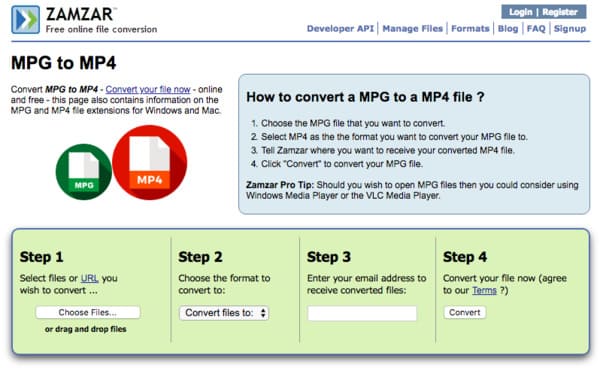 Convertir MPEG en MP4 avec Zamzar
Convertir MPEG en MP4 avec Zamzar
Étape 1 Cliquez sur "Choose Files…" pour ajouter votre vidéo MPEG.
Étape 2 Choisissez "MP4" dans le menu déroulant "Convert files to".
Étape 3 Entrez votre adresse e-mail pour recevoir la vidéo MP4 convertie.
Étape 4 Cliquez sur "Convert" pour convertir gratuitement MPEG en MP4 en ligne.
3. Online-convert
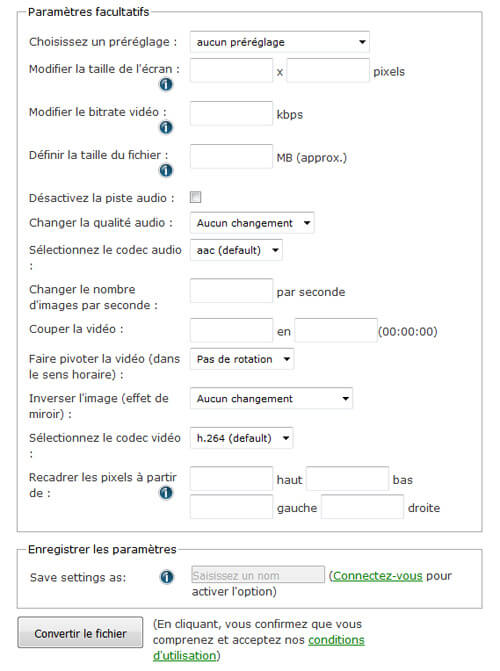 Définir les paramètres sur Online-convert
Définir les paramètres sur Online-convert
Étape 1 Choisissez un fichier MPEG à partir de votre ordinateur, URL, Dropbox ou Google Drive.
Étape 2 Gérez avec "Paramètres facultatifs" pour modifier son effet vidéo de sortie.
Étape 3 Cliquez sur "Convertir un fichier" pour convertir MPEG en MP4 gratuitement en ligne.
Partie 3. Convertir MEPG en MP4 avec VLC
En tant que lecteur connu par le monde entier, VLC permet aussi de convertir le format de certains fichiers, y compris convertir la vidéo MPEG en MP4. Installez le logiciel sur votre ordinateur Windows ou Mac et trouvez les étapes en détail de la conversion ici.
Étape 1 Ouvrez VLC sur votre ordinateur, sur l'interface cliquez sur Média > Convertir / Enregistrer...
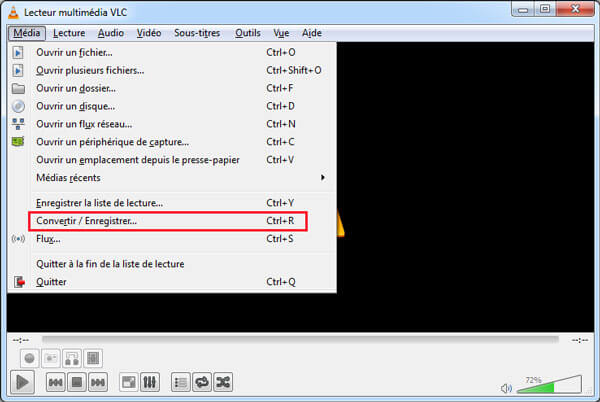 Lancer VLC
Lancer VLC
Étape 2 Dans la fenêtre "Ouvrir un média", cliquez sur le bouton "Ajouter" sous l'onglet Fichier pour importer des fichier MPEG ou MPG, ensuite cliquez sur le bouton Convertir / Enregistrer
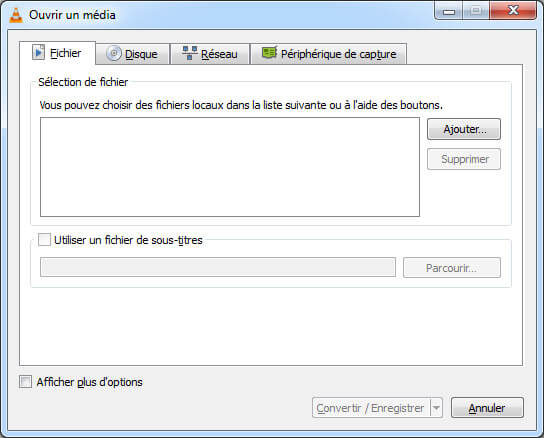 Importer le fichier au VLC
Importer le fichier au VLC
Étape 3 Ensuite sélectionnez le format de sortie à droite de "Profil". Après avoir défini le fichier de destination, cliquez sur le bouton "Démarrer" pour convertir le fichier MPEG en MP4.
Conclusion
Avec les méthodes ci-dessus, vous pouvez convertir gratuitement MPEG en MP4 en ligne et hors ligne facilement. Et il est évident que le Convertisseur Vidéo Ultime fait le meilleur travail que les autres convertisseurs vidéo. Donc, si vous voulez obtenir les vidéos de sortie de haute qualité, alors vous devriez certainement exécuter Convertisseur Vidéo Ultime pour convertir MPEG en MP4 sur votre PC ou Mac facilement.
Que pensez-vous de cet article ?
Note : 4,7 / 5 (basé sur 82 votes)
 Rejoignez la discussion et partagez votre voix ici
Rejoignez la discussion et partagez votre voix ici




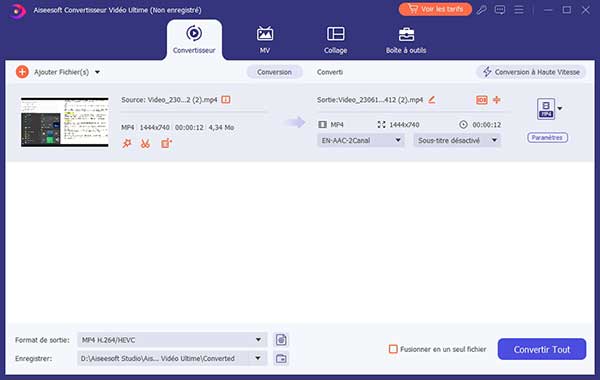
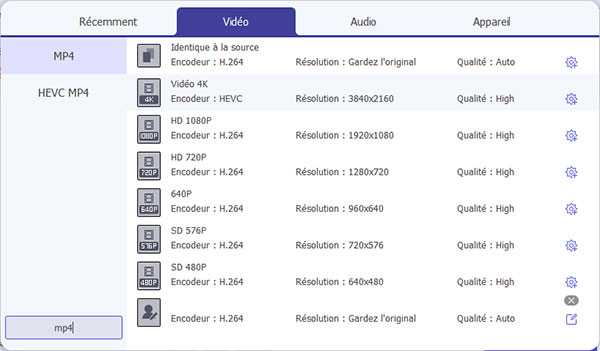
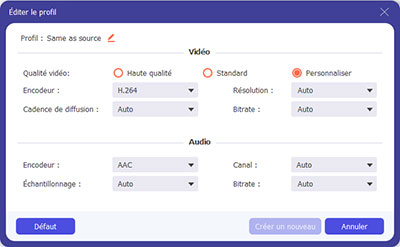
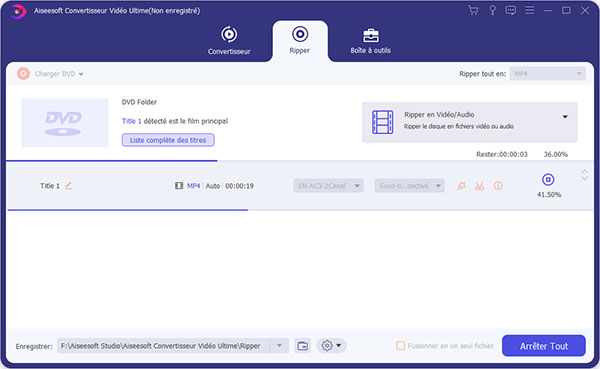

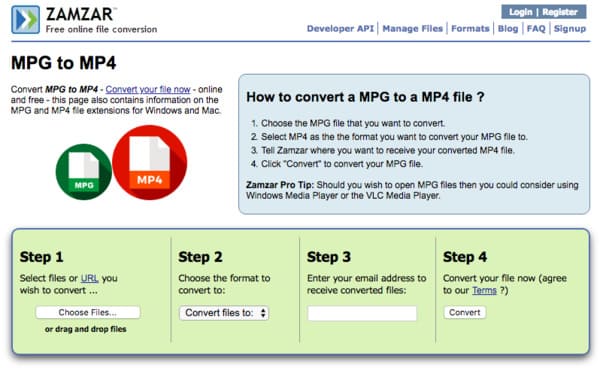
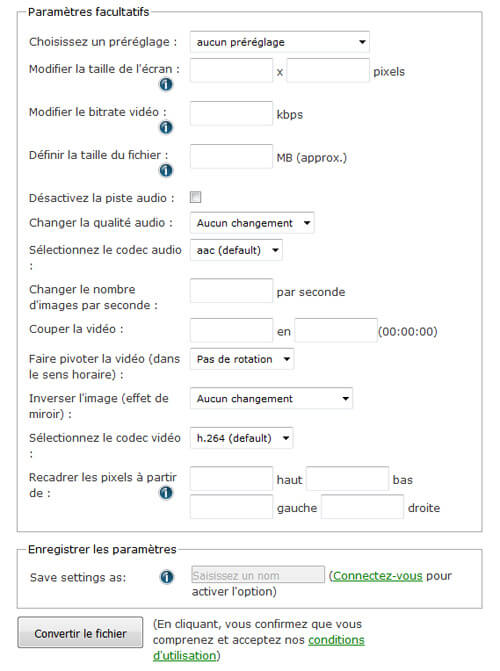
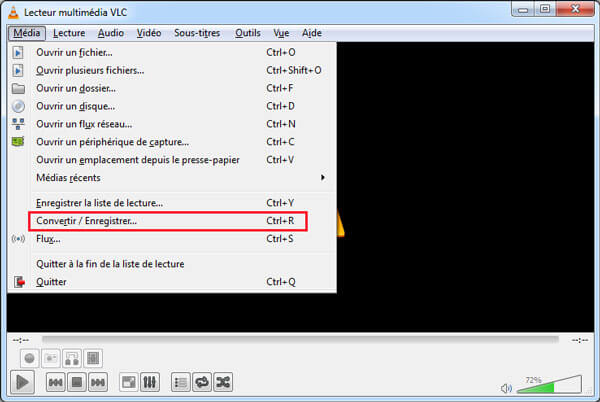
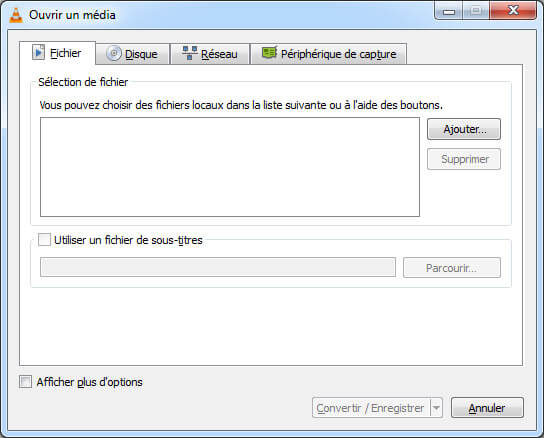
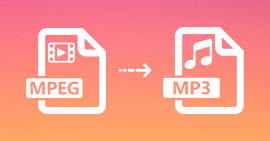 Convertir MPEG4 en MP3
Convertir MPEG4 en MP3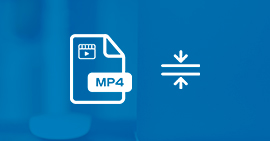 Compresser une vidéo MP4
Compresser une vidéo MP4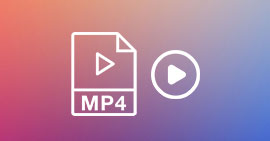 Les meilleurs lecteurs vidéo MP4
Les meilleurs lecteurs vidéo MP4
