Est-ce que vous savez deviner le format d'une vidéo à partir de son extension ? L'extension de fichier c'est un code en 3 ou 4 lettres et/ou chiffres qui vient juste après le "." qui suit le nom d'un fichier. Par exemple l'extension du fichier "ma_vidéo.mp4" est ".mp4" et signifie que le fichier est au format MP4. Dit comme cela, cela semble évident.
Mais un format vidéo peut accepter plusieurs extensions différentes. Alors comment savoir quel extension vidéo correspond à quel format vidéo ? Et puis les explorateurs de fichiers n'affichent plus les extensions. Est-il possible de les forcer à le faire ? On vous explique tout ci-dessous et même comment convertir entre différents formats.
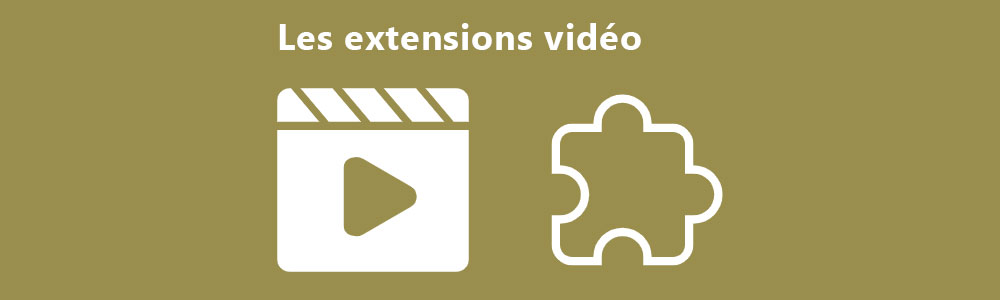
Partie 1. Comprendre la notion de format vidéo, de codec et d'extension vidéo
Parler de format vidéo comme MP4, MOV ou MKV revient en fait à parler d'un conteneur numérique de données vidéos, audio et textuelles. C'est une boîte de rangement où les données sont classées de façons à être facilement identifiées et retrouvées par un lecteur.
Pour gagner de la place, et puisque les processeurs d'aujourd'hui ont des puissances de calcul très importantes, les données vidéo et audio ne sont pas stockées sous forme brute, mais compressées. L'outil pour compresser ou décompresser ces données lors de la création du fichier puis lors de sa lecture par un logiciel ou un appareil multimédia, c'est le codec, expression qui ne désigne pas un supermarché, mais est en fait le diminutif de "codeur-décodeur". Un format vidéo peut accepter différent codec. Par exemple les vidéos au format vidéo MP4 utilisent souvent le codec H.264. Mais elles peuvent aussi utiliser le codec HEVC plus récent, ou encore les codecs MPEG-1, 2 et 4 plus anciens.
Un fichier vidéo peut avoir de nombreuses extensions différentes. Par exemple un fichier au format MP4 aura généralement l'extension ".mp4", mais il peut aussi comporter le suffixe ".m4b", ".m4p", ".m4v". S'il contient seulement de l'audio il aura normalement l'extension ".m4a", sauf sur iPhone ou il aura l'extension ".m4r".
Partie 2. Comment afficher/masquer les extensions vidéo
Si vous avez besoin de voir l'extension du nom de fichier, alors procédez comme suit :
1. Comment afficher masquer les extensions sur Windows
Ouvrez un explorateur de fichier. Cliquez sur l'onglet "Affichage" et décochez ou cochez la case "Extensions de noms de fichiers".
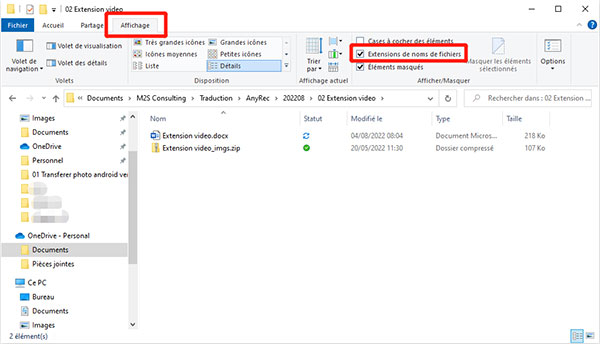 Afficher et masquer les extensions sur Windows
Afficher et masquer les extensions sur Windows
2. Comment afficher/masquer les extensions sur macOS
Ouvrez le Finder, puis le menu "Finder > Préférences". Dans l'onglet "Options avancées", cochez ou décochez la case "Afficher toutes les extensions de fichier".
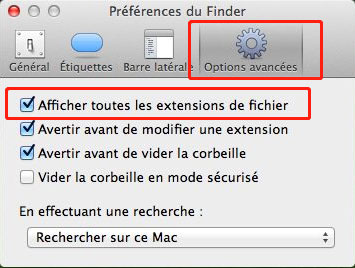 Afficher et masquer les extensions sur Mac
Afficher et masquer les extensions sur Mac
3. Comment afficher les extensions sur Android
Par défaut les explorateurs de fichiers d'Android affichent les extensions de fichiers. Si ce n'est pas le cas, vous pouvez toujours pressez longuement sur le nom d'un fichier et afficher ses "propriétés".
4. Comment afficher les extensions sur iOS
Dans l'application Fichier, touchez longuement le fichier pour ouvrir son menu contextuel et cliquez sur "Info".
Partie 3. Les formats et les extensions vidéo les plus courants
| Format |
Extensions |
Codec Vidéo |
Codec Audio |
Système |
| ASF |
.asf ; .wmv |
DivX, Xvid, MPEG-4, H.264 |
AAC, MP4, LPCM et FLAC |
Windows |
| AVI |
.avi |
DivX, Xvid, DV, Mpeg2/4, H.264 etc. |
AC3, mp3, PCM, etc. |
Windows |
| FLV |
.flv |
H.263, H.264 et VP6 |
MP3, AAC et ADPCM |
Multiplateforme |
| MKV |
.mkv ; .mk3d ; .mka ; .mks |
DivX, Xvid, RealVideo,
H.264, Theora, VP8, H.265 |
Vorbis, AAC, MP3, AC3, DTS, PCM, WV et FLAC. |
Multiplateforme |
| MOV |
.mov ; .qt |
H.264, XVID, ProRes, etc. |
AAC, ALAC, FLAC, MP3, WAV, etc. |
Apple |
| MP4 |
.mp4 ; .m4a ; .m4b ; .m4p ; .m4r ; .m4v |
H.264, H.265, MPEG-4 |
AAC, MP3, ALAC, FLAC, Opus |
Multiplateforme |
| WebM |
.webm |
VP8, VP9, AV1 |
Vorbis |
Multiplateforme |
| VOB |
.vob |
1pcm |
MPEG-2 et AC3 |
Multiplateforme |
| WMV |
.wmv ; .wm ; |
WMV 9 |
WMA, MP3 et AAC |
Windows |
Partie 4. Comment convertir des fichiers vers un format vidéo différent
Tous les appareils et tous les systèmes n'acceptent pas tous les mêmes formats. On vous a peut-être transmis un fichier vidéo que vous ne pouvez pas ouvrir. Dans ce cas, le plus simple est de le convertir vers un format vidéo plus courant ou plus adapté. C'est une opération relativement simple et rapide avec un bon convertisseur multimédia comme Aiseesoft Convertisseur Vidéo Ultime.
C'est un convertisseur qui tire intelligemment parti de l'accélération matérielle de votre ordinateur. Il fonctionne sur MacOS 10.12 et ultérieur ainsi que sur Windows 7, Windows 8, Windows 10 et Windows 11.
Aiseesoft Convertisseur Vidéo Ultime
- Supporter la conversion de la plupart des formats vidéo et audio populaires, y compris MP4, MKV, MTS, WMV, AVI, MOV, FLV, 3GP, MPG, AMV, M4V, VOB, TS, FLAC, AAC, AC3, WMA, WAV, M4R, MP3, OGG, etc.
- Faire le montage vidéo pour obtenir un bon effet visuel.
- Créer une vidéo avec des clips vidéo et des images.
- Faire un collage vidéo avec des vidéos et des images.
- La boîte à outils offre une dizaine d'outils pour faciliter votre traitement des fichiers multimédias.
Étape 1 Ajouter les vidéos à convertir dans Aiseesoft Convertisseur Vidéo Ultime
Installez et lancez Aiseesoft Convertisseur Vidéo Ultime sur votre ordinateur, et allez chercher les vidéos à convertir au moyen du bouton Ajouter Fichier(s).
Remarquez en passant les 3 icônes orange sous le nom du fichier source pour l'éditer, ainsi que les icônes à côté du nom du fichier cible pour modifier son nom, ses métadonnées ou sa taille.
Bonne nouvelle, Aiseesoft Convertisseur Vidéo Ultime affiche les extensions vidéo à la fois du ficher source et du fichier de sortie. Il n'y a donc aucune surprise.
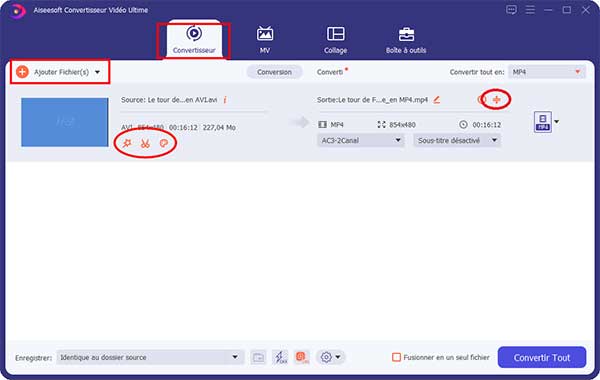 Ajouter les vidéos à convertir dans Aiseesoft Convertisseur Vidéo Ultime
Ajouter les vidéos à convertir dans Aiseesoft Convertisseur Vidéo Ultime
Étape 2 Choisir le format cible
La liste des formats disponibles se trouve en haut à droite, juste à côté du texte "Convertir tout en". Elle se présente sous la forme d'un tableau à 4 onglets et 2 colonnes. Clliquez sur l'onglet "Vidéo" et localisez le format cible dans la colonne de gauche. Enfin cliquez sur "Identique à la source" dans la colonne de droite.
De cette façon la vidéo de sortie aura la même qualité que la vidéo source. Ou alors choisissez le format dont vous avez besoin. La liste se referme toute seule, dès que vous cliquez sur la résolution voulue dans la colonne de droite.
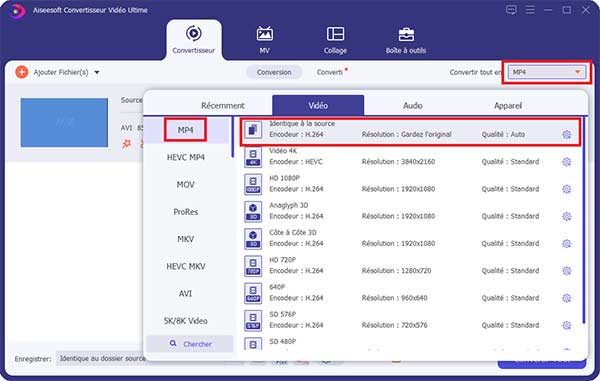 Choisir le format cible
Choisir le format cible
Étape 3 Lancer la conversion des vidéos
Tout en bas de la fenêtre principale, choisissez le dossier "Enregistrer" et enfin cliquez sur le bouton Convertir Tout. En fin de conversion, un explorateur de fichier s'ouvrira automatiquement sur le dossier d'enregistrement.
Conclusion
Vous savez maintenant comment afficher les extensions de fichier et surtout quelle extension vidéo correspond à quel format vidéo. Et le tout est légèrement plus complexe que ce à quoi on pouvait s'attendre. Cependant beaucoup de lecteurs multimédia sont capable d'identifier le format véritable d'une vidéo et la question des extensions vidéos est souvent transparente et sans intérêt pour la plupart des utilisateurs.
Quoiqu'il en soit, si vous avez un fichier vidéo que vous souhaitez convertir vers un autre format, alors utilisez un bon convertisseur et vous serez tranquille.
Que pensez-vous de cet article ?
Note : 4,7 / 5 (basé sur 107 votes)
 Rejoignez la discussion et partagez votre voix ici
Rejoignez la discussion et partagez votre voix ici



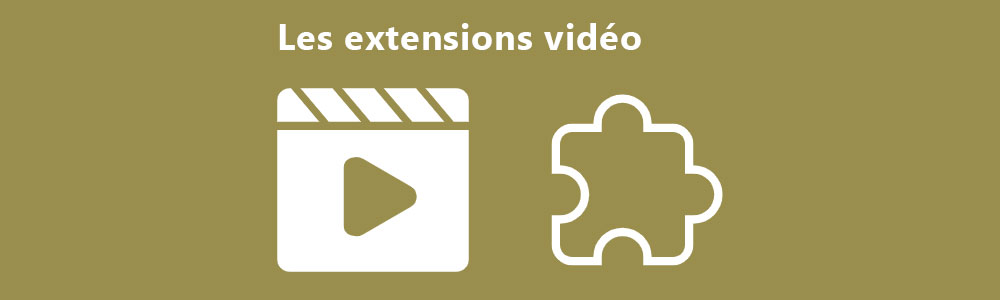
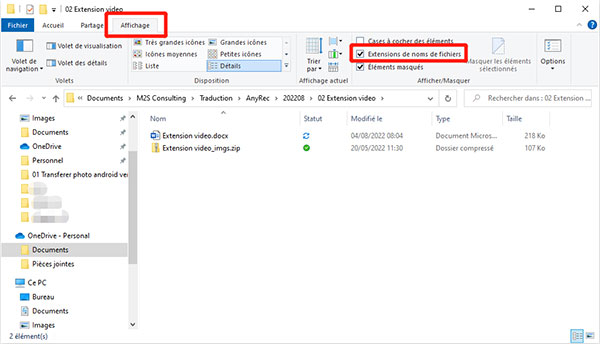
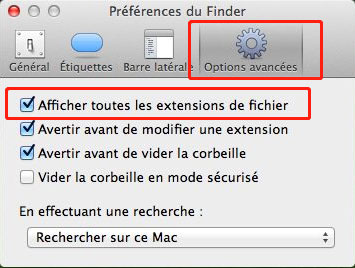
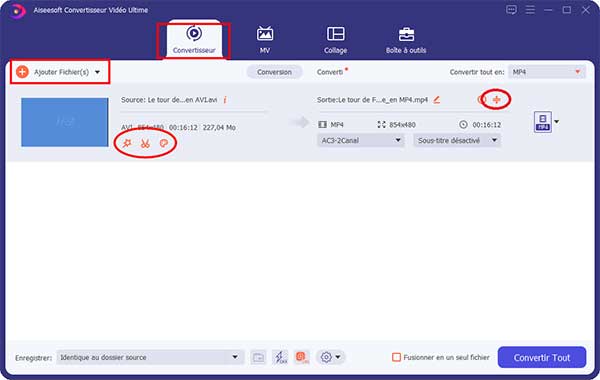
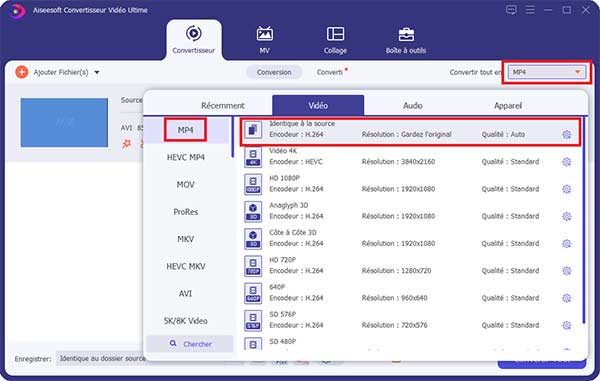
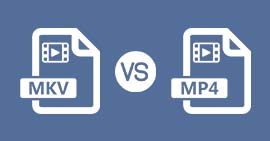 MKV VS MP4
MKV VS MP4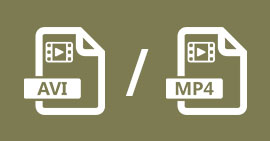 AVI VS MP4
AVI VS MP4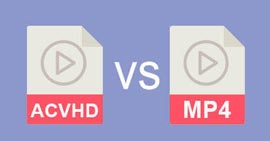 AVCHD VS MP4
AVCHD VS MP4
