Dans la vie quotidienne, nous avons souvent besoin d'améliorer la vidéo après avoir enregistré une vidéo pour rendre la vidéo plus attirante, surtout lorsque vous êtes un vlogger. En ce moment, vous pouvez utiliser les outils d'édition vidéo pour améliorer la vidéo par ajuster les effets vidéo, modifier la contraste vidéo, faire pivoter la vidéo, et plus encore.
Dans cet article, nous vous présenter comment faire pivoter une vidéo avec VLC sur Windows/Mac et la meilleure alternative à VLC.

Aiseesoft Convertisseur Vidéo Ultime
- Faire pivoter une vidéo sur PC sous Windows 10/8/7 et Mac.
- Améliorer la vidéo, tels que, ajuster les effets vidéo, modifier la luminosité, ajouter un filigrane, ajouter le sous-titre, etc.
- Convertir une vidéo en n'importe quel format vidéo/audio, tels que MP4, AVI, MOV, MKV, WMV, MP3, FLAC, etc.
- Couper une vidéo sur PC et Mac facilement.
- Créer une image GIF animé de haute qualité à partir de clips vidéo.
Partie 1. Comment faire pivoter une vidéo avec VLC sur Windows/Mac
VLC est un lecteur multimédia qui vous permet non seulement de lire les fichiers vidéo et audio, mais aussi de améliorer la vidéo. Avec VLC, vous pouvez faire pivoter une vidéo de n'importe quel degré selon votre besoin. Miantenant, suivez les étapes en détail ci-dessous pour inverser votre vidéo.
Étape 1 Téléchargez et installez VLC sur votre ordinateur, démarrez ce programme.
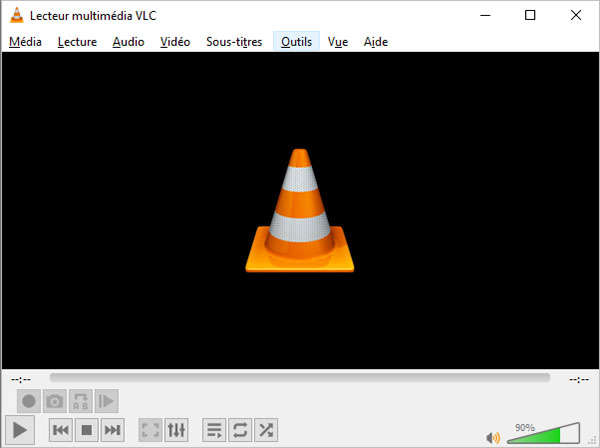 Lancer VLC
Lancer VLC
Étape 2 Cliquez sur « Outils » > « Effets et filtres » pour ouvrir la fenêtre Ajustements et effets, puis cliquez sur « Effets vidéo » > « Géométrie ».
 Effets et filtres
Effets et filtres
Étape 3 Sous l'onglet « Géométrie », cochez la case « Transformation », vous pouvez sélectionner l'option Rotation de 90 degrés, Rotation de 180 degrés, etc., selon votre besoin. Ensuite, cliquez sur « Enregistrer » > « Fermer ».
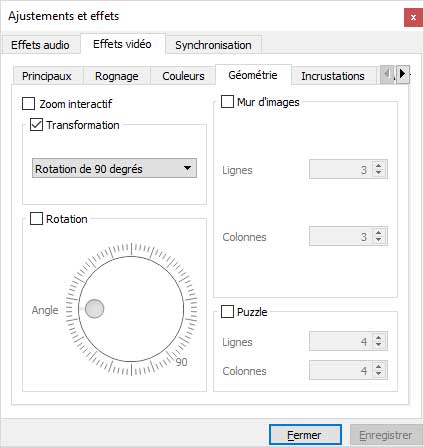 Géométrie
Géométrie
Étape 4 Cliquez sur « Outils » > « Préférences », puis cochez la case « Tous » en bas à gauche pour ouvrir la fenêtre Préférences avancées.
Dans la section « Flux de sortie », cliquez sur « Transcode » et cochez la case « Filtre vidéo de transformation d'image », ensuite, cliquez sur le bouton « Enregistrer ».
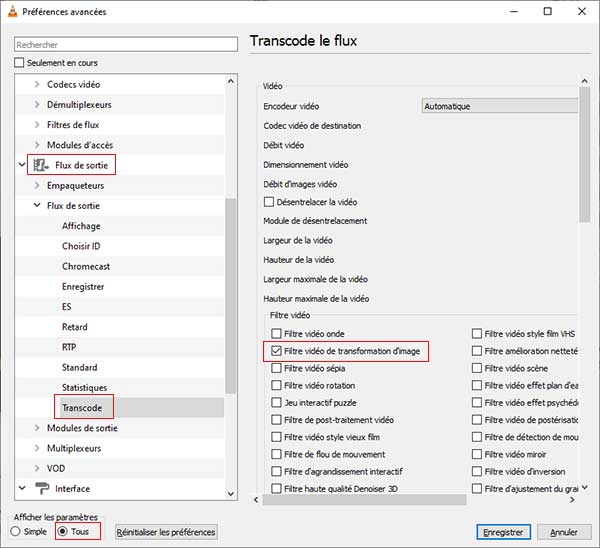 Préférence de rotation
Préférence de rotation
Étape 5 Cliquez sur « Média » > « Convertir/Enregistrer » > « Ajouter » pour importer une vidéo que vous souhaitez retourner, puis cliquez sur « Convertir/Enregistrer ».
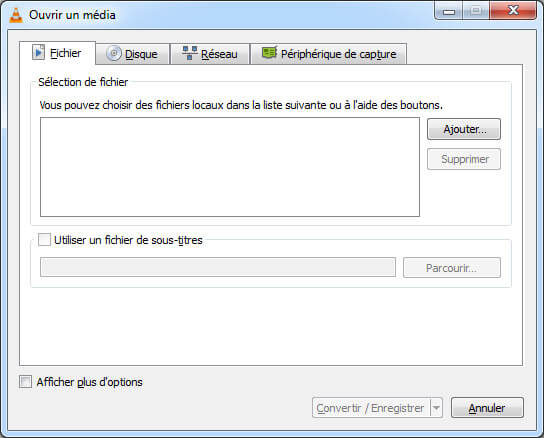 Importer une vidéo
Importer une vidéo
Étape 6 Enfin, cliquez sur « Parcourir » à côté de « Fichier de destination » pour définir le dossier de sortie, et cliquez sur le bouton « Démarrer » pour enregistrer la vidéo retournée sur votre ordinateur.
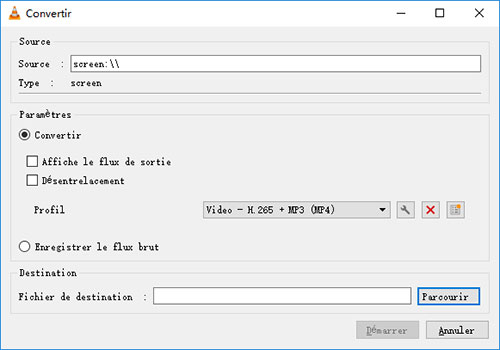 Faire pivoter une vidéo avec VLC
Faire pivoter une vidéo avec VLC
Partie 2. La meilleure alternative à VLC pour faire pivoter une vidéo sur Windows/Mac
Si vous voulez changer l'orientation d'une vidéo en quelques clics, Aiseesoft Convertisseur Vidéo Ultime est la meilleure alternative à VLC. Par rapport à VLC, il est plus pratique et plus simple à utiliser. Avec ce logiciel, vous pouvez éditer votre vidéo préférée, tels que ajouter/supprimer le filigrane d'une vidéo, ajouter le sous-titre à une vidéo, modifier la saturation vidéo, etc.
De plus, il vous permet de convertir les fichiers vidéo en n'importe quel format vidéo et audio, tels que MP4, MKV, WMV, MOV, FLV, MP3, OGG, etc. En outre, vous pouvez aussi couper et compresser votre vidéo. Il est très puissant et multifonctionnel. Maintenant, suivez les étapes détaillées ci-dessous pour fiare pivoter votre vidéo.
Étape 1 Lancer ce programme
Téléchargez et installez Aiseesoft Convertisseur Vidéo Ultime sur votre ordinateur. Démarrez ce programme, cliquez sur « Ajouter Fichier(s) » pour importer une vidéo que vous souhaitez inverser.
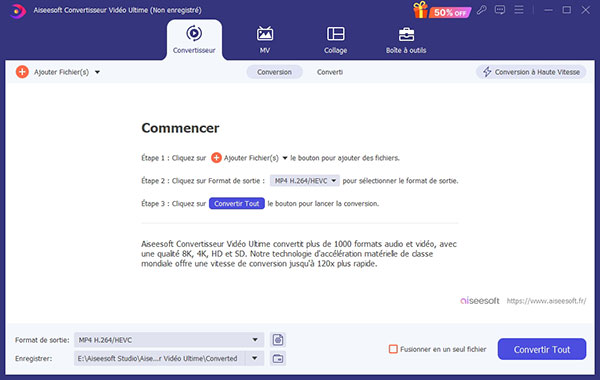 Lancer ce programme
Lancer ce programme
Étape 2 Faire pivoter une vidéo
Cliquez sur « Éditer » en forme d'étoile pour accéder à l'interface d'édition vidéo. Sous l'onglet « Rotation & Rognage », vous pouvez faire pivoter votre vidéo à droite, à gauche, horizontalement ou verticalement selon votre besoin.
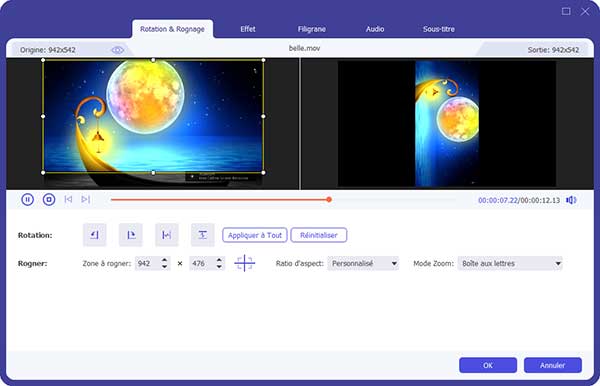 Faire pivoter une vidéo
Faire pivoter une vidéo
AstuceA part la rotation vidéo, vous pouvez aussi ajuster l'effet vidéo sous l'onglet « Effet », ajouter/supprimer le filigrane sous l'onglet « Filigrane », augmenter le volume vidéo sous l'onglet « Audio », ajouter le sous-titre sous l'onglet « Sous-titre ».
Étape 3 Définir le format de sortie
Si vous voulez convertir votre vidéo en d'autres formats, comme MP4, AVI, MOV, MKV, etc., cliquez sur la liste déroulante de profil à côté droit de la vidéo, sélectionnez le format préféré selon votre besoin.
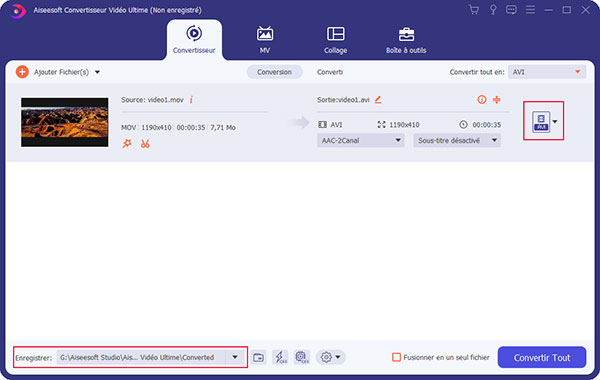 Définir le format de sortie
Définir le format de sortie
Étape 4 Enregistrer une vidéo
Lorsque vous avez terminé les modifications, définissez le dossier de sortie par cliquer sur l'icône en forme de triangle dans la case « Enregistrer » en bas de l'interface principale, puis cliquez sur « Convertir Tout » pour enregistrer votre vidéo retournée sur votre ordinateur.
Conclusion
Dans cet article, nous vous présentons comment faire pivoter une vidéo sur PC sous Windows 10/8/7 et Mac avec VLC et la meilleure alternative à VLC, Aiseesoft Convertisseur Vidéo Ultime. Vous pouvez choisir une façon selon votre besoin.
Nous espérons que les informations peuvent vous offrir l'aide, si vous avez certaines questions, veuillez laisser vos commentaires ci-dessous !
Que pensez-vous de cet article ?
Note : 4,6 / 5 (basé sur 79 votes)
 Rejoignez la discussion et partagez votre voix ici
Rejoignez la discussion et partagez votre voix ici




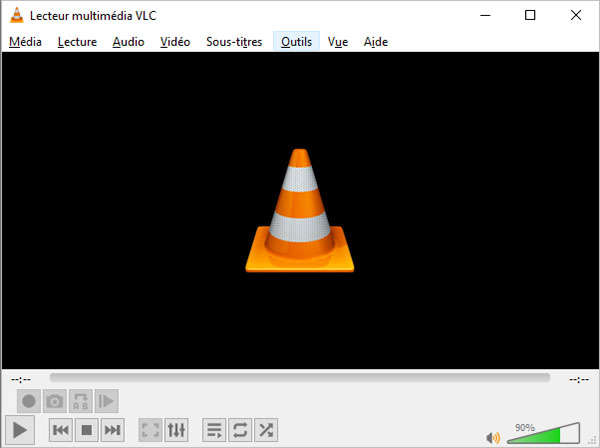

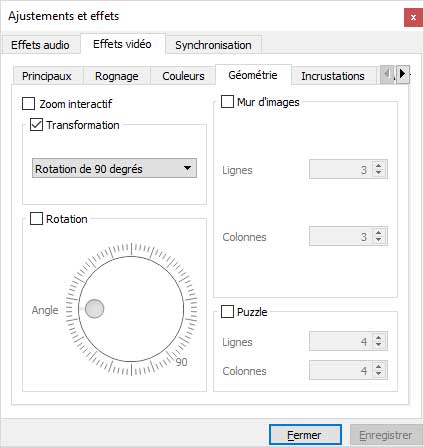
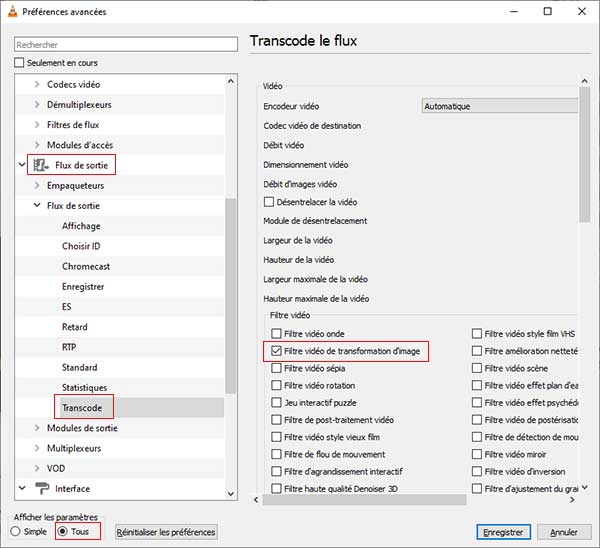
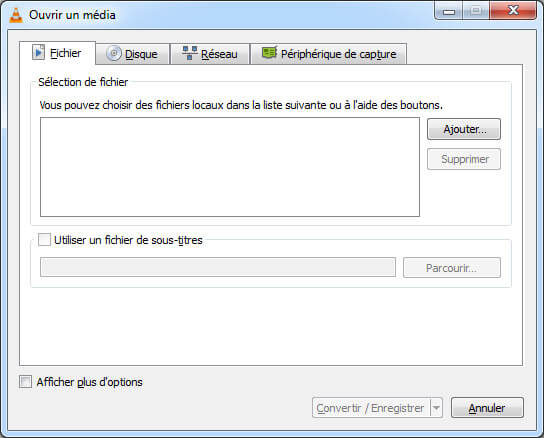
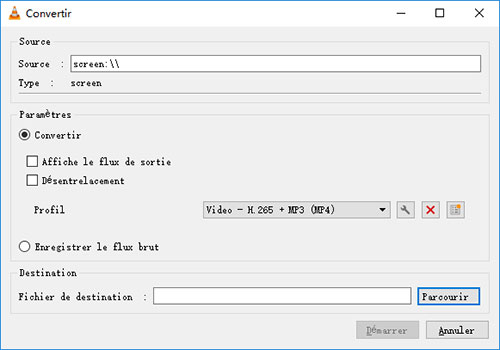
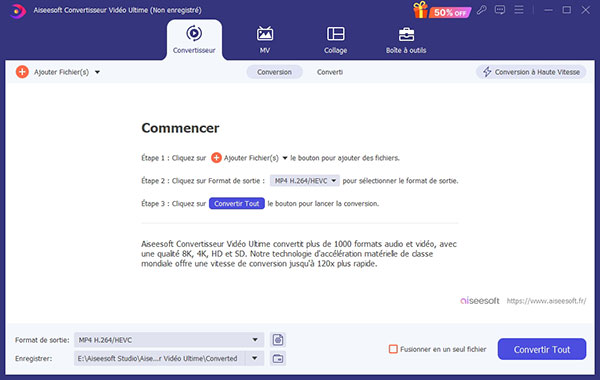
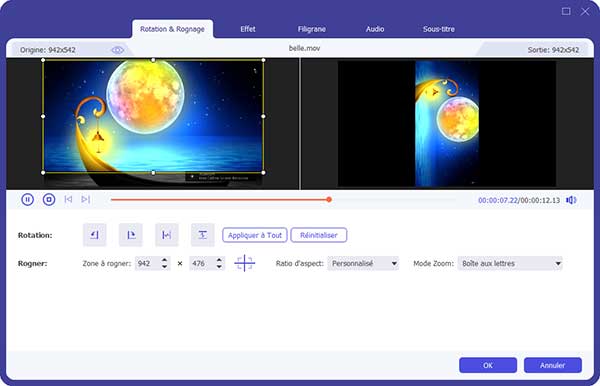
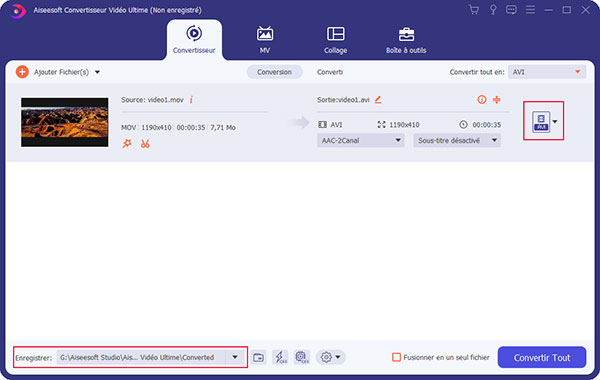
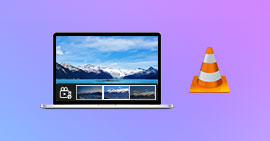 Couper une vidéo avec VLC
Couper une vidéo avec VLC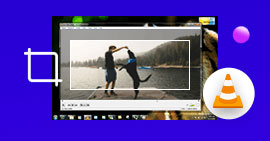 Recadrer une vidéo avec VLC
Recadrer une vidéo avec VLC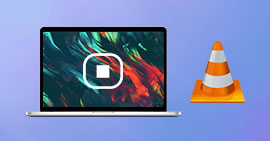 Enregistrer une vidéo avec VLC
Enregistrer une vidéo avec VLC
