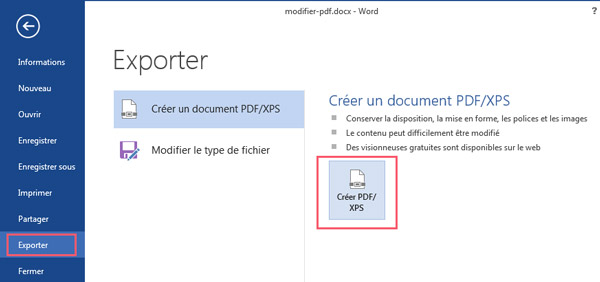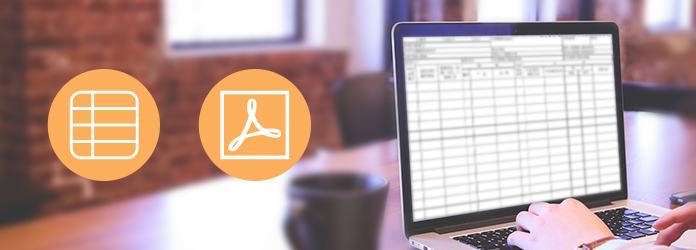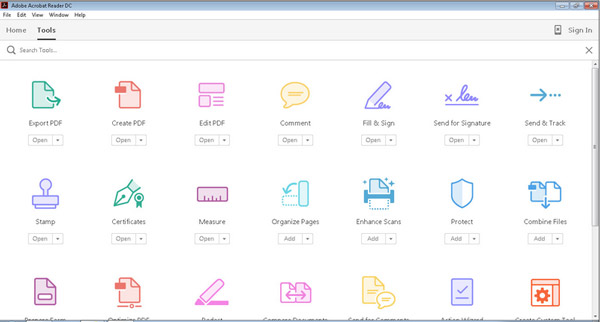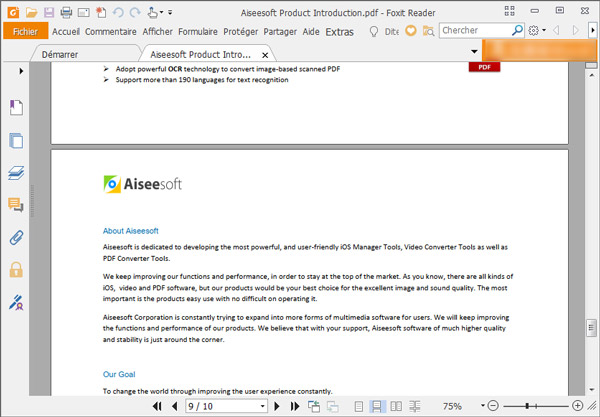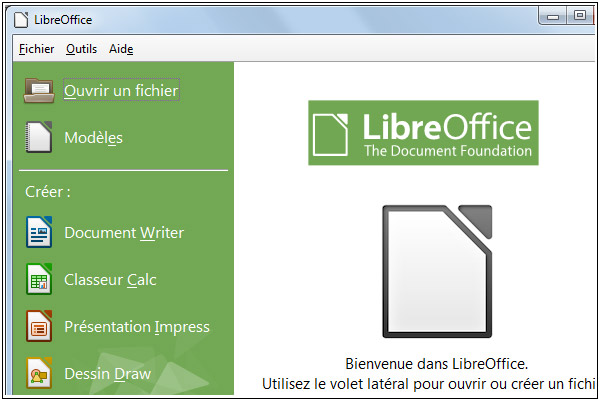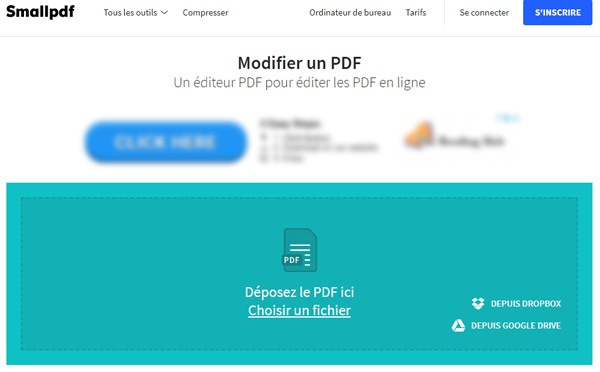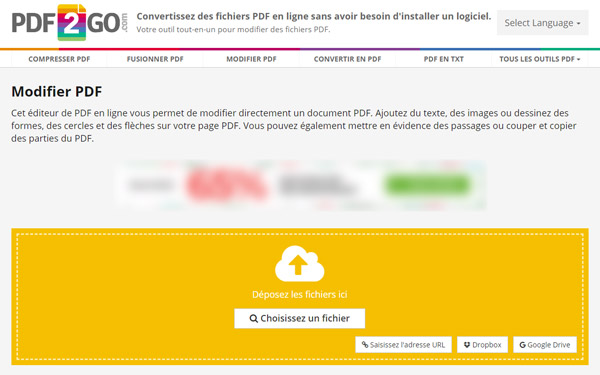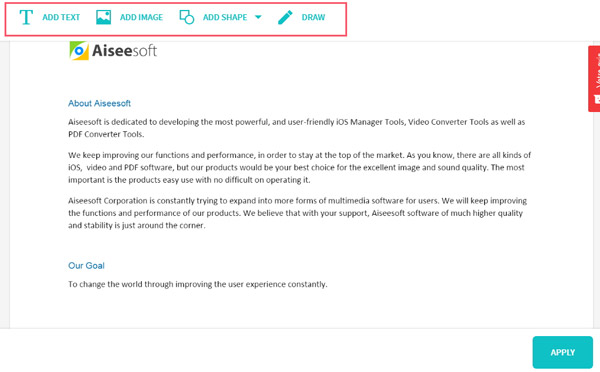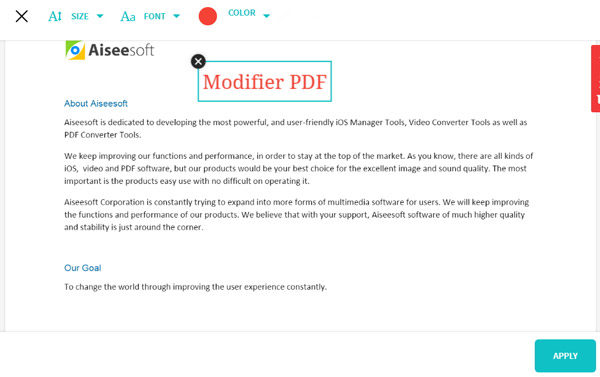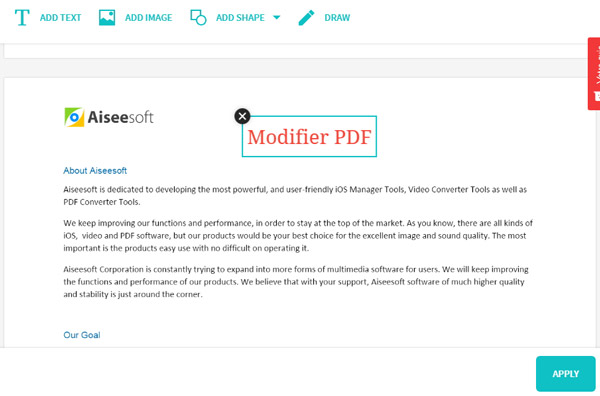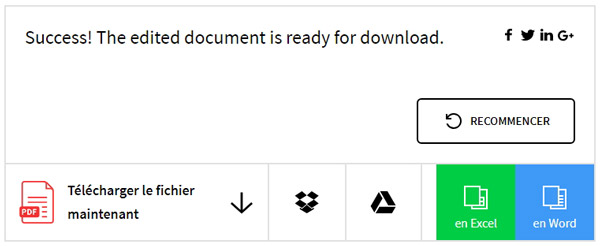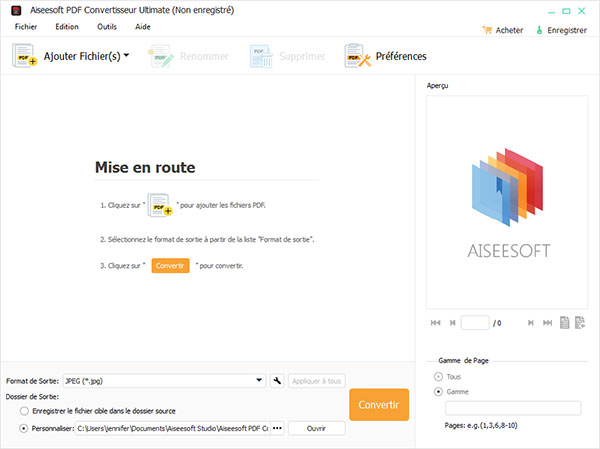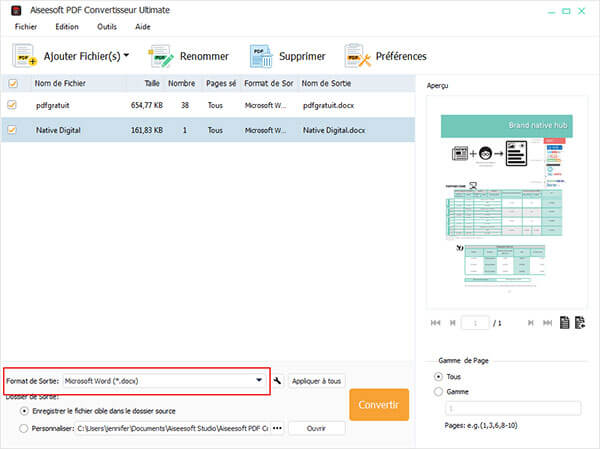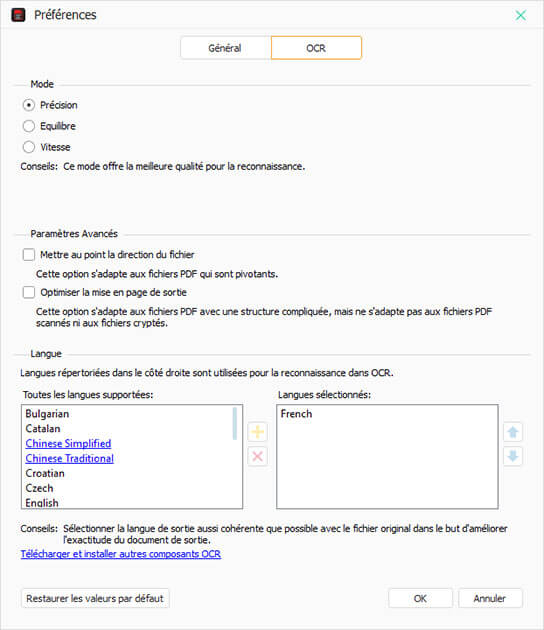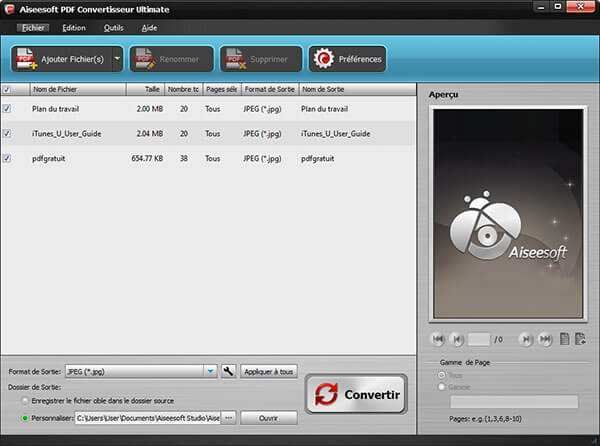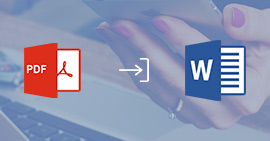Guide définitif de modifier un PDF à volonté
Sommaire
Le format PDF est largement utilisé pour bien garder la mise en page des documents, mais ce qui va causer un problème lorsqu'on a besoin de modifier le PDF. Dans cet article, vous pouvez trouver les outils puissants et les guides ultimes de modifier un PDF selon votre besoin.

Les tutoriels de modifier un PDF
Si un document est organisé avec plusieurs genres d'éléments, l'auteur préfère à l'enregistrer au fichier PDF, c'est pour bien garder sa mise en page à l'original. Vraiment, c'est agréable de lire un document PDF, mais ce n'est pas facile de modifier un PDF lorsque nous en avons besoin.
Vous pouvez avoir fait une grosse recherche en ligne, de sorte que vous êtes déjà conçu par les outils et tutoriels en masse. Assurez-vous et vous aller terminer votre recherche sur cette page et trouver le guide ultimate de modifier PDF selon votre besoin.
Chapitre 1 :
Pourquoi utiliser le format PDF pour enregistrer des documents
Habituellement, nous éditons des documents avec les outils généraux comme Word, Excel, PowerPoint, Document texte, etc. Si nous les utilisons seulement sur notre ordinateur personnel, il y aura aucun problème.
Alors, s'il faut transmettre et partager les documents vers les autres ou les ouvrir sur un autre périphérique, des erreurs peuvent apparaître sur la mise en page. Pour ainsi, beaucoup de personnes choisissent d'enregistrer des documents à transmettre en format PDF, surtout pour les documents officiels, comme le formulaire des lettres de motivation, etc.
Chapitre 2 :
Comment mettre un fichier en format PDF
Mettre un fichier en format PDF est très facile, Microsoft Word, Excel et PowerPoint vous offrent toutes les options de les enregistrer en fichier PDF. Après avoir terminé la composition, cliquez sur Fichier dans le menu en haut, et puis, sélectionnez Exporter > Créer PDF ou XPS.
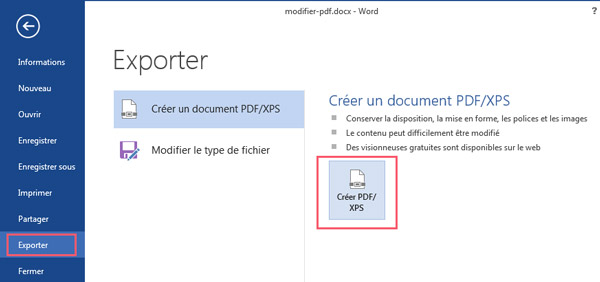
Chapitre 3 :
Pourquoi modifier un PDF
Tous les navigateurs prennent en charge la lecture du PDF, vous pouvez facilement lire un document PDF. Cependant, nous avons parfois besoin de modifier un PDF, par exemple, prendre des notes sur une transcription, remplir un formulaire en PDF, etc. Dans le reste de l'article, nous vous offrons les guides de modifier un PDF en détail. Suivez la lecture pour trouver l'outil et le tutoriel qui peut vous aider.
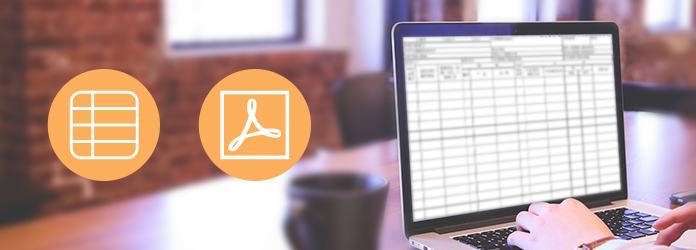
Chapitre 4 :
Les meilleurs éditeurs PDF brillants parmi les concurrents inombrables
Bien évidemment, il faut faire appel à un éditeur pour modifier un fichier PDF. Vous pouvez facilement trouver plusieurs services en ligne et des logiciels si vous faites une recherche dans votre navigateur, en résultat, il peut devenir difficile pour vous de choisir lequel qui répondre le mieux à votre besoin. Pas de souci, dans ce chapitre, nous vous listons les meilleurs 5 éditeurs PDF après de nombreux tests.
Adobe Reader
Auparavant nommé Adobe Acrobat Reader, Adobe Reader est un logiciel gratuit développé par Adobe qui est à l'origine du format PDF. Pour ainsi, il est le logiciel de lecture et d'annotation PDF le plus utilisé au monde. Pour les fonctions d'édition, il vous permet de donner des annotations, des commentaires et la signature manuscrite.
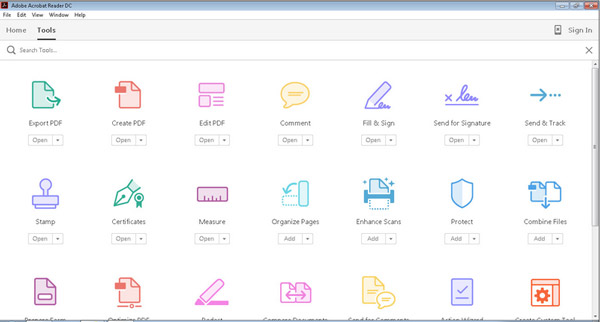
Foxit PDF Editor
Juste comme Adode Reader, Foxit PDF Editor peut également ouvrir un document. De même, vous pouvez surligner ou ajouter des texte, insérer des notes ou des documents dans le document PDF. Ce qui le fait différent, c'est que vous pouvez remplir directement des formulaires avec cet éditeur. De plus, il vous permet d'ajouter des vidéos, des photos, des liens externes, etc. au document PDF.
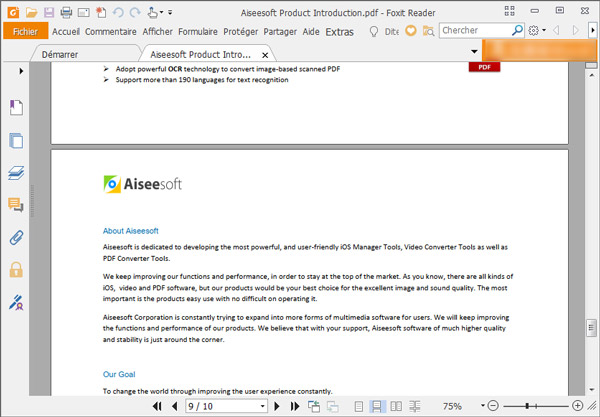
LibreOffice
LibreOffice est une suite d'applications de traitement des documents, y compris traitement de texte, édition des tableaux mathématiques, dessin vectoriel, etc. Lorsque vous chargez un document PDF dans ce programme, il peut vous aider à le convertir en format modifiable par Writer, le traitement de texte dans la suite. Après l'édition, vous pouvez exporter le document en PDF de nouveau.
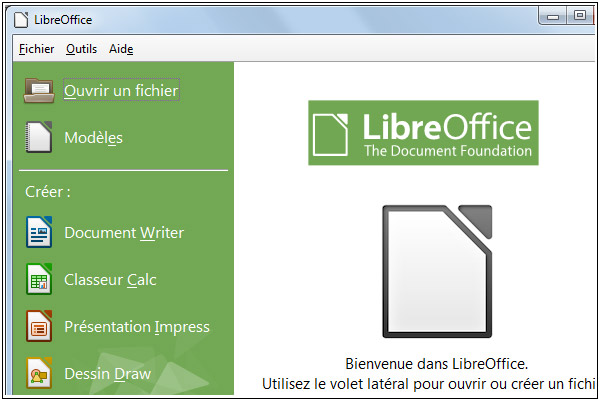
Smallpdf
Smallpdf est le service d'édition PDF gratuit en ligne le plus utilisé. Sans besoin d'installation ni d'inscription, vous pouvez l'utiliser pour ajouter du texte, des images, des formes au document PDF, ainsi que dessiner sur le PDF. Il fonctionne sur Windows, Mac et Linux et supporte tous les navigateurs populaires, y compris Chrome, Firefix, IE et Safari.
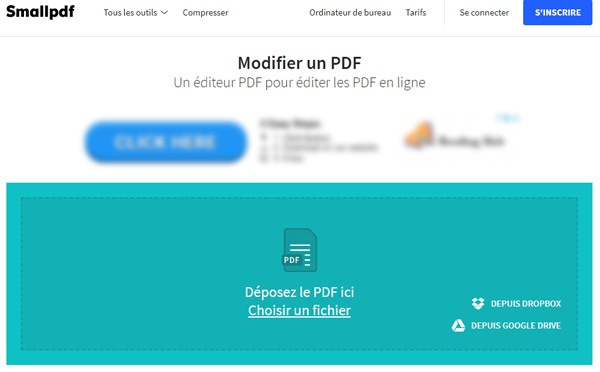
PDF2GO
PDF2GO sert aussi d'éditeur de PDF en ligne qui vous permet de modifier un document PDF directement. Vous pouvez ajouter du texte et des images, dessiner des formes, des cercles et des flèches sur votre fichier PDF. Par ailleurs, vous pouvez couper et copier des parties du PDF.
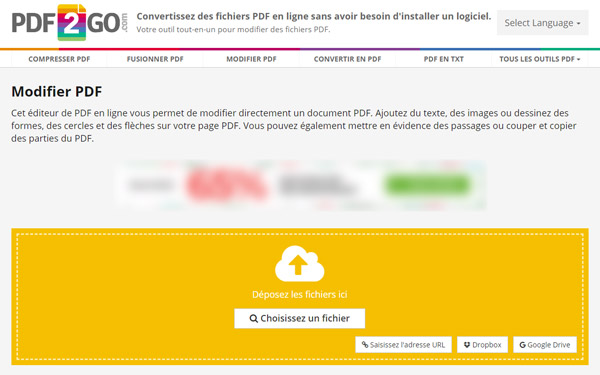
Chapitre 5 :
Modifier PDF en ligne gratuitement - le moyen avec degré de difficulté à 0
Beaucoup d'utilisateurs cherchent le moyen de modifier PDF en ligne gratuitement, dans cet partie, nous vous montrons le moyen d'y arriver étape par étape en prenant Smallpdf comme exemple.
Étape 1 Visitez la page officielle du Smallpdf, vous pouvez trouver l'interface conviviale comme ci-dessous.
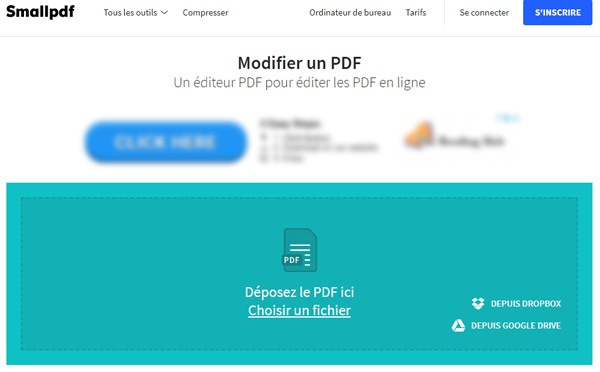
Étape 2Chargez un PDF par le déposer directement dans la zone indiquée ou le choisir en cliquant sur l'option au milieu. Par ailleurs, vous pouvez l'ajouter depuis le cloud Dropbox ou Google Drive.
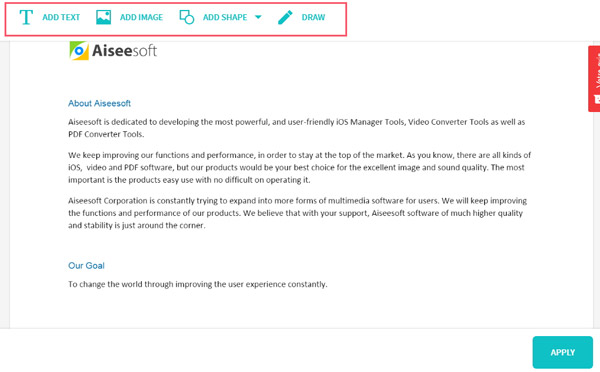
Étape 3 Vous pouvez voir les quatre options en haut, y compris Ajouter texte, Ajouter image, Ajouter formes et Dessiner.
Avec la fonction d'ajout du texte, il est devenu assez simple d'insérer du texte dans PDF. Cliquez sur Ajouter texte, il apparaît un carré sur le document PDF. Vous pouvez entrer ce que vous voulez écrire dans le fichier PDF. Il vous offre trois options pour personnaliser le texte ajouté : Taille, Font et Couleur.
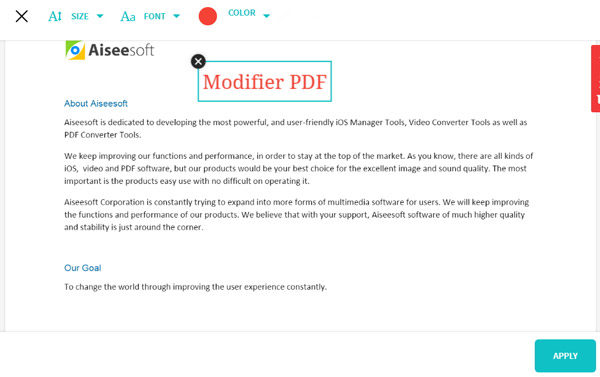
Après avoir inséré le texte, fermez Ajouter texte par cliquer sur X à gauche pour retourner vers le menu principal. Vous pouvez ajouter des images ou des formes (carré, rectangle, rond et flèche), ainsi que dessiner directement sur le PDF. Il vous permet d'annuler les modifications par sélectionner les éléments ajoutés et cliquer sur le petit X au coin du carré. Après les modification PDF, cliquez sur Appliquer pour les enregistrer.
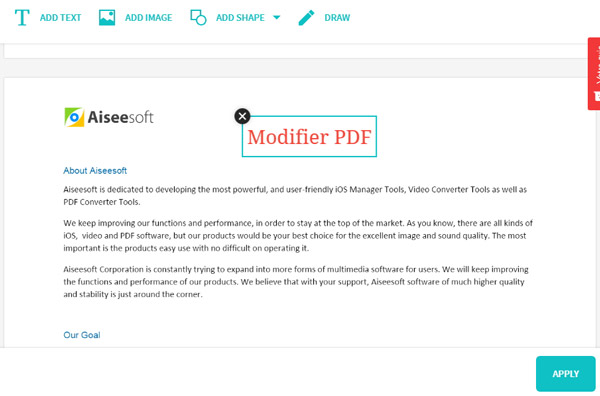
Attendez un peu, après l'enregistrement, il affiche une option qui vous permet de télécharger le fichier. vous pouvez choisir de sauvegarder le fichier PDF sur le disque dur ou en cloud. En outre, il vous permet de convertir le PDF en Word ou Excel.
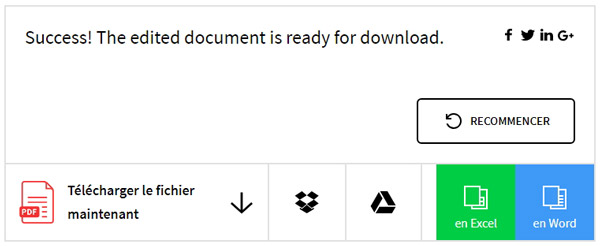
Chapitre 6 :
Modifier PDF en Word - Moyen ultimate de modifier PDF de texte
Après avoir une connaissance sur les éditeurs PDF, vous pouvez savoir que les fonctions d'édition offertes par eux sont vraiment limitées. Elles sont limités à ajouter des éléments au document PDF, c'est-à-dire que nous ne pouvons pas modifier le PDF tout librement. En effet, pour les documents dont la plupart du contenu est du texte, les modifier avec Word sera la façon idéale. Ainsi, pourquoi pas convertir tout d'abord le document PDF en Word avant la modification ? Après l'avoir modifié, vous pouvez facilement l'enregistrer en fichier PDF de nouveau.
Il faut faire appel à un logiciel de conversion pour convertir PDF en Word, ici, nous vous présentons comment faire la conversion avec Aiseesoft PDF Convertisseur Ultimate. Maintenant, téléchargez et installez ce programme sur votre ordinateur, et puis, suivez ce guide pour un essai gratuit.
PDF Convertisseur Ultimate
- convertir PDF en Word/Texte/Excel/PowerPoint/ePub/HTML/JPG/TIFF/PNG/GIF.
- Supporter convertir les fichiers PDF en multilingues
- Supporter la conversion par lot
- Permettre de prévisualiser PDF
Étape 1 Ajouter le fichier PDF à modifier en Word
Ouvrez PDF Convertisseur Ultimate sur votre ordinateur.
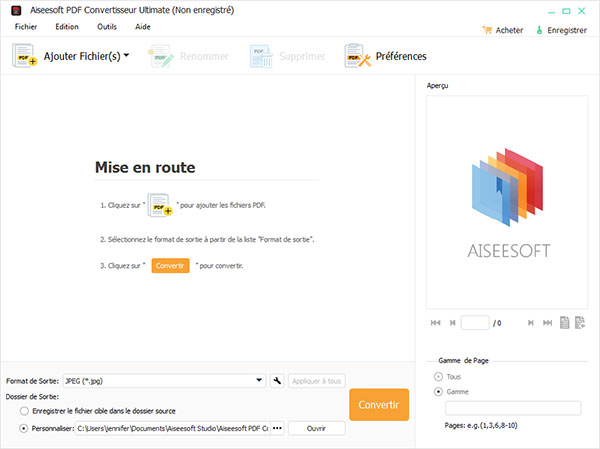
Cliquez sur le bouton Ajouter Fichier(s) pour charger le fichier PDF à modifier. Il vous permet de sélectionner un ou un dossier de plusieurs fichier PDF pour une fois. Vous pouvez faire la conversion PDF par lot.
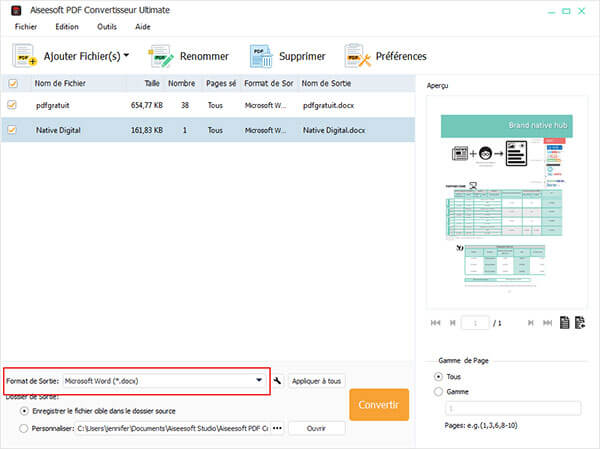
Vous pouvez trouver l'information essentielle de votre document PDF dans la liste sur l'interface principale. Dans le volet à gauche, c'est la fenêtre d'aperçu et l'option qui vous permet de choisir la gamme de page à convertir.
Étape 2 Régler les préférences de conversion PDF
Cliquez sur Préférences dans le menu principal, la fenêtre Préférences va pop-up. Sélectionnez l'onglet OCR, ce qui est très important.
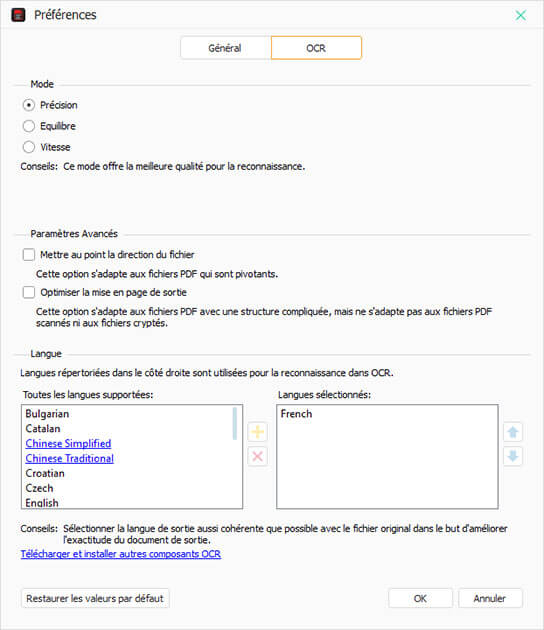
De haut en bas, choisissez en premier lieu le mode de conversion parmi Précision, Équilibre et Vitesse. Pour Paramètres Avancés, les deux fonctions sont optionnelles selon votre fichier PDF. Ensuite, c'est Langue, ce serait mieux de sélectionner la langue pour obtenir le meilleur résultat de conversion. Enfin, cliquez sur OK pour appliquer tous les réglages.
Étape 3 Transformer le fichier PDF à modifier en Word
Maintenant, vous êtes retourné vers l'interface principale. Sélectionnez Word comme format de sortie et la gamme de page à convertir en bas à droite. Enfin, cliquez sur le bouton Convertir pour commencer à transformer le document PDF en Word.
Étape 4 Modifier PDF en Word
Après la conversion PDF, il est devenu assez facile de modifier le document avec Word. Après l'édition, vous pouvez simplement l'enregistrer en PDF de nouveau en suivant le guide dans Chapitre 2.
Chapitre 7 :
Modifier PDF en JPG - Moyen ultimate de modifier PDF comme image
Si votre document PDF est une image ou un graphique, vous pouvez préférer à l'éditer avec les éditeurs professionel d'image ou de graphique. Avec PDF Convertisseur Ultimate, vous pouvez également convertir un fichier PDF en image.
Étape 1 Ajouter le fichier PDF à modifier en image
Ouvrez PDF Convertisseur Ultimate et cliquez sur Ajouter Fichier(s) pour charger les fichiers PDF que vous pouvez modifier en JPG.
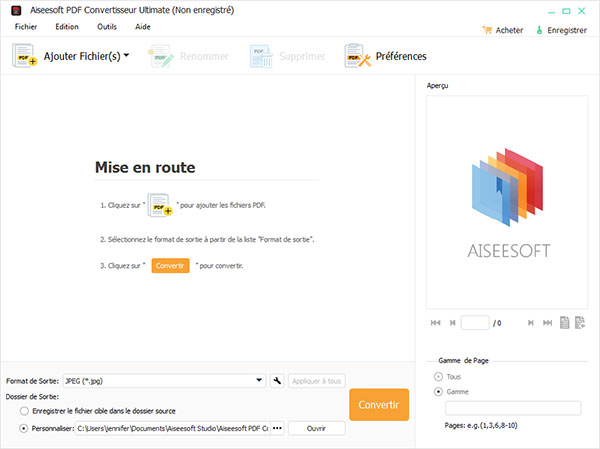
Étape 2 Convertir PDF en JPG
Sélectionnez JPG comme format de sortie depuis la liste déroulante et la gamme de page à convertir, et puis, cliquez sur Convertir pour commencer à transformer PDF en image JPG.
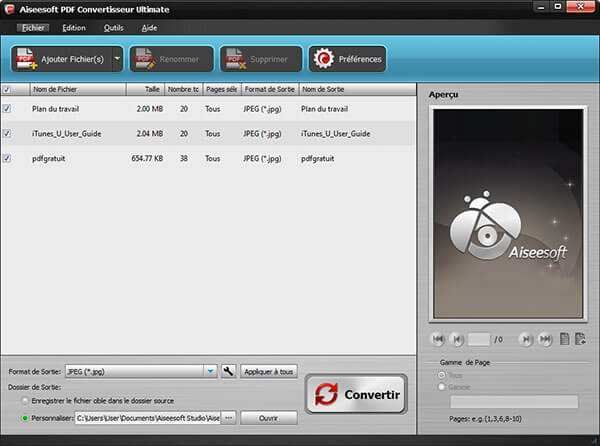
Étape 3 Modifier PDF en JPG
Après la conversion PDF en JPG, vous pouvez facilement modifier le fichier comme image avec l'éditeur d'image comme Photoshop par exemple.
Chapitre 8 :
Autres conseils et astuces à propos de modifier un PDF
1. Pas mal de publicité peut être trouvée sur la page des éditeurs PDF gratuits en ligne, si ce qui vous rend ennuyé, vous pouvez télécharger l'application en version pro sur votre ordinateur.
2. En plus de convertir PDF en Word ou image, Aiseesoft PDF Convertisseur Ulltimate peut encore vous aider à transformer PDF en Excel, PDF en Txt, PDF en ePub, etc.
3. Lorsque vous recevez un gros fichier PDF, peut-être que la plupart des pages sont inutiles pour vous, dans cette situation, vous pouvez extraire seulement les pages dont vous avez besoin en suivant le guide de diviser PDF. Par contre, si vous avez plusieurs PDF qui racontent sur un même thème, vous pouvez fusionner ces PDFs pour la gestion plus facile.
Conclusion
Voilà, vous avez maintenant appris tout ce que vous devez savoir sur modifier un PDF, nous espérons que vous avez trouvé ce dont vous avez besoin. Si vous avez d'autres questions à propos de modifier PDF, n'hésitez pas à nous donner un commentaire ci-dessous.
Que pensez-vous de cet article ?
Excellent
Note : 4,8 / 5 (basé sur 55 votes)
Plus de Savoirs
 Logiciels OCR PDF
Logiciels OCR PDF
Dans cet article, nous vous présentons les meilleurs logiciels PDF qui appliquent OCR.
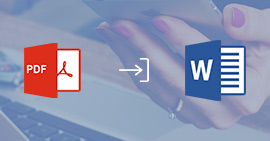 Insérer PDF dans Word
Insérer PDF dans Word
Vous pouvez parfois avoir besoin d'insérer PDF dans un document Word.
 Réduire la taille PDF
Réduire la taille PDF
Un fichier PDF peut êtes très grosse, alors, comment réduire la taille PDF ?