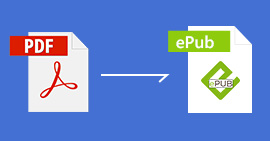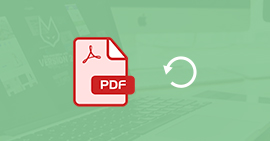SommaireCe tutoriel vous présente des étapes détailles pour séparer un PDF par un PDF convertisseur ou PDF Splitter.
Voulez-vous extraire le contenu utile depuis les gros fichiers PDF ? Aiseesoft peut vous aider à résoudre ce problème. Il permet aux utilisateurs de découper les fichiers PDF en offrant deux logiciels PDF pratiques : PDF Convertisseur Ultimate et PDF Splitter. En outre, la qualité des fichiers PDF de sortie sera parfaite.
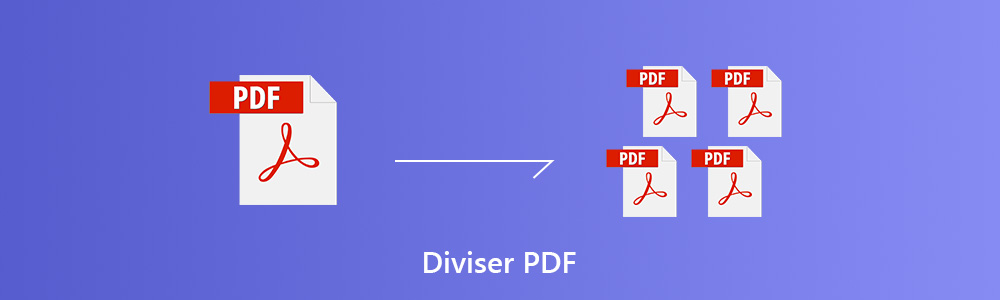
Partie 1 : Le tutoriel de diviser le fichier PDF avec PDF Convertisseur Ultimate
Dans cette partie, on vous dirigera pour découper le fichier PDF efficacement avec le PDF Convertisseur Ultimate professionnel. Tout d'abord, téléchargez ce programme sur votre ordinateur gratuitement.
PDF Convertisseur Ultimate
- Convertir un PDF en Word/Texte/Excel/PPT/EPub/HTML sans perte de qualité.
- Convertir des fichiers PDF en images, comme TIFF, JPEG, PNG, GIF, BMP, TGA, PPM et JPEG2000.
- Permettre de convertir les fichiers PDF multilingues et de convertir par lots.
- Éditer l'effet de sortie pour obtenir des fichiers de sortie personnalisés.
Étape 1 Ajouter le(s) fichier(s) PDF
Cliquez sur le bouton « Ajouter Fichier(s) » pour insérer le(s) fichier(s) à séparer.
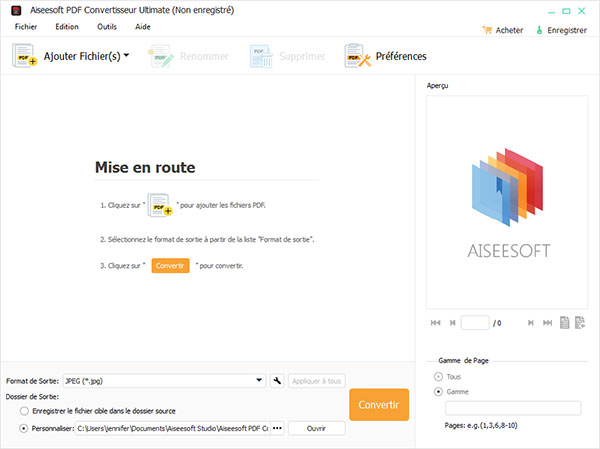 Démarrer le convertisseur PDF
Démarrer le convertisseur PDF
Étape 2 Choisir les pages à séparer
Dans la zone Gamme de Page, sélectionnez Gamme. Si vous voulez juste une page unique, saisissez le numéro de la page. Si vous voulez des pages continues, insérez la gamme des pages. Par exemple, pour extraire Page 3 à Page 10, juste tapez 3-10. Si vous voulez quelques pages continues, saisissez les numéros et la gamme des pages. Par exemple, saisissez 3, 5, 8, 12-15 signifie que vous voulez Page 3, Page 5, Page 8 et Page 12-15.
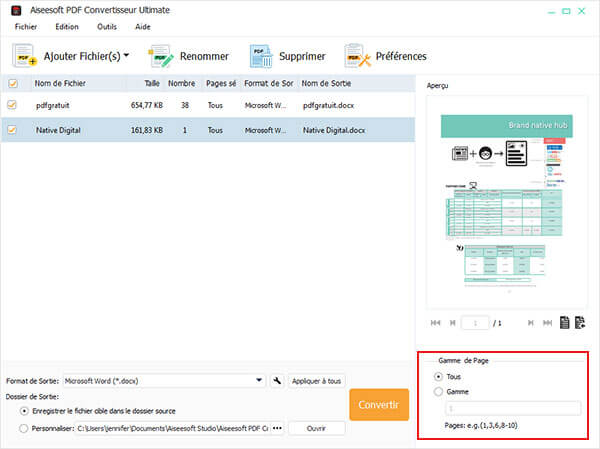 Choisir les pages
Choisir les pages
Étape 3 Commencer la conversion et séparer PDF
Choisissez le format de sortie dont vous avez besoin dans la liste déroulante « Format de Sortie » et cliquez sur le bouton « Convertir » pour commencer la conversion.
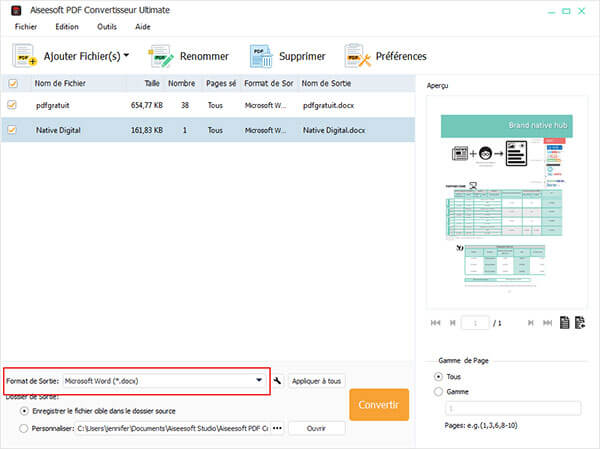 Commencer la conversion et séparer PDF
Commencer la conversion et séparer PDF
Note Si vous voulez utiliser PDF Convertisseur Ultimate, il faut noter que la conversion du format PDF est nécessaire, vous pouvez obtenir un fichier de sortie modifiable comme Word, Excel, TXT, etc., ou bien une image en PNG, JPEG, etc. Si vous voulez sortir le document encore sous format PDF, on vous conseille le deuxième outil - PDF Splitter.
Partie 2 : Le tutoriel de séparer les pages PDF avec PDF Splitter
Par rapport au PDF Convertisseur Ultimate plutôt qu'un logiciel de conversion, PDF Splitter est un PDF splitter plus professionnel, il vous permet de séparer vos fichiers PDF d'une grande taille en plusieurs petits fichiers assez facilement sans besoin de convertir les documents PDF.
Étape 1 Ajouter le fichier à diviser
Cliquez sur le bouton « Browse » pour charger le fichier PDF à séparer.
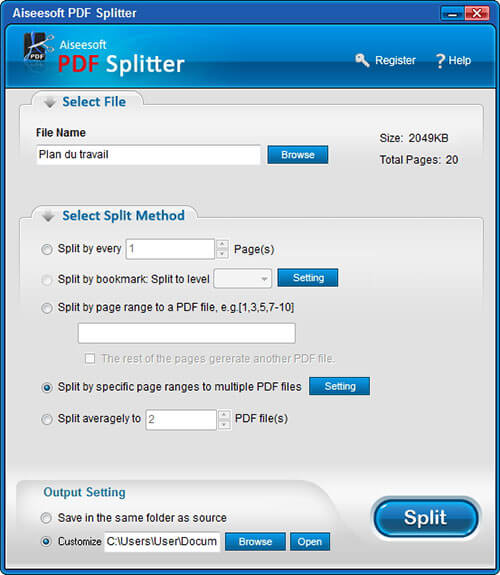 PDF Splitter
PDF Splitter
Étape 2 Choisir les méthodes de séparation
PDF Splitter offre cinq méthodes différentes pour répondre à votre besoin personnel. Sélectionnez lequel vous voulez.
Étape 3 Commencer à split votre fichier PDF
Sélectionnez la destination dans la zone Output Setting. Enfin, cliquez sur le bouton « Split » pour commencer à diviser votre PDF.
Conclusion
Avez-vous séparé les pages d'un fichier PDF avec succès ? Les deux logiciels sont toujours vos premiers outils PDF. De plus, si vous avez besoin de fusionner les fichiers PDF, notre site vous offre le meilleur choix.
Que pensez-vous de cet article ?
Note : 4,6 / 5 (basé sur 68 votes)
 Rejoignez la discussion et partagez votre voix ici
Rejoignez la discussion et partagez votre voix ici



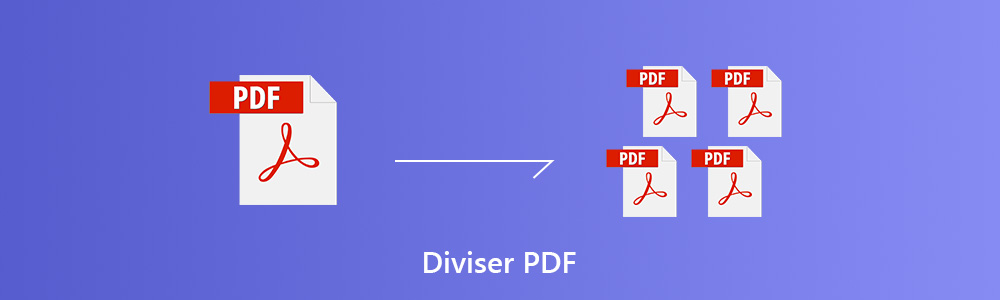
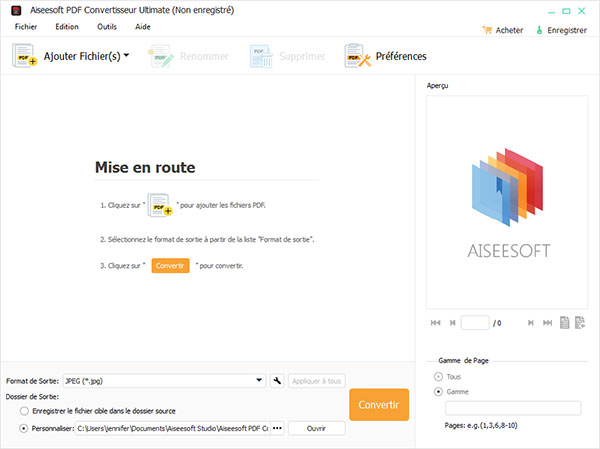
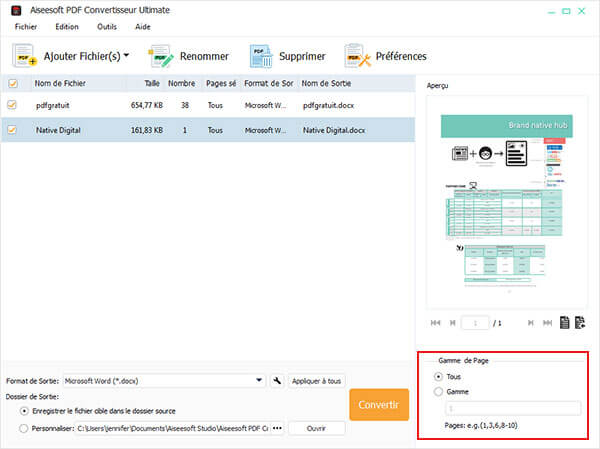
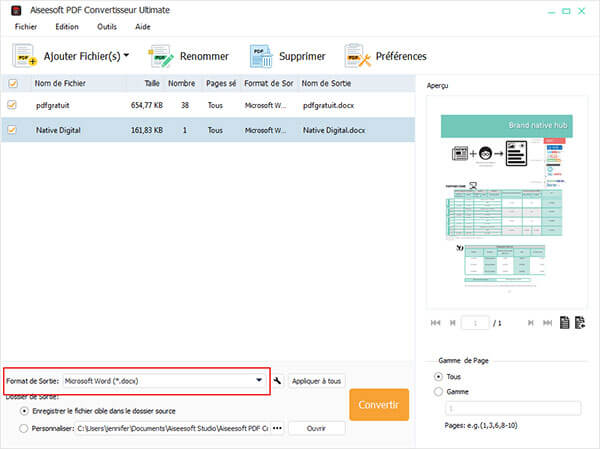
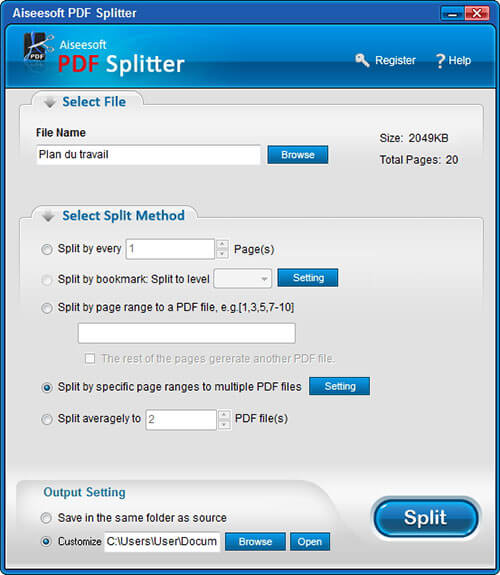
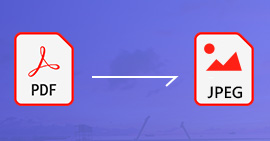 Convertir PDF en JPEG
Convertir PDF en JPEG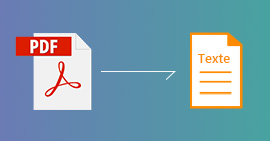 Convertir PDF en Texte
Convertir PDF en Texte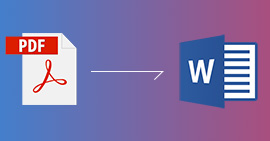 Convertir PDF en Word
Convertir PDF en Word