BMP et PNG sont tous les deux des formats d'image matriciels : ils stockent les images sous la forme d'un tableau de pixels. Les 2 sont des formats sans perte. PNG a des outils pour compresser ces données, mais pas BMP. BMP est donc un format d'image non compressé et sans perte dont les fichiers pèsent souvent très lourds.
S'il est bien sûr inapproprié pour le web, BMP a cet avantage d'être très ancien et très simple, et donc de pouvoir être lu par quasiment tous les visionneurs et éditeur d'image, quel que soit la nature et l'ancienneté du système d'exploitation. Si vous avez besoin de convertir PNG en BMP, alors voici 4 façons de le faire.

Partie 1. Comment convertir PNG en BMP avec Aiseesoft Convertisseur Vidéo Ultime
Avec Aiseesoft Convertisseur Vidéo Ultime, on a un logiciel spécialisé dans la conversion de tous types de fichiers multimédias : image, son et vidéo. Il peut faire de la conversion par lots, et c'est donc une bonne solution si vous avez beaucoup de fichiers à convertir de PNG ver BMP.
On peut en plus réduire la définition de l'image au moment de la conversion, pour ne pas qu'elle pèse trop lourd ensuite. (À taille équivalente les fichiers BMP sont souvent 5 fois plus lourd que leur équivalent PNG). Il peut aussi convertir dans l'autre sens, de BMP vers JPG ou PNG.
Côté système d'exploitation, il supporte Mac OS 10.12 et supérieur ainsi que sur Windows 10, 7, 8, 8.1 et 11.
Aiseesoft Convertisseur Vidéo Ultime
- Convertir les images comme JPG, PNG, WEBP, BMP, TIFF, etc.
- Supporter la conversion de la plupart des formats vidéo et audio populaires, y compris MP4, MTS, WMV, AVI, MOV, FLV, 3GP, MPG, AMV, M4V, VOB, TS, FLAC, AAC, AC3, WMA, WAV, M4R, MP3, OGG, etc.
- Faire le montage vidéo pour obtenir un bon effet visuel.
- Créer une vidéo avec des clips vidéo et des images.
- Faire un collage vidéo avec des vidéos et des images.
- La boîte à outils offre une dizaine d'outils pour faciliter votre traitement des fichiers multimédias.
Étape 1 Importer les images dans le Convertisseur d'Image
Installez et ouvrez Aiseesoft Convertisseur Vidéo Ultime, puis allez dans l'onglet "Boîte à outils" et cliquez sur la tuile Convertisseur d'Image. L'outil va s'ouvrir et vous inviter à importer les images PNG.
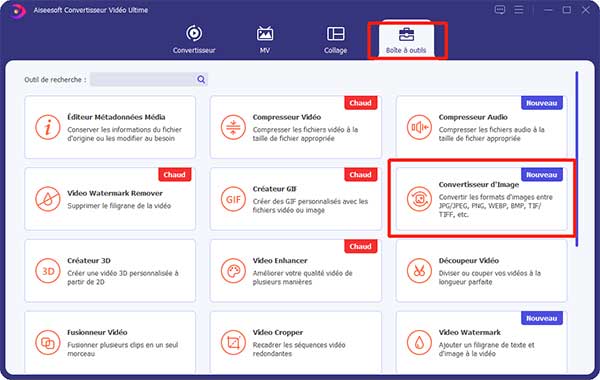 Importer les images dans le Convertisseur d'Image
Importer les images dans le Convertisseur d'Image
Étape 2 Sélectionner le format BMP
Choisissez BMP dans la liste des formats de conversion en haut à droite. L'icône "roue dentée" juste à côté ouvre le paramètre de Zoom pour diminuer éventuellement la définition de l'image.
Étape 3 Exporter les images en BMP
Définissez le dossier "Enregistrer sous", tout en bas de la fenêtre et, finalement, lancez la conversion à l'aide du bouton Exporter.
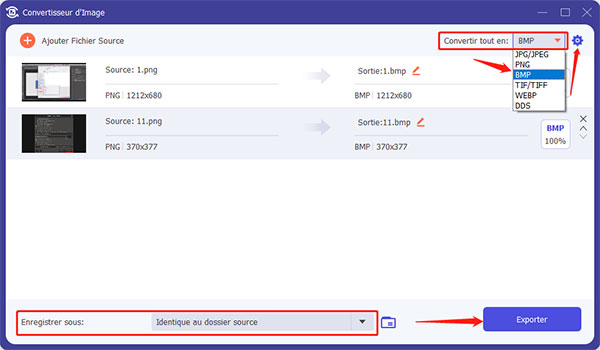 Exporter les images en BMP
Exporter les images en BMP
Partie 2. Comment convertir PNG en BMP avec MS Paint
Pour ceux qui veulent faire l'économie d'un logiciel de conversion et peuvent se permettre de traiter les images une par une, il est possible d'utiliser un éditeur graphique comme GIMP, Photoshop ou même MS Paint.
Le principe reste le même : ouvrir l'image pour ensuite l'enregistrer sous le format BMP. Cette méthode s'applique aussi pour d'autres formats comme convertir PNG en JPG. L'avantage de MS Paint, c'est qu'il est disponible gratuitement sur Windows 10 et inférieur (Microsoft a annoncé l'arrêt de son support pour Windows 11).
Étape 1 Ouvrir l'image dans MS Paint
Lancez MS Paint et déroulez le menu "Fichier > Ouvrir". Sélectionnez l'image PNG à traiter.
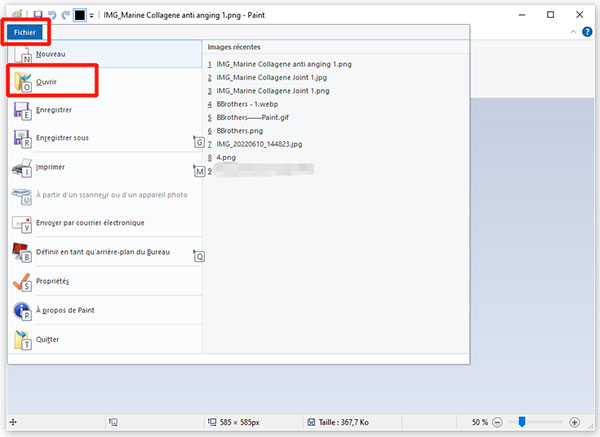 Ouvrir l'image dans MS Paint
Ouvrir l'image dans MS Paint
Étape 2 Enregistrer l'image en BMP
Une fois l'image ouverte, retournez dans le menu "Fichier > Enregistrer sous…" et choisissez le format "BMP". MS Paint va alors enregistrer un fichier BMP de l'image en gardant les mêmes dimensions et une profondeur de couleur de 24 bits.
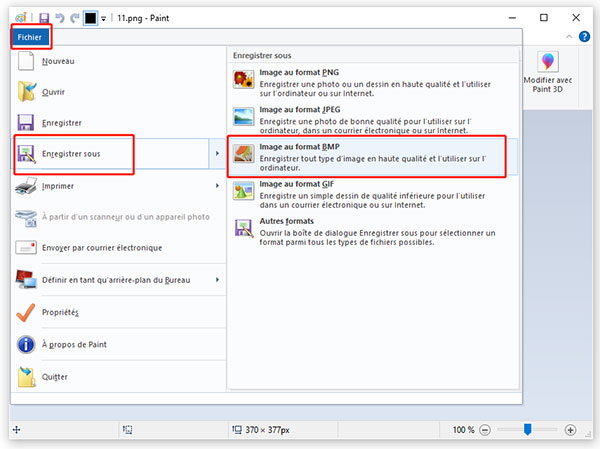 Enregistrer l'image en BMP dans MS Paint
Enregistrer l'image en BMP dans MS Paint
Partie 3. Comment convertir PNG en BMP avec XnConvert
Dans le monde du logiciel libre, on trouve aussi quelques solutions intéressantes. Par exemple XnConvert, qui fonctionne aussi bien sur Linux que sur Windows et Mac OS, est un spécialiste de la conversion d'images par lot. Il peut même traiter des dossiers entiers. Il connaît énormément de formats, formats largement paramétrables (au point qu'il vaut mieux s'y connaître en édition d'image avant de s'y aventurer). C'est aussi un bon outil pour convertir des photos en JPG.
Étape 1 Ajouter les images PNG à XnConvert
Après avoir ouvert XnConvert sur votre PC, placez-vous dans l'onglet "Source" et utilisez l'un des deux boutons Ajouter des fichiers… ou Ajouter dossier… pour aller chercher les images à transformer en BMP.
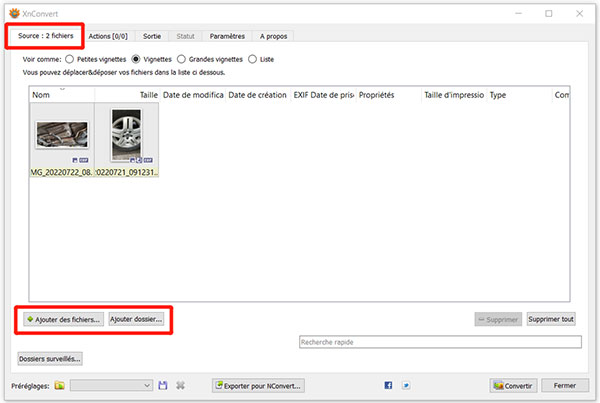 Ajouter les images PNG à XnConvert
Ajouter les images PNG à XnConvert
Étape 2 Régler les paramètres de sortie
Ensuite, rendez-vous dans l'onglet "Sortie". Sélectionnez le dossier de destination (par défaut c'est le même que le dossier source). Déroulez la liste des formats disponibles et choisissez l'un des deux BMP disponible : "BMP - Windows Bitmap" produira un fichier assez gros avec les couleurs codées sur 24 bits, tandis que "BMP - Windows Bitmap RGB565" produira un fichier plus petit avec les couleurs codées sur seulement 16 bits.
Étape 3 Lancer le processus
Cliquez sur le bouton Convertir en bas à droite. Le traitement est plutôt rapide.
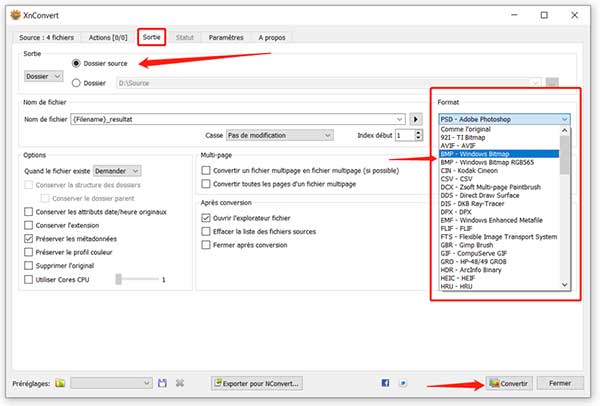 Lancer le processus
Lancer le processus
Partie 4. Comment convertir PNG en BMP avec cloudconvert (service en ligne)
De nombreuses solutions sont disponibles pour convertir PNG en BMP en ligne. Par exemple le site cloudconvert, basé en Allemagne, propose la conversion gratuite de 25 fichiers par jour et adopte ensuite une tarification avantageuse calculé en fonction du temps de calcul fourni par ses serveurs et non pas du nombre de fichiers traités. En plus de choisir le format cible, on peut aussi redimensionner l'image pour la rogner ou lui rajouter un cadre blanc.
Étape 1 Téléverser les images PNG sur le site de cloudconvert
Ouvrez un explorateur web sur le site de cloudconvert et cliquez sur le bouton Select File pour aller chercher les fichiers à traiter.
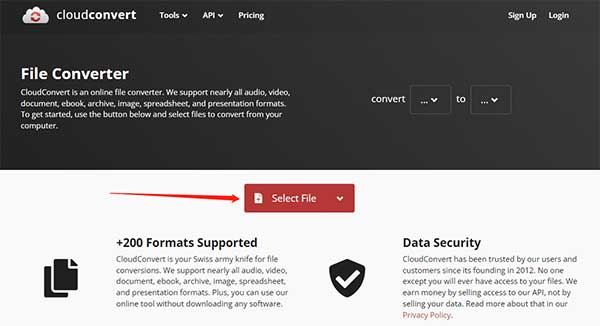 Téléverser les images PNG sur le site de cloudconvert
Téléverser les images PNG sur le site de cloudconvert
Étape 2 Choisir le format cible
On peut choisir un format cible différent pour chaque image de la liste ou imposer le même pour tous (cliquez alors dans la liste de la partie noire de la page).
La clé à molette en regard de chaque fichier ouvre les paramètres de redimensionnement.
Étape 3 Convertir les images
Cliquez sur Convert et patientez le temps du téléversement puis de la conversion à distance.
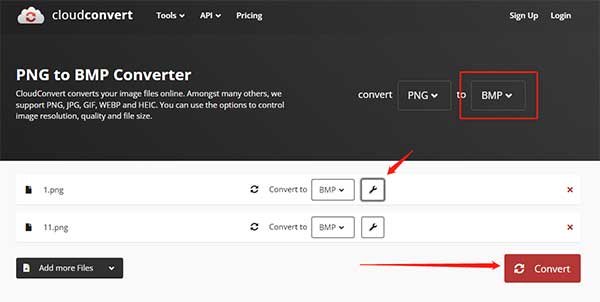 Convertir les images
Convertir les images
Étape 4 Télécharger les images BMP
Les fichiers sont proposés au téléchargement dès leur conversion achevée (bouton vert Download). Vous pouvez aussi attendre la fin du processus entier pour les télécharger dans une archive zippée (bouton All Files)
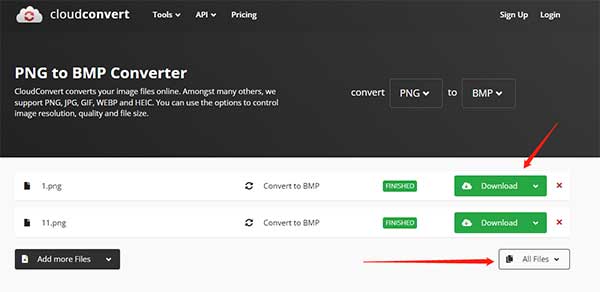 Télécharger les images BMP
Télécharger les images BMP
Conclusion
Suivant le nombre d'images à convertir et la qualité de votre connexion internet, différentes solutions s'ouvre à vous pour convertir PNG en BMP. Celle d'Aiseesoft allie le traitement par lot à une manipulation très simple et comme en plus il est très rapide, c'est un excellent compromis pour convertir tout un lot de fichiers. Mais si vous n'en avez qu'un ou deux, alors peut-être qu'un éditeur graphique ou une solution en ligne fera l'affaire. Notez en passant que toutes les solutions proposées peuvent aussi convertir BMP en PNG ou JPG.
Que pensez-vous de cet article ?
Note : 4,7 / 5 (basé sur 113 votes)
 Rejoignez la discussion et partagez votre voix ici
Rejoignez la discussion et partagez votre voix ici




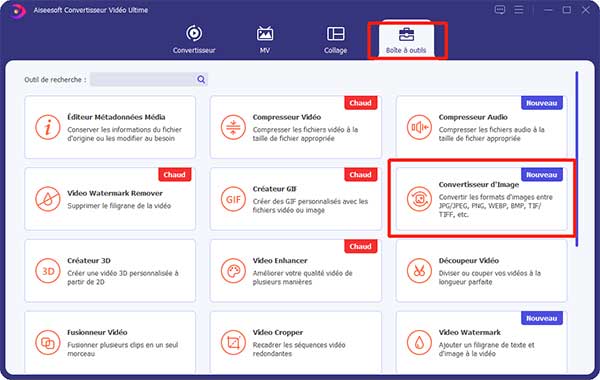
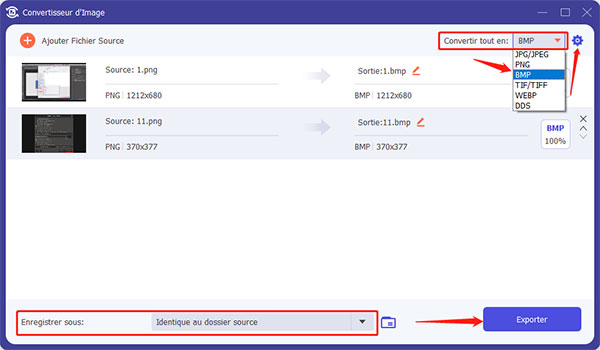
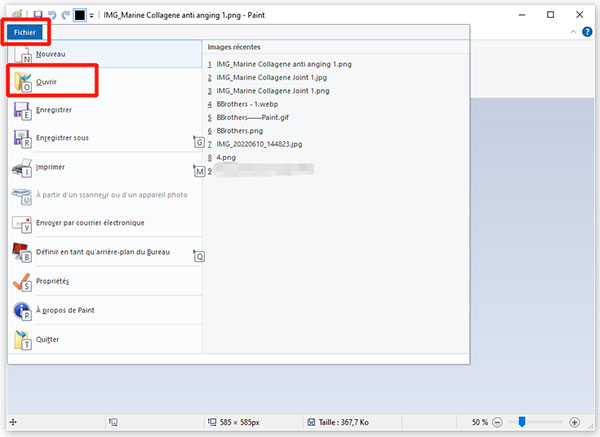
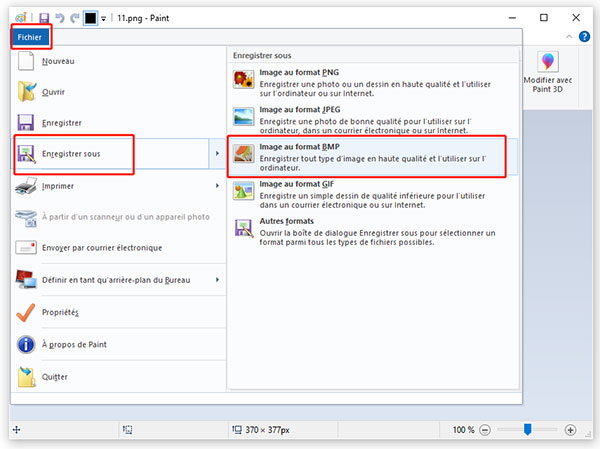
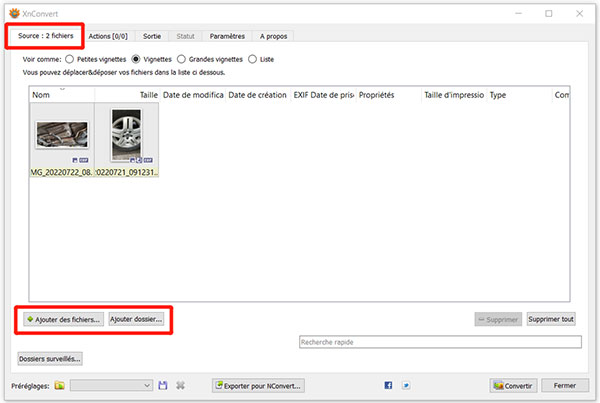
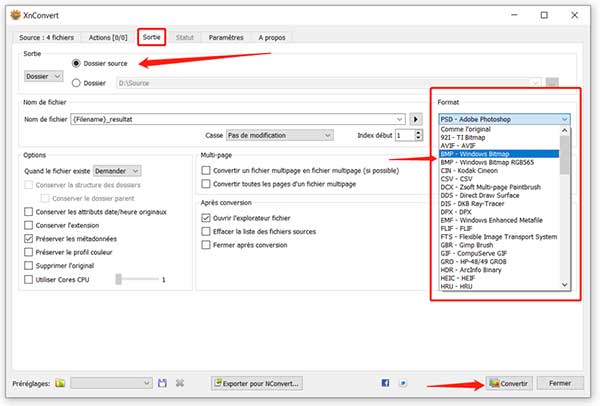
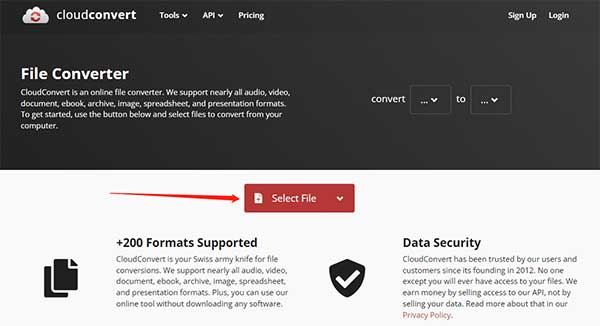
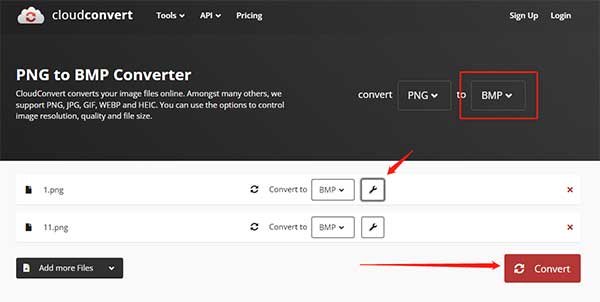
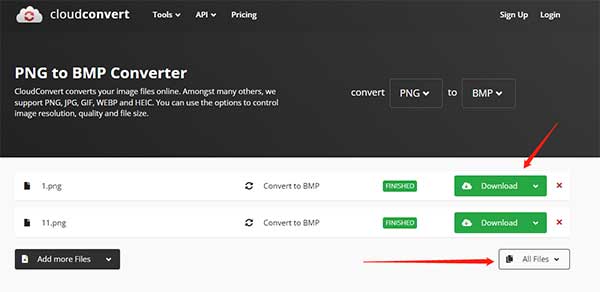
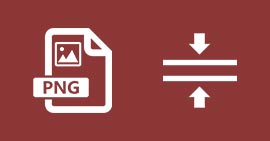 Compresser les images PNG
Compresser les images PNG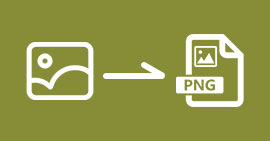 Convertir des images en PNG
Convertir des images en PNG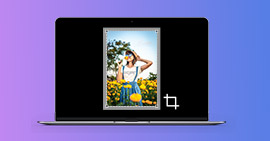 Rogner une image sur Mac
Rogner une image sur Mac
