Parfois, j'aime vraiment une image et je veux l'utiliser comme arrière-plan de mon PPT ou de la coque du téléphone. Cependant, cette image peut avoir quelques lignes noires dans les coins ou certaines parties dont je n'ai pas besoin. J'ai un MacBook. Je n'avais aucune idée de comment résoudre le problème.
Peut-être que beaucoup d'entre vous ont rencontré le problème ci-dessus. En fait, vous pouvez recadrer l'image afin que les parties que vous ne voulez pas puissent être supprimées. De plus, la taille de celui-ci peut également être modifiée pour être plus grande ou plus petite avec certaines méthodes de traitement d'image. Dans cet article, nous vous recommanderons 4 façons de recadrer une image sur Mac OS.

Moyen 1. Rogner l'image sur Photos de Mac
Mac dispose sa propre fonction de rognage sur l'app Photos. Voici le guide simple pour redimensionner votre photo sur Photos :
Étape 1 Cliquez sur Finder> Applications> Photos.
Étape 2 Double-cliquez sur la photo que vous souhaitez recadrer et cliquez sur le bouton Modifier dans le menu supérieur droit.
Étape 3 Choisissez Rogner, puis vous pouvez recadrer vos images en faisant glisser quatre coins et obtenir l'image désirée.
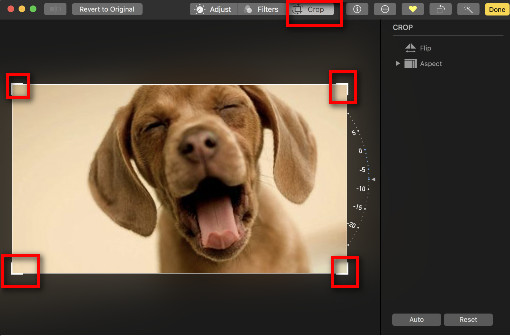 Rogner l'image sur Photos de Mac
Rogner l'image sur Photos de Mac
Moyen 2. Redimensionner la photo dans l'Aperçu sur Mac
Un autre moyen est de rogner l'image sans l'outil, il ne faut qu'ouvrir l'image dans l'Aperçu de Mac. Ensuite, suivez les étapes suivantes pour le rognage d'image.
 Aperçu Photo sur Mac
Aperçu Photo sur Mac
Étape 1 Pas besoin d'outil, faites une sélection seulement par la souris sur la photo, pour cadrer la zone que vous désirez.
Étape 2 Cliquez sur le menu Outils > Rogner, ou par le raccourci cmd+K.
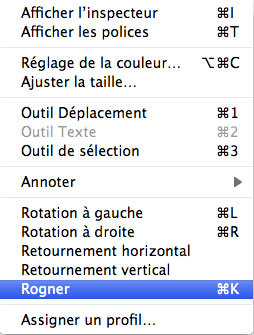 Rogner l'image sur Photos de Mac
Rogner l'image sur Photos de Mac
Étape 3 Ensuite, cliquez sur Fichier > Enregistrer, l'image redimensionnée sera enregistrée sur votre Mac.
Moyen 3. Recadrer des images avec Photoshop
En ce qui concerne le logiciel d'édition d'images, Photoshop a été considéré comme un logiciel basique mais important. Nous allons vous montrer les étapes concrètes sur la façon de recadrer une image par Photoshop dans cette partie.
Étape 1 Cliquez sur Fichier> Ouvrir et ouvrez une image sur Photoshop.
Étape 2 Cliquez sur l'outil de recadrage dans le menu de gauche de la boîte à outils.
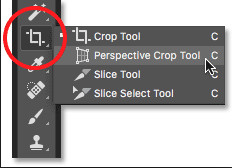 Outil de recadrage
Outil de recadrage
Étape 3 Définissez votre ratio d'aspect hauteur/largeur dans la barre des options.
Il vous suffit de cliquer avec le bouton droit sur le bouton Recadrer et de choisir Outil de réinitialisation. Ensuite, vous pouvez choisir le rapport hauteur/largeur que vous aimez.
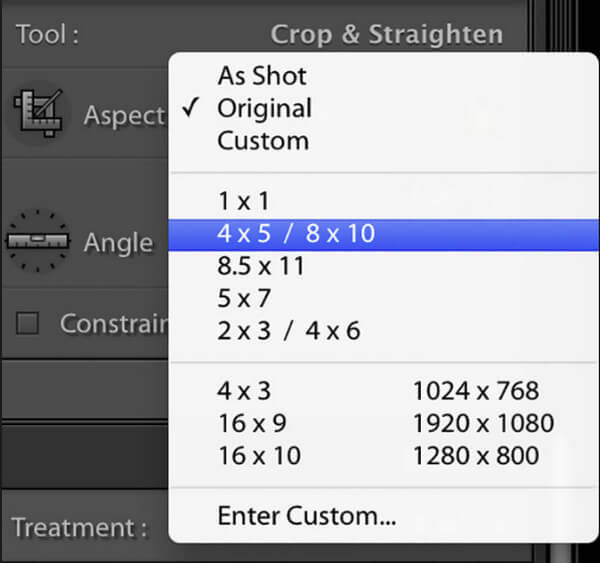 Définir le ratio d'aspect
Définir le ratio d'aspect
Étape 4 Cliquez sur le bouton Recadrer et vous pouvez recadrer vos images à un rapport fixe.
Si vous souhaitez recadrer vos images librement sans le rapport fixe, Photoshop peut également le réaliser.
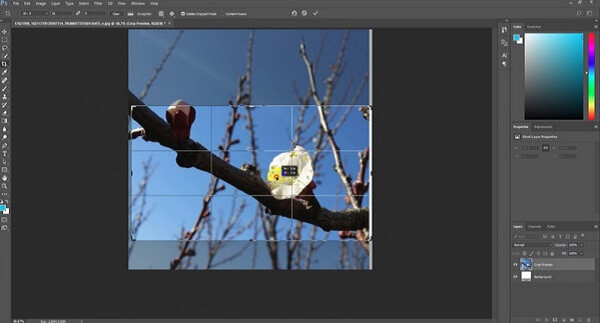 Recadrer l'image librement
Recadrer l'image librement
À l'étape 3, définissez votre rapport hauteur/largeur dans la barre des options 'et choisissez Non contraint. Pour recadrer la partie souhaitée, il vous suffit de cliquer sur les huit poignées et de les faire glisser dans la direction souhaitée.
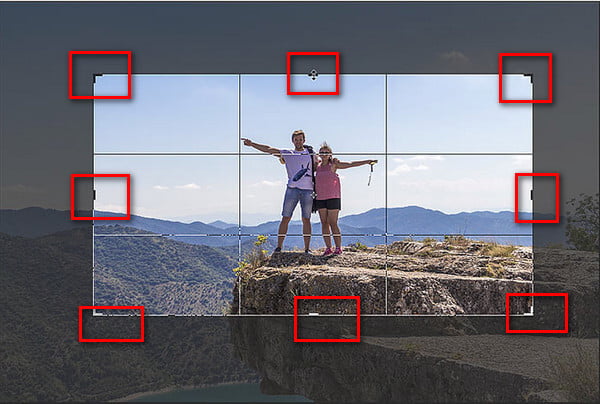 Faire glisser le coin
Faire glisser le coin
La méthode ci-dessus peut répondre à vos différents besoins lorsque vous souhaitez recadrer une image avec Photoshop. Cependant, beaucoup de gens pensent encore que Photoshop peut être un peu difficile ou complexe pour eux de recadrer une photo. Dans cette situation, que pouvez-vous faire?
Outre Photoshop, nous préparons également d'autres méthodes pour recadrer vos images sur Mac. Si vous souhaitez apprendre ces méthodes simples, le contenu suivant peut vous aider.
Moyen 4. Rogner la photo sur Mac avec Mac Screen Recorder
Le dernier moyen est d'utiliser un logiciel professionnel pour recadrer la photo sur Mac comme vous voulez. Aiseesoft Mac Screen Recorder est un logiciel pratique à utiliser pour rogner la bord indésirée.
Étape 1 Téléchargez et installez Mac Screen Recorder. Lancez ce programme sur votre Mac
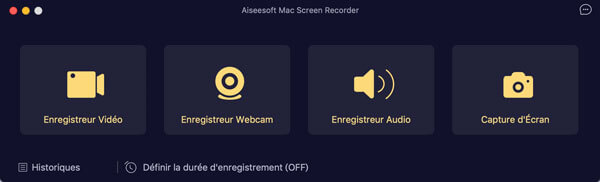 Activer Mac Screen Recorder
Activer Mac Screen Recorder
Étape 2 Ouvrez l'image à rogner. Sélectionnez la fonction Capture d'Écran du programme.
Étape 3 Faites la sélection de la cadre par tirer la souris et sélectionner la zone d'image à recadrer.
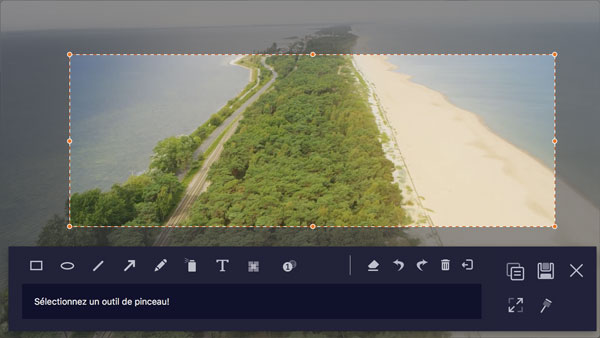 Sélectionner la zone à recarder
Sélectionner la zone à recarder
Étape 4 Cliquez sur le bouton d'enregistrer. Vous allez obtenir la photo désirée sur votre Mac.
Note
1. Après la sélection de la cadre d'image, il vous permet d'ajouter des notes sur l'image si vous voulez, tels que des nombres, rectangle, cercle, flèche, texte, etc.
2. Ce logiciel permet également d'enregistrer l'écran vidéo de votre Mac.
Conclusion
Dans cet article, nous vous recommandons 4 méthodes différentes pour recadrer une image sur Mac. Avec ces méthodes, vous pouvez recadrer facilement des images si vous ne voulez pas des bordes. Connaissez-vous toutes les méthodes? Lequel préférez-vous? Veuillez commenter ci-dessous.
Après l'édition de l'image, si vous voulez le profiter sur iPhone, cliquez sur Transférer les photos Mac vers iPhone.
Que pensez-vous de cet article ?
Note : 4,7 / 5 (basé sur 145 votes)
 Rejoignez la discussion et partagez votre voix ici
Rejoignez la discussion et partagez votre voix ici



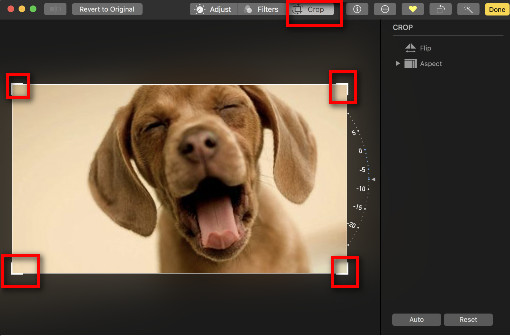

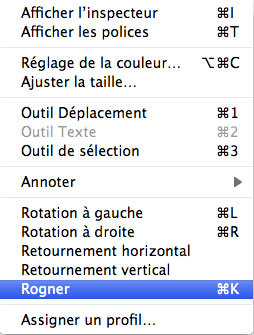
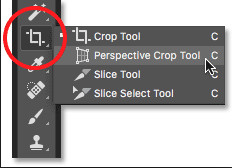
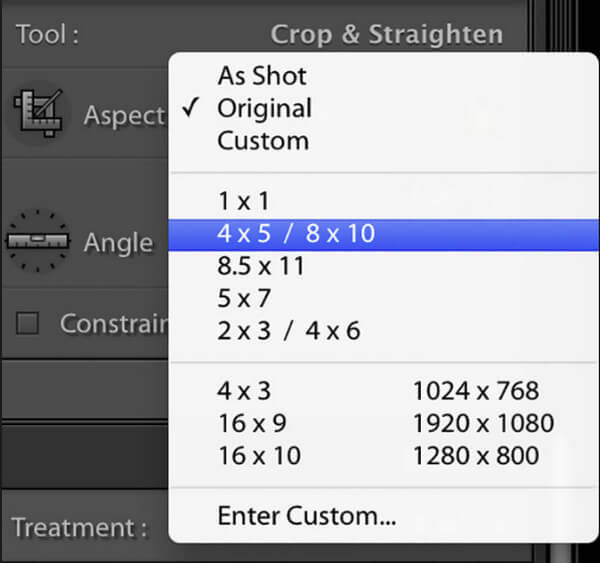
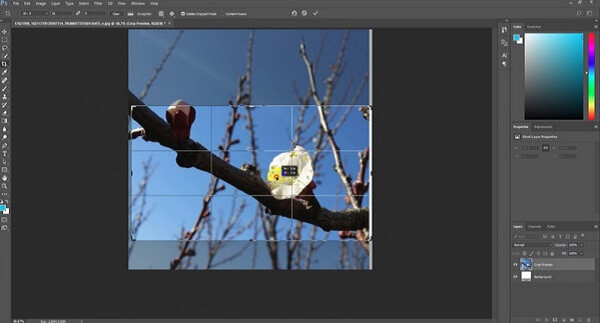
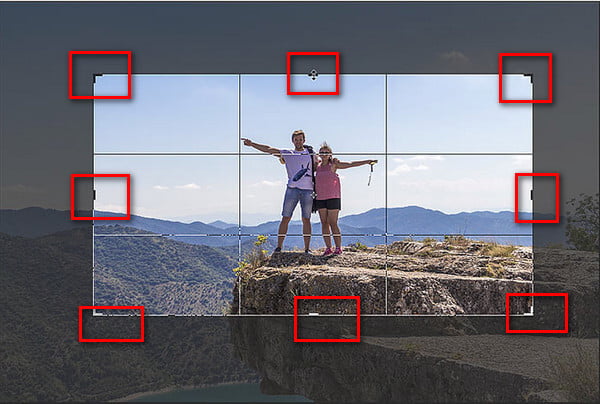
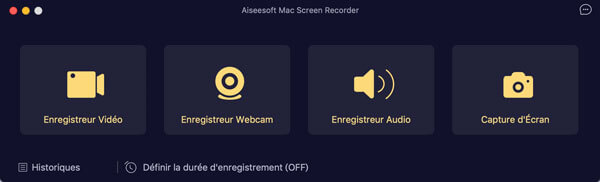
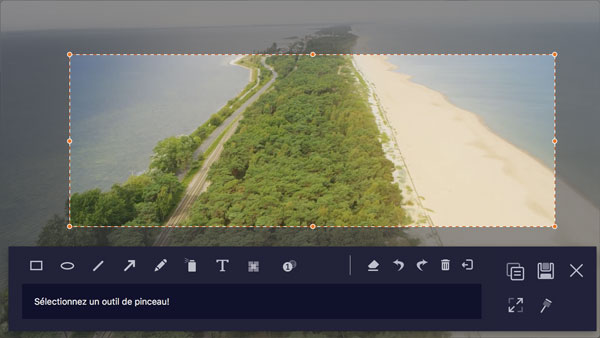
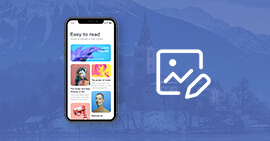 Application de montage photo iPhone
Application de montage photo iPhone Rogner une vidéo
Rogner une vidéo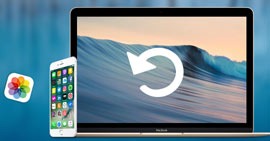 Récupérer des photos effacée sur Mac
Récupérer des photos effacée sur Mac
