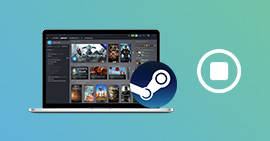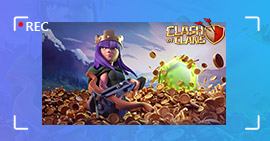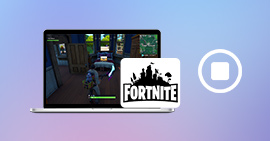Comment enregistrer l'écran du PC avec Screenpresso
L'enregistrement d'écran sur PC permet de capturer tout ce qui se passe à l'écran d'un ordinateur, que ce soit des vidéos en streaming, des jeux, des présentations, des tutoriels, ou tout autre contenu visuel. Cette capacité offre de nombreux avantages, notamment la possibilité de créer des démonstrations de logiciels, des guides d'utilisation, des vidéos de formation, des présentations professionnelles, et bien plus encore. L'enregistrement d'écran permet aux utilisateurs de créer du contenu multimédia personnalisé à partager avec d'autres.
Les logiciels de capture vidéo d'écran offrent diverses fonctionnalités pour faciliter le processus d'enregistrement et d'édition. Ces logiciels peuvent inclure des options pour sélectionner une partie spécifique de l'écran à enregistrer, ajuster la qualité de la vidéo, ajouter des annotations, des effets spéciaux, et bien plus encore. Dans cet article, nous allons explorer les fonctionnalités du logiciel Screenpresso et présenter un guide de capture vidéo avec cet outil.

Partie 1. Les fonctionnalités et limites de Screenpresso
Screenpresso est un logiciel de capture vidéo d'écran polyvalent conçu pour les utilisateurs de tous niveaux. Avec ses fonctionnalités simples, mais puissantes, il permet de capturer des images et des vidéos de l'écran avec facilité. Vous pouvez capturer l'écran entier, une fenêtre spécifique ou une région personnalisée, puis annoter les captures avec des outils d'édition intégrés tels que des flèches, des textes et des formes.
En plus de cela, Screenpresso offre la possibilité d'enregistrer des vidéos de votre écran avec audio, ce qui en fait un outil idéal pour créer des tutoriels, des démonstrations de logiciels et des présentations. L'outil de capture d'image de Screenpresso permet de capturer une région d'écran en un clic et d'annoter l'image à l'aide de l'éditeur d'image intégré.
Fonctionnalités de Screenpresso
• Capture d'écran complète et flexible : Screenpresso permet de capturer tout ou partie de l'écran, y compris les fenêtres défilantes. Il propose différents modes de capture : plein écran, région, fenêtre, menu déroulant, etc. Il est possible de capturer des images et des vidéos en haute définition.
• Éditeur d'image puissant : L'éditeur intégré de Screenpresso permet d'ajouter des annotations, des flèches, des formes et du texte aux captures. Il est possible de modifier la taille, la couleur et la position des éléments, ainsi que d'appliquer des effets et des filtres pour les améliorer.
• Enregistrement vidéo HD : Screenpresso permet d'enregistrer l'écran en vidéo avec audio. Il est possible de choisir la fréquence d'images et la qualité vidéo, ainsi que d'ajouter des effets de transition et de souris aux vidéos.
• Outils de collaboration : Screenpresso permet de partager les captures et vidéos instantanément avec des collègues. Il est possible de les stocker dans le cloud ou sur l'ordinateur, et de créer des captures d'écran collaboratives avec plusieurs utilisateurs.
• Fonctionnalités avancées : Screenpresso propose des fonctionnalités avancées telles que la capture de pages Web défilantes en un seul clic, la reconnaissance de texte dans les captures d'écran, la planification de captures automatiques et la conversion des captures en PDF ou en d'autres formats.
• Interface intuitive et facile à utiliser : Screenpresso offre une interface intuitive et facile à utiliser. Toutes les fonctionnalités sont accessibles en quelques clics. Il est possible de personnaliser les raccourcis clavier et les options de capture. Une assistance technique gratuite est disponible.
Limites de Screenpresso
• Screenpresso est disponible pour les utilisateurs de Windows uniquement
• La version gratuite de Screenpresso ne propose qu'un ensemble de fonctionnalités de base.
Partie 2. Guide de capture vidéo d'écran avec Screenpresso
Rendez-vous sur le site officiel de Screenpresso pour télécharger et installer le logiciel sur votre ordinateur Windows.
Si Screenpresso ne s'ouvre pas automatiquement après installation, lancez-le en cliquant sur son icône dans la zone de notifications.
Étape 1 Capture d'écran et enregistrement vidéo
Pour effectuer une capture d'écran, cliquez sur « Capturer une région », ensuite sélectionnez la région d'écran à capturer.
Une fois la région sélectionnée, elle est automatiquement capturée. Vous pouvez l'éditer à l'aide de l'éditeur d'image ou enregistrer l'image directement.
Pour l'enregistrement vidéo d'écran, cliquez sur « Enregistrer une vidéo », puis sélectionnez la zone de l'écran à enregistrer. Ensuite, cliquez sur le bouton rouge pour lancer l'enregistrement d'écran.
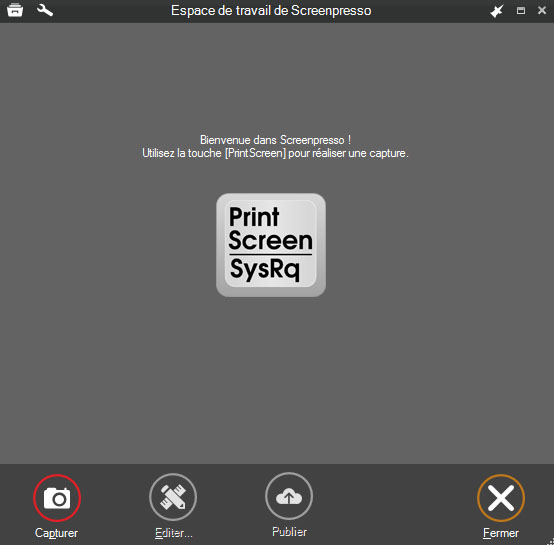
Étape 2 Éditer et enregistrer la vidéo
À la fin de l'enregistrement d'écran, vous pouvez exporter la vidéo en MP4 ou un autre format vidéo. Si vous pouvez utiliser un éditeur vidéo externe pour couper les parties inutiles de la vidéo.
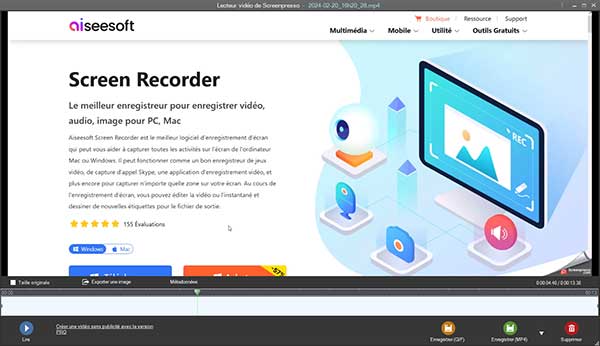
Partie 3. Alternative à Screenpresso : Aiseesoft Screen Recorder
Aiseesoft Screen Recorder est un outil de capture d'écran polyvalent permettant d'enregistrer l'écran, la webcam, le son système et le microphone simultanément. Il fournit des modes d'enregistrement flexibles pour plein écran, région personnalisée, fenêtre spécifique ou suivi de la souris. Il permet également de planifier des enregistrements, d'ajouter des annotations en temps réel, d'éditer les vidéos capturées.
Avec une interface intuitive et une large gamme de fonctionnalités, Aiseesoft Screen Recorder est idéal à Screenpresso. Il est largement utilisé par les gamers, les créateurs de contenu, les enseignants et les professionnels.
- Enregistrer de la musique, radios, vidéos avec une qualité originale.
- Enregistrer l'audio depuis le son système, le son du microphone ou les deux sons de façon synchrone en format MP3, M4A, WMA ou AAC, etc.
- Enregistrer l'écran de l'ordinateur comme les appels vidéo, les jeux, etc., dans la zone sélectionnée ou en plein écran, en format MP4, MOV, WMV, TS, AVI, etc.
- Prendre une capture d'écran gratuitement en format JPG/JPEG, PNG, GIF, etc.
- Éditer les fichiers enregistrés, comme couper, compresser, fusionner, éditer les métadonnées d'enregistrement, etc.
Fonctionnalités d'Aiseesoft Screen Recorder :
• Enregistrement d'écran flexible : Aiseesoft Screen Recorder permet de capturer tout ou partie de l'écran, y compris les fenêtres défilantes. Il est possible d'enregistrer des jeux vidéos en haute définition avec des options avancées, ainsi que de capturer la webcam et le microphone simultanément.
• Planification d'enregistrement : Aiseesoft Screen Recorder permet de définir un programme d'enregistrement pour capturer automatiquement des émissions en direct, des webinaires, etc. Il est possible de personnaliser la durée d'enregistrement et les options de sortie.
• Annotation et édition vidéo : Aiseesoft Screen Recorder permet d'ajouter des annotations en temps réel pendant l'enregistrement, comme des textes, des flèches, des formes et des images. Il est également possible d'éditer les vidéos capturées avec des outils de rognage, de découpage, de fusion et d'effets.
• Formats de sortie : Aiseesoft Screen Recorder permet d'enregistrer les vidéos capturées vers divers formats populaires, tels que MP4, MOV, AVI, WMV, etc. Il est possible de personnaliser les paramètres de sortie comme la résolution, le débit binaire et la fréquence d'images.
• Compatibilité : Aiseesoft Screen Recorder fonctionne sur Windows et macOS et est compatible avec les dernières versions des systèmes d'exploitation.
Partie 4. Comment enregistrer l'écran du PC avec Aiseesoft Screen Recorder
Téléchargez et installez Aiseesoft Screen Recorder sur votre PC ou Mac depuis le site officiel.
Étape 1 Configurer l'enregistreur vidéo
Lancez Aiseesoft Screen Recorder et sélectionnez le mode d'enregistrement souhaité parmi les options disponibles (Enregistreur Video, Enregistreur Audio, Enregistreur Jeu).

Configurer les options d'enregistrement selon votre besoin :
• Zone d'enregistrement : définissez la zone que vous souhaitez capturer : plein écran, zone personnalisée ou zone prédéfinie.
• Sources audios : choisissez les sources audios à capturer : système, microphone ou les deux.
• Webcam : cochez si vous souhaitez inclure la vidéo de la webcam dans votre enregistrement.
Cliquez sur le bouton « REC » pour lancer l'enregistrement d'écran.

Étape 2 Enregistrer l'écran
Au cours de l'enregistrement, vous avez la possibilité d'ajouter des formes (cercle, carré, flèche, dessin en main libre, etc.).

Conclusion
Screenpresso offre une panoplie de fonctionnalités pour une capture d'écran efficace et une édition simplifiée. Son interface intuitive et ses outils d'annotation en font un choix attrayant pour les utilisateurs de tous niveaux. Cependant, sa disponibilité limitée à Windows et les fonctionnalités de base de sa version gratuite peuvent être des inconvénients pour certains utilisateurs.
Pour ceux à la recherche d'une alternative complète, Aiseesoft Screen Recorder offre une gamme étendue de fonctionnalités, y compris l'enregistrement de la webcam et du son système, la planification d'enregistrement et une variété de formats de sortie.
Que pensez-vous de cet article ?
-
Excellent
Note : 4,9 / 5 (basé sur 148 votes)