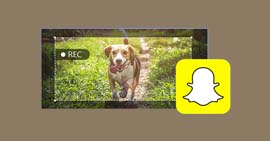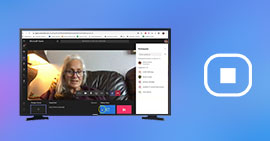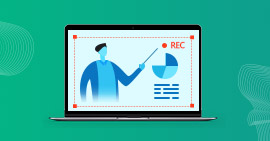Fonctionnalités et test du logiciel ScreenFlow
Capturer l'écran de son ordinateur est devenu une tâche incontournable pour de nombreux utilisateurs. Les logiciels d'enregistrement d'écran sur PC offrent une solution pratique pour immortaliser des séquences vidéos de ce qui se passe à l'écran.
Ces logiciels sont couramment utilisés par des créateurs de contenu pour enregistrer l'activité de leur écran. Ils permettent de capturer non seulement les actions à l'écran, mais aussi les commentaires vocaux pour une expérience plus immersive. Certains logiciels offrent même des fonctionnalités avancées comme la possibilité d'ajouter des annotations en direct ou de découper la vidéo en postproduction.
ScreenFlow est l'un de ces outils qui permettent à la fois d'enregistrer l'écran et d'éditer la vidéo capturée. Les fonctionnalités de cet outil seront présentées en détail dans la suite de cet article.
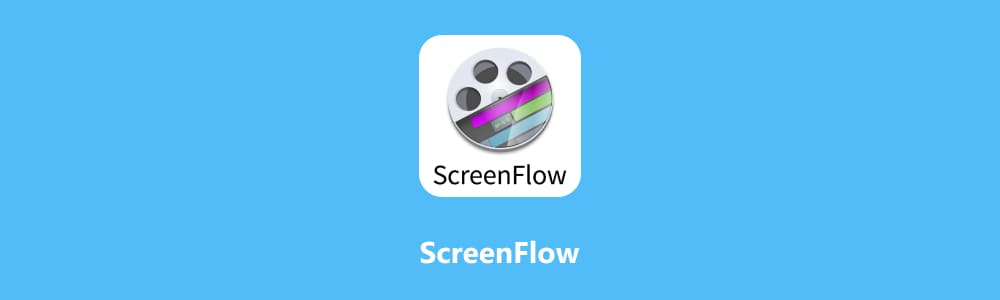
Partie 1. Les fonctionnalités et limites de ScreenFlow
ScreenFlow est un logiciel d'enregistrement d'écran, prisée par les créateurs de contenu et les professionnels pour sa facilité d'utilisation et ses fonctionnalités avancées. Cette solution permet aux utilisateurs de macOS de capturer facilement des vidéos de leur écran, que ce soit pour créer des tutoriels, des démonstrations de logiciels, des vidéos éducatives ou des présentations.
Avec ScreenFlow, il est possible d'enregistrer non seulement l'écran, mais aussi des vidéos provenant de sources externes telles que des caméras ou des microphones. De plus, l'application offre des outils d'édition complets, y compris des fonctionnalités avancées telles que l'ajout d'annotations, la découpe de vidéos et la création de transitions fluides.
Fonctionnalités de ScreenFlow
• Enregistrement d'écran haute qualité : Les utilisateurs de ScreenFlow peuvent capturer des vidéos de leur écran avec une résolution élevée et une fluidité optimale.
• Enregistrement simultané de plusieurs sources : Il est possible d'enregistrer l'écran d'un ordinateur Mac et aussi des vidéos provenant de caméras, de microphones ou d'autres périphériques.
• Édition vidéo : ScreenFlow offre un ensemble complet d'outils d'édition pour couper, recadrer, fusionner, ajouter des effets spéciaux et des transitions aux vidéos.
• Annotations et textes : Les utilisateurs peuvent ajouter des annotations, des légendes et des titres personnalisés pour clarifier les vidéos et renforcer leur message.
• Effets et animations : ScreenFlow permet d'intégrer des effets spéciaux, des animations et des transitions pour rendre les vidéos plus dynamiques et professionnelles.
• Enregistrement de la webcam : Il est facile d'enregistrer la vidéo de la webcam pour une présentation plus engageante.
• Enregistrement audio de haute qualité : Les commentaires vocaux et le son système sont capturés grâce à la prise en charge d'enregistrements audios.
• Partage direct sur les réseaux sociaux : Les vidéos peuvent être publiées directement sur les plateformes de médias sociaux populaires comme YouTube, Vimeo ou Facebook.
Limites de ScreenFlow
• Disponibilité restreinte : ScreenFlow est uniquement disponible sur la plateforme macOS, ce qui limite son accès aux utilisateurs d'autres systèmes d'exploitation tels que Windows ou Linux.
• Coût élevé : Bien que ScreenFlow offre de nombreuses fonctionnalités avancées, son prix peut être considéré comme élevé pour certains utilisateurs, ce qui peut constituer une barrière à l'entrée pour de nombreux utilisateurs.
Partie 2. Guide de capture vidéo d'écran Mac avec ScreenFlow
La version d'essai de ScreenFlow peut être téléchargée à partir du site internet officiel.
Étape 1 Configuration et enregistrement
Ouvrez ScreenFlow et sélectionnez « New Recording », ensuite, définissez les options d'enregistrement audio et vidéo :
• « Record Audio From » (microphone) : choisissez le microphone à utiliser pour enregistrer l'audio.
• « Record Computer Audio » (audio système) : choisissez si vous souhaitez enregistrer le son de votre ordinateur.
• « Record video From » (webcam) : choisissez la webcam à utiliser si vous souhaitez enregistrer une vidéo de vous-même.
Cliquez sur le bouton rouge pour commencer l'enregistrement de votre écran.
Au cours de l'enregistrement, vous pouvez utiliser les outils de la barre d'outils d'enregistrement pour :
• Ajouter des annotations telles que des formes, du texte et des flèches.
• Effectuer un zoom avant ou arrière sur une zone spécifique de l'écran.
• Mettre en pause l'enregistrement si nécessaire.
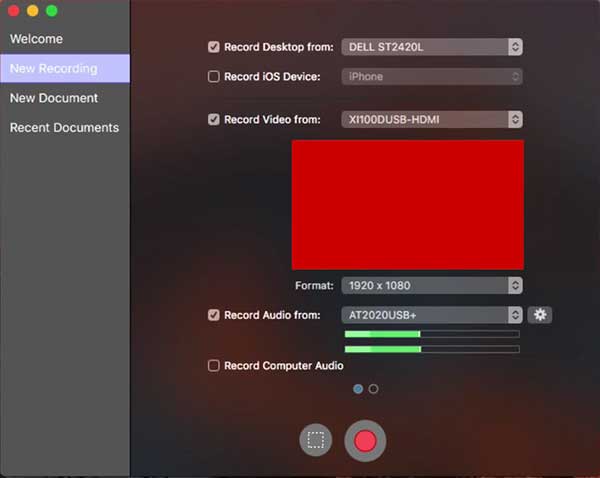
Étape 2 Éditer et exporter la vidéo
Après l'arrêt de l'enregistrement, la vidéo s'ouvre dans l'éditeur vidéo. Le flux vidéo de la webcam est séparé de la vidéo principale, vous permettant d'éditer les deux de manière indépendante.
Pour exporter la vidéo, allez dans « Files » > « Export » et configurer les paramètres d'exportation selon vos préférences.
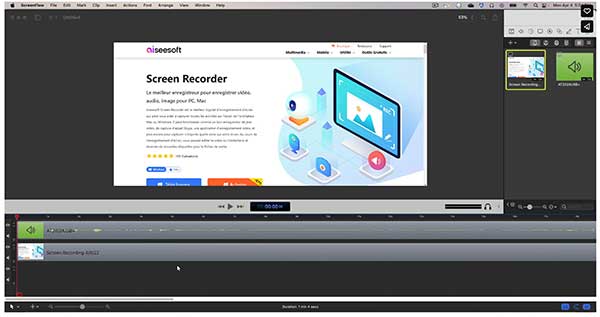
Partie 3. Alternative à ScreenFlow : Aiseesoft Screen Recorder
Aiseesoft Screen Recorder est une alternative à ScreenFlow qui offre les fonctionnalités avancées d'enregistrement d'écran, d'enregistrement audio et de capture d'écran. Il vous permet d'enregistrer tout type d'activité, que ce soit des vidéos, des jeux, des appels vidéos, des conférences web, des présentations, etc. Vous pouvez choisir d'enregistrer en plein écran ou sélectionner une zone précise, et capturer le son du système ou du microphone.
Aiseesoft Screen Recorder offre également des fonctionnalités d'édition pour ajouter du texte, des images et des annotations à vos enregistrements, modifier la vitesse de lecture et convertir le fichier final dans différents formats. De plus, Aiseesoft Screen Recorder est disponible pour Windows et Mac.
- Enregistrer de la musique, radios, vidéos avec une qualité originale.
- Enregistrer l'audio depuis le son système, le son du microphone ou les deux sons de façon synchrone en format MP3, M4A, WMA ou AAC, etc.
- Enregistrer l'écran de l'ordinateur comme les appels vidéo, les jeux, etc., dans la zone sélectionnée ou en plein écran, en format MP4, MOV, WMV, TS, AVI, etc.
- Prendre une capture d'écran gratuitement en format JPG/JPEG, PNG, GIF, etc.
- Éditer les fichiers enregistrés, comme couper, compresser, fusionner, éditer les métadonnées d'enregistrement, etc.
Fonctionnalités d'Aiseesoft Screen Recorder :
• Enregistrement vidéo et audio simultané : Il est possible de capturer tout ce qui se passe sur l'écran, y compris les sons du système et du microphone.
• Flexibilité de capture : Le choix est possible entre l'enregistrement en plein écran, d'une zone personnalisée, d'une fenêtre active ou même d'un jeu en mode plein écran.
• Outils d'édition intuitifs : Aiseesoft Screen Recorder permet d'ajouter du texte, des images, des formes et des flèches aux enregistrements, modifier la vitesse de lecture et couper les segments indésirables.
• Conversion de format : Il est possible de convertir les enregistrements dans divers formats populaires tels que MP4, MOV, AVI, WMV, FLV, etc.
• Fonctions avancées : Aiseesoft Screen Recorder dispose des fonctionnalités avancées telles que la programmation d'enregistrements automatiques, la capture d'image, l'utilisation de touches de raccourcis pour un contrôle pratique.
Partie 4. Comment enregistrer l'écran du PC avec Aiseesoft Screen Recorder
Téléchargez et installez Aiseesoft Screen Recorder sur votre ordinateur Windows ou Mac.
Étape 1 Configurer l'enregistreur vidéo
Lancez Aiseesoft Screen Recorder et sélectionnez le mode d'enregistrement souhaité parmi les options disponibles :
• Enregistreur Video : pour capturer l'écran de votre ordinateur.
• Enregistreur Audio : pour enregistrer le son du système ou du microphone.
• Enregistreur Jeu : pour capturer des jeux vidéos en plein écran.

Configurer les options d'enregistrement selon votre besoin :
• Zone d'enregistrement : définissez la zone que vous souhaitez capturer : plein écran, zone personnalisée ou zone prédéfinie.
• Sources audios : choisissez les sources audios à capturer : système, microphone ou les deux.
• Webcam : cochez si vous souhaitez inclure la vidéo de la webcam dans votre enregistrement.

Étape 2 Enregistrer l'écran
Finalement, cliquez sur le bouton « REC » pour commencer l'enregistrement.
Pendant l'enregistrement, vous pouvez utiliser les outils d'édition pour ajouter des annotations, des effets et des commentaires.
À la fin de l'enregistrement, cliquez sur le bouton « Arrêter » pour terminer l'enregistrement.
À partir de l'éditeur vidéo, prévisualisez l'enregistrement vidéo et coupez les segments indésirables.

Conclusion
Cet article a présenté les fonctionnalités de ScreenFlow, un logiciel d'enregistrement d'écran polyvalent pour les utilisateurs de macOS. Avec ses capacités d'enregistrement haute qualité, son édition vidéo complète et ses fonctionnalités avancées telles que les annotations, les effets et les transitions, ScreenFlow offre une solution complète pour la création de contenu vidéo captivant.
Cependant, il est ScreenFlow n'est disponible que pour les utilisateurs de macOS, en plus son coût élevé restreint son accessibilité à certains utilisateurs. Une alternative comme Aiseesoft Screen Recorder offre des fonctionnalités similaires avec une disponibilité sur les systèmes Windows et Mac, ce qui en fait une option viable pour ceux qui recherchent une solution d'enregistrement d'écran avancée et abordable.
Que pensez-vous de cet article ?
-
Excellent
Note : 4,9 / 5 (basé sur 143 votes)