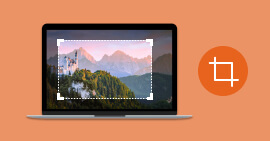Évaluation et fonctionnalités du logiciel ScreenGrab
La capture d'écran sur PC est un outil essentiel permettant de saisir instantanément ce qui est affiché à l'écran. Elle est largement utilisée pour illustrer des présentations, résoudre des problèmes techniques ou partager du contenu sur les réseaux sociaux.
Les logiciels de capture d'écran offrent une variété de fonctionnalités, allant de la simple capture d'écran à l'enregistrement vidéo de l'écran, en passant par l'annotation des images capturées. Ces outils se présentent sous différentes formes, certains nécessitant une installation sur l'ordinateur tandis que d'autres sont accessibles en ligne, offrant ainsi une flexibilité d'utilisation selon les besoins de l'utilisateur.
Le ScreenGrab est un simple outil qui permet d'automatiser les captures d'écran sur Windows à partir d'un simple raccourci clavier.
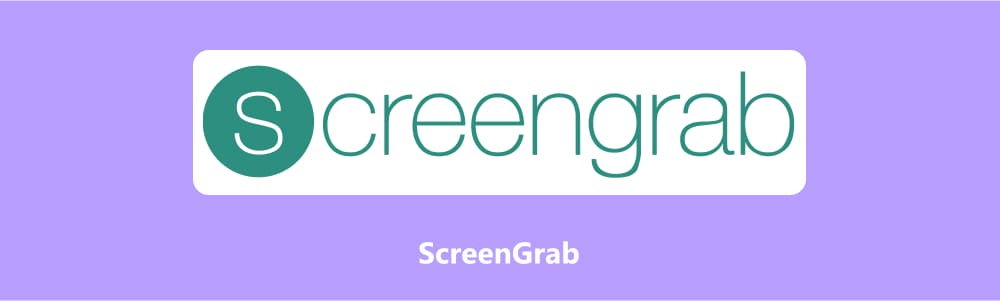
Partie 1. Les fonctionnalités et limites de ScreenGrab
Screengrab est un outil de capture d'écran pour Windows avec fonction de sauvegarde automatique. Cet outil est un choix idéal pour ceux qui prennent régulièrement ou occasionnellement des captures d'écran et ont besoin d'un outil simple et rapide.
Screengrab automatise tout le processus de capture d'images en permettant à l'utilisateur de définir le format de sortie, le dossier de sauvegarde, le type de capture à prendre et le raccourci clavier pour effectuer la capture d'écran.
Screengrab prend en charge les formats JPEG, BMP, TIF et PNG et deux modes de capture : soit tout l'écran, soit la fenêtre active. Screengrab propose aussi les options pour cacher le pointeur de la souris, la barre des taches et l'émission d'un bip à chaque capture d'écran.
Fonctionnalités de ScreenGrab
• Capture automatisée : Screengrab permet de la capture instantanée d'écran à partir d'un raccourci clavier prédéfini.
• Options de sauvegarde variées : Screengrab permet la sauvegarde des captures d'écran dans quatre formats populaires (JPEG, PNG, GIF, BMP).
• Personnalisation des captures : Possibilité de masquer le curseur de la souris et la barre des tâches lors des captures.
• Notification sonore : Option d'émission d'un bip à chaque capture pour une confirmation visuelle et auditive.
• Intégration de raccourcis clavier : Facilité d'utilisation grâce à des raccourcis claviers personnalisables pour une capture rapide et la restauration d'une capture.
Limites de ScreenGrab
• ScreenGrab propose deux modes de capture uniquement, il n'est donc pas possible de capturer une zone personnalisée.
• Interface utilisateur obsolète.
• Aucun outil d'édition ou d'annotation d'images capturées
• Absence des outils de capture de menus déroulants et des fenêtres déroulantes
Partie 2. Guide de capture d'écran avec ScreenGrab
Le logiciel ne dispose pas de site internet officiel, il est tout de même disponible dans les sites légaux de téléchargement de logiciels tell que Softonic.
Étape 1 Configuration de Screengrab
L'unique interface de Screengrab est l'interface de configuration. Il n'existe donc pas un bouton de capture d'écran. Vous devez donc après installation de Screengrab configurer le raccourci de capture d'écran, le dossier de sauvegarde d'images, le format d'image et le type de capture d'écran (écran entier ou fenêtre active). Optionnellement, vous pouvez cocher les cases pour cacher le curseur, la barre des taches et la case de notification sonore.
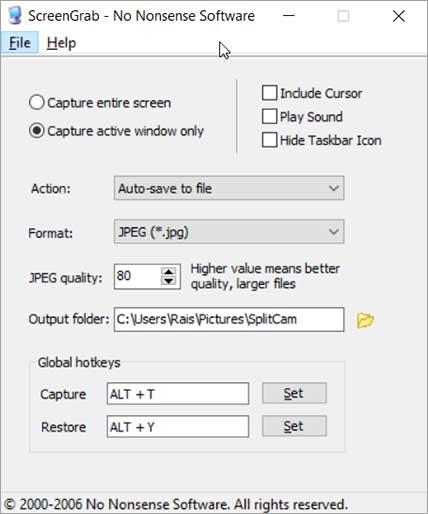
Étape 2 Capture d'image
Pour capturer une fenêtre, il suffit de mettre la fenêtre en avant et d'appuyer sur la combinaison de touches définies dans les réglages. L'image capturée est automatiquement stockée dans le dossier défini dans les réglages.
Partie 3. Alternative à ScreenGrab : Aiseesoft Screen Recorder
ScreenGrab ne propose que deux modes de capture d'écran. De plus, il ne dispose pas d'un outil d'édition ou d'annotation d'image. Si vous souhaitez réaliser des captures d'écran personnalisées, il est recommandé d'opter pour un logiciel avancé.
Aiseesoft Screen Recorder est un logiciel spécialisé dans l'enregistrement d'écran et la capture d'écran. Son outil de capture d'écran permet de prendre des images personnalisées d'écran. De plus, il dispose d'un outil d'annotation qui permet d'ajouter des formes et du texte sur les images capturer.
Cet outil comprend les formes principales telles que le rectangle, le cercle, la flèche, les droites et la forme libre. L'éditeur d'image dispose aussi d'un outil de floutage d'image. Aiseesoft Screen Recorder permet d'exporter l'image capturée sous différents formats, incluant les formats PNG, JPEG, BMP, GIF et TIFF.
- Enregistrer l'audio depuis le son système, le son du microphone ou les deux sons de façon synchrone en format MP3, M4A, WMA ou AAC, etc.
- Enregistrer de la musique, radios, vidéos avec une qualité originale.
- Enregistrer l'écran de l'ordinateur comme les appels vidéo, les jeux, etc., dans la zone sélectionnée ou en plein écran, en format MP4, MOV, WMV, TS, AVI, etc.
- Prendre une capture d'écran gratuitement en format JPG/JPEG, PNG, GIF, etc.
- Éditer les fichiers enregistrés, comme couper, compresser, fusionner, éditer les métadonnées d'enregistrement, etc.
Fonctionnalités d'Aiseesoft Screen Recorder :
• Éditeur d'images intégré : Aiseesoft Screen Recorder offre un éditeur d'image complet qui permet d'ajouter des annotations telles que des étiquettes, des flèches, du texte et d'autres formes pendant la capture d'écran, offrant ainsi une personnalisation avancée des captures.
• Sauvegarde sans filigrane : Les images capturées sont enregistrées sans aucun ajout de filigrane, assurant une sortie propre et professionnelle.
• Capture des menus et fenêtres déroulants : Aiseesoft Screen Recorder est équipé d'outils spécifiques permettant de capturer facilement des menus déroulants et des fenêtres déroulantes, offrant ainsi une capture complète des contenus d'une application ou d'un site web.
• Modes de capture polyvalents : Cet outil de capture d'image offre la possibilité de capturer rapidement l'écran complet, une zone rectangulaire spécifique ou une fenêtre particulière.
• Formats de sortie variés : Les images capturées peuvent être enregistrées dans une variété de formats populaires tels que PNG, JPEG, BMP, GIF et TIFF, offrant ainsi une compatibilité étendue avec différents logiciels et plateformes.
Partie 4. Capture d'écran avec Aiseesoft Screen Recorder
Aiseesoft Screen Recorder peut être téléchargé pour Windows et Mac à partir du site internet officiel.
Étape 1 Capture simple
Aiseesoft Screen Recorder dispose de divers outils de capture d'écran, d'enregistrement vidéo et audio.
Pour réaliser une capture d'écran simple, il suffit de cliquer sur « Instantané » et de sélectionner la zone à capturer. Une fois la capture d'écran prise, l'image capturée s'ouvre dans l'éditeur d'image, permettant de l'éditer et d'y ajouter des formes.
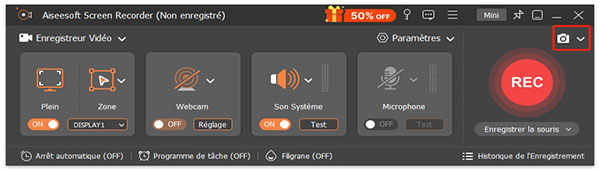
Étape 2 Capture de la fenêtre
Pour capturer une fenêtre déroulante ou un menu déroulant, cliquez sur la flèche à côté de « Instantané », ensuite choisissez le type de capture que vous souhaitez réaliser. Pour les fenêtres déroulantes, cliquez « Fenêtre de défilement », ensuite, suivez les instructions qui s'affichent pour capturer la fenêtre déroulante ou le menu déroulant.
Une fois l'image capturée, vous avez la possibilité de l'éditer avant de l'enregistrer.
Conclusion
Dans cet article, nous avons exploré les fonctionnalités et les limites de ScreenGrab, un outil de capture d'écran simple et efficace. ScreenGrab offre une solution pratique pour les utilisateurs qui ont besoin de capturer régulièrement leur écran, en proposant les fonctionnalités de capture automatisée, des options de sauvegarde variées et la personnalisation des captures.
Cependant, ses limitations en termes de modes de capture, d'interface utilisateur et de disponibilité peuvent être contraignantes pour certains utilisateurs. Une alternative comme Aiseesoft Screen Recorder offre une gamme plus étendue de fonctionnalités, notamment un éditeur d'images intégré, une capture des menus déroulants et des fenêtres déroulantes, et une exportation sans filigrane, ce qui en fait un choix plus complet pour ceux qui recherchent une solution avancée de capture d'écran.
Que pensez-vous de cet article ?
-
Excellent
Note : 4,7 / 5 (basé sur 150 votes)