Je veux enregistrer une émission en replay transmise par Internet, je veux l'enregistrer sur mon clé USB, parce que le délai disponible de l'émission est limité, pourriez-vous me proposer un outil et la manipulation d'enregistrement ? Merci mille fois
À l'ère électronique, on peut trouver divers émissions en direct ou en replay sur Internet, de plus en plus d'utilisateurs ont tendance à enregistrer les émissions sur Internet pour les regarder au temps libre. Comme l'espace de l'appareil est limité, certains préfèrent à enregistrer les émissions sur d'autre support, par exemple, la clé USB. Dans cet article, on va présenter comment enregistrer une émission en replay sur une clé USB.

Moyen 1. Comment enregistrer une émission en replay sur une clé USB par Aiseesoft Screen Recorder
Vous pouvez enregistrer tout d'abord l'émission en replay sur PC, puis la mettre sur la clé USB. Nous recommandons ici Aiseesoft Screen Recorder pour enregistrer l'écran sur l'ordinateur Windows et Mac. Ce logiciel a une fonction d'enregistrement puissante, vous pouvez donc enregistrer non seulement de la vidéo mais aussi de l'audio. Avec ce logiciel, vous pouvez facilement enregistrer et sauvegarder des émissions intéressantes sur votre PC. L'interface simple vous permet d'enregistrer votre écran de télévision préféré avec cet enregistreur d'écran, même pour les débutants.
Screen Recorder
- Enregistrer une émission en replay ou en direct sur ordinateur
- Filmer une vidéo avec la webcam pour créer votre propre vidéo.
- Enregistrer les fichiers audio depuis le son système ou le son du microphone en format MP3, M4A, WMA, AAC, etc.
- Capturer gratuitement l'écran d'image sur l'ordinateur.
- Compatible avec le système d'exploitation Windows et Mac.
Étape 1 Exécuter Aiseesoft Screen Recorder
Tout d'abord, téléchargez et installez le logiciel d'enregistrement sur votre ordinateur. Ouvrez ensuite la page de l'émission que vous souhaitez enregistrer, puis exécutez le logiciel Screen Recorder.
 Exécuter Screen Recorder
Exécuter Screen Recorder
Étape 2 Ajuster la zone à enregistrer
Sélectionnez « Enregistreur Vidéo », vous êtes capable de régler la zone d'enregistrement par faire glisser la bordure pour que la fenêtre de l'émission est complètement dans la zone d'enregistrement.
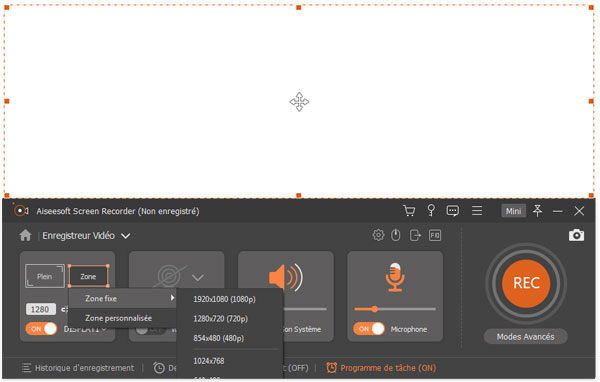 Ajuster la zone à enregistrer
Ajuster la zone à enregistrer
Étape 3 Régler les préférences
Pour garantir la qualité de l'enregistrement de l'émission en replay, il vaut mieux activer « Display » et « Son Système » et désactivez « Webcam » et « Microphone » en même temps.
 Activer Display et Son Système
Activer Display et Son Système
Pour définir d'autres préférences, cliquez sur le bouton « Réglages de l'enregistrement », vous pouvez définir les préférences d'enregistrement, de souris, de raccourci clavier, de sortie et d'autre.
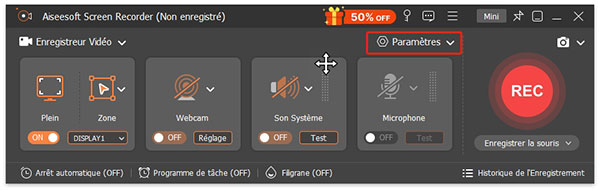 Réglages de l'enregistrement
Réglages de l'enregistrement
Le plus important est de choisir le format de sortie vidéo/audio et la qualité que vous voulez pour votre enregistrement d'émission sous l'onglet « Sortie ».
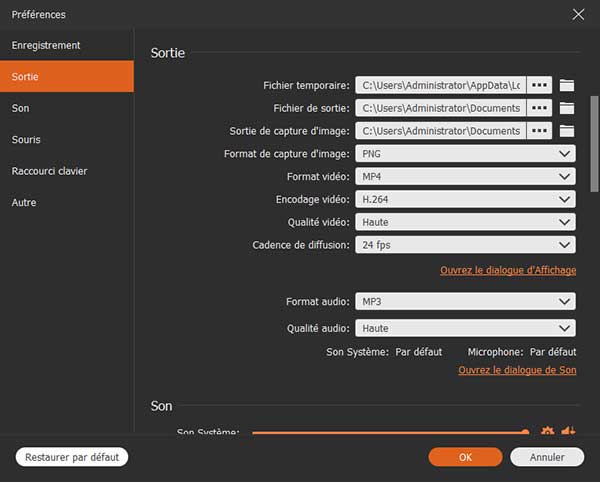 Définir les préférences de sortie
Définir les préférences de sortie
Étape 4 Enregistrer l'émission en replay sur PC
Après avoir préparé tout, vous pouvez démarrer l'enregistrement de l'émission en replay en cliquant sur le bouton « REC » lorsque l'émission commence. Ensuite, quand l'enregistrement de l'émission est terminé, vous pouvez pré-visualiser le contenu vidéo d'émission enregistré. Avec la fonction de découpage, vous pouvez enlever la partie inutile.
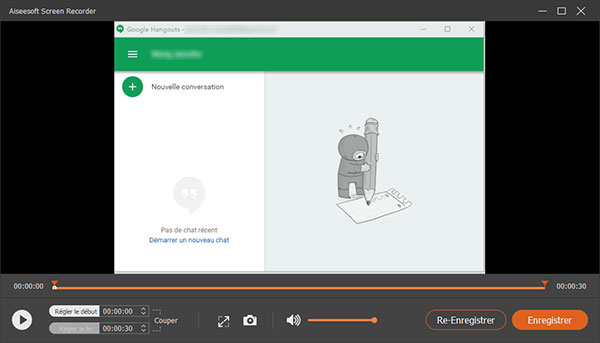 Pré-visualiser l'enregistrement
Pré-visualiser l'enregistrement
Étape 5 Sauvegarder l'enregistrement d'émission sur la clé USB
Enfin, cliquez sur le bouton « Enregistrer » pour sauvegarder l'enregistrement, vous pouvez insérer votre clé USB dans l'ordinateur et la prendre comme le dossier de sortie.
De cette façon, vous pouvez facilement enregistrer l'émission en replay sur votre PC en quelques étapes seulement. Vous pouvez à tout moment profiter de contenus enregistrés hors ligne.
Moyen 2. Comment enregistrer une émission en replay sur une clé USB par Captvty
Captvty est un des plus populaires logiciels d'enregistrement pour l'émission. Il permet d'enregistrer les émissions des chaînes gratuitement. Dans cette partie, on va vous montrer comment enregistrer une émission en replay sur PC avec Captvty.
Étape 1 Téléchargez et installez Captvty sur votre ordinateur, après l'installation, lancez ce logiciel d'enregistrement.
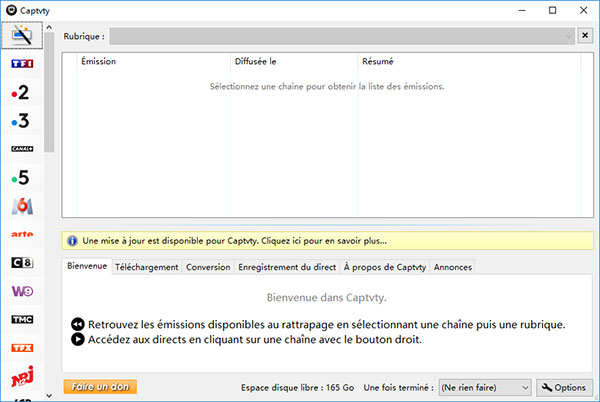 Interface de Captvty
Interface de Captvty
Étape 2 Pas mal de chaînes sont disponibles dans le logiciel Captvty. Sélectionnez la chaîne de TV qui diffuse l'émission que vous voulez enregistrer.
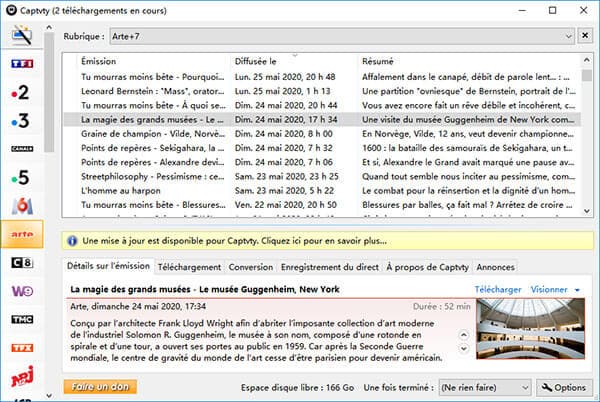 Sélectionner une chaîne de TV
Sélectionner une chaîne de TV
Étape 3 Cliquez sur le bouton dans le coin inférieur droit pour définir les options, vous pouvez définir la qualité du direct, les lecteurs vidéo, le téléchargement et noms de fichiers, et le serveur proxy.
Vous êtes capable de choisir le dossier de réception sous « Téléchargement et noms de fichiers ». Il est conseillé de cocher l'option « Créer un sous-dossier portant le nom de la chaîne » pour trouver facilement les émissions que vous avez téléchargées.
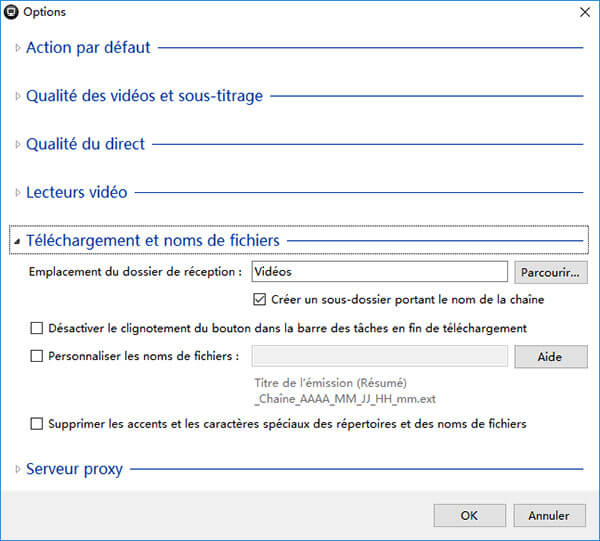 Définir les options
Définir les options
Étape 4 Cliquez sur le nom de l'émission que vous voulez, ensuite le bouton « Télécharger », une fenêtre va vous demander de choisir le format et la résolution. Vous êtes en mesure de voir le projet sous « Téléchargement ».
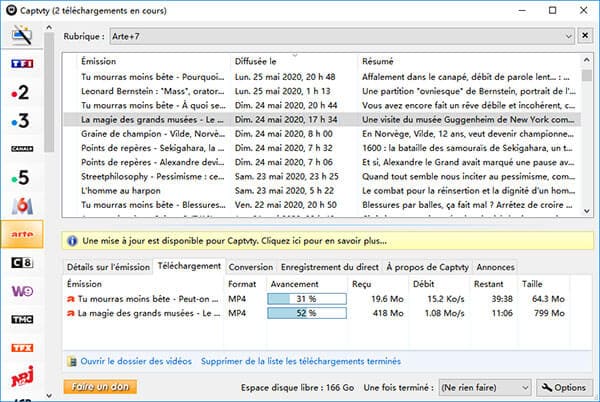 Téléchargement
Téléchargement
Étape 5 Une fois le téléchargement terminé, ouvrez le dossier de sortie et transférez le fichier d'émission vers votre clé USB.
Conclusion
Sur cette page, nous avons présenté les moyens pour enregistrer une émission en replay sur une clé USB. Si vous voulez savoir comment enregistrer plus de vidéo sur votre ordinateur, veuillez suivre comment enregistrer une réunion Zoom et enregistrer une vidéo GoToMeeting.
Que pensez-vous de cet article ?
Note : 4,8 / 5 (basé sur 44 votes)
 Rejoignez la discussion et partagez votre voix ici
Rejoignez la discussion et partagez votre voix ici





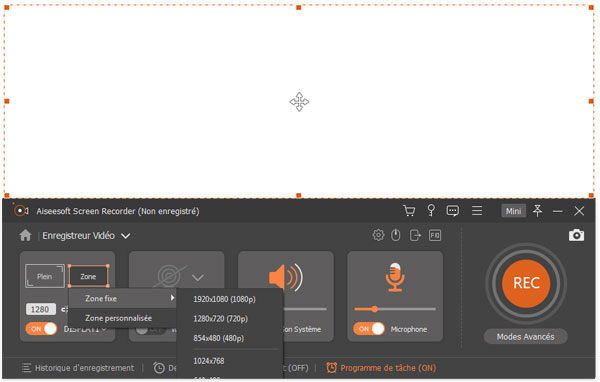

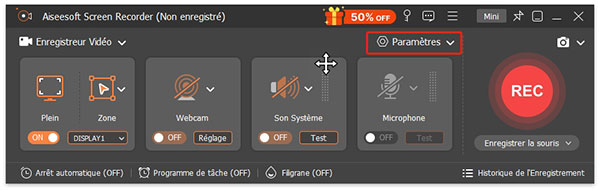
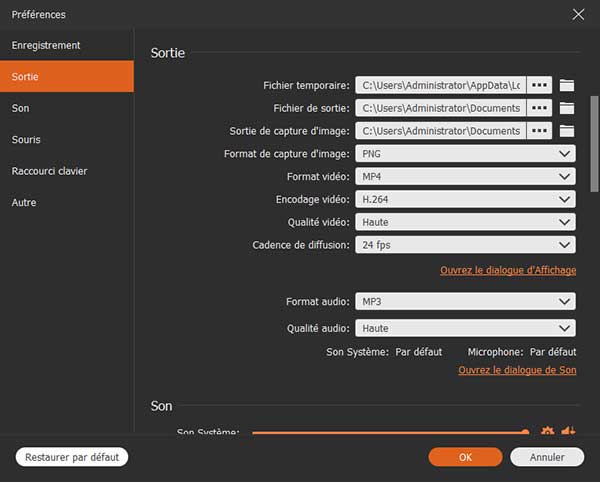
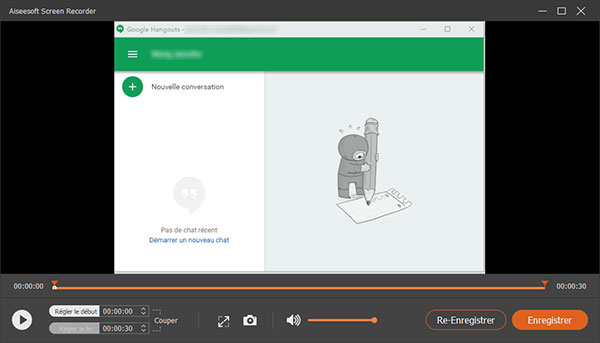
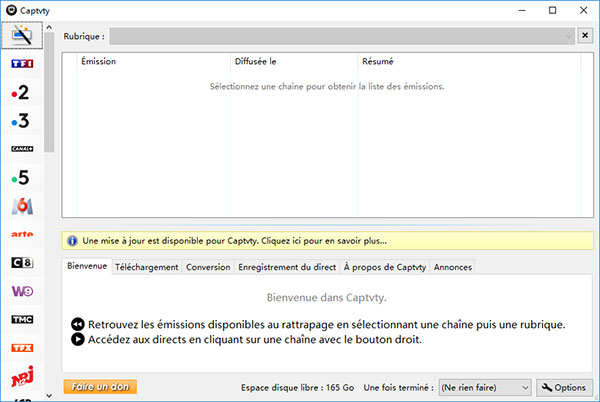
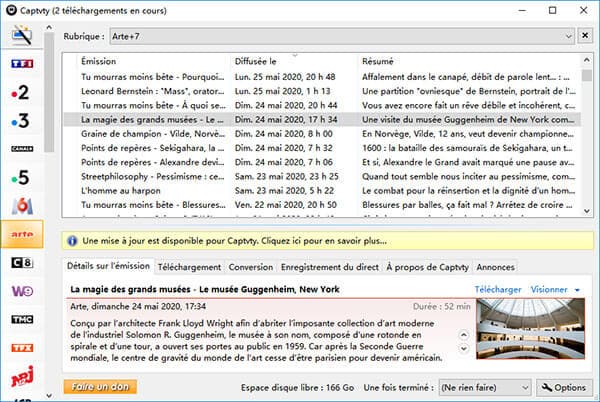
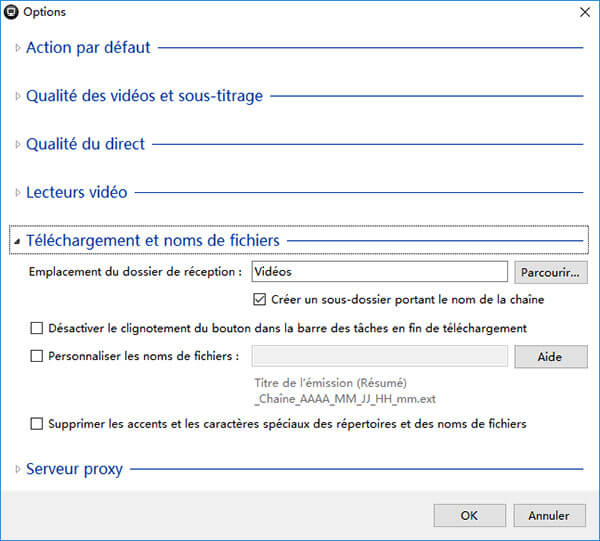
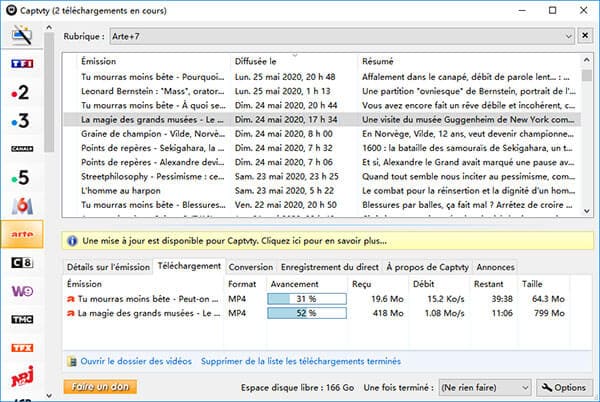
 Enregistrer une émission TV sur PC
Enregistrer une émission TV sur PC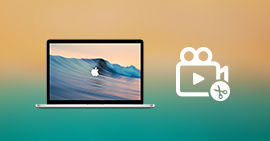 Logiciel de montage vidéo pour Mac
Logiciel de montage vidéo pour Mac Les meilleurs logiciels de montage vidéo gratuits
Les meilleurs logiciels de montage vidéo gratuits
