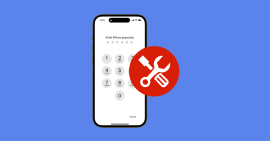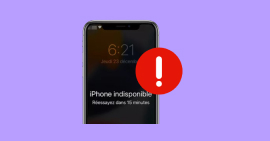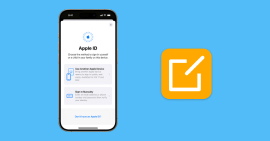Solutions au message de verrouillage de sécurité iPhone bloqué
La quasi-totalité d'utilisateurs d'iPad et d'iPhone utilise l'identifiant biométrique (Face ID ou Touch ID) pour accéder à leur appareil. L'utilisation de l'identification biométrique nécessite de définir un code de déverrouillage. Dans certaines situations, seul le code de déverrouillage est peut-être utilisé pour accéder à l'appareil.
Lorsqu'un code erroné est saisi un certain nombre de fois sur l'iPhone, il se bloque et le message « Verrouillage de sécurité, iPhone bloqué » s'affiche à l'écran. Selon les versions du système iOS, vous pouvez plutôt avoir le message « iPhone/iPad indisponible ».

Partie 1. Verrouillage de sécurité iPhone : principale cause ?
La principale cause de l'apparition du message « Verrouillage de sécurité » sur un iPhone est la saisie d'un code d'accès incorrect à maintes reprises. En effet, par mesure de sécurité, Apple a mis en place un système de verrouillage progressif pour protéger votre appareil contre les accès non autorisés.
Si vous entrez un code d'accès erroné six fois de suite, votre iPhone sera désactivé pendant une minute. Chaque tentative infructueuse supplémentaire augmentera la durée de désactivation, jusqu'à ce qu'après la dixième tentative échouée, l'iPhone se verrouille définitivement et affiche le message « Verrouillage de sécurité » ou « iPhone indisponible ».
Ceci peut se produire facilement si quelqu'un d'autre tente de déverrouiller votre iPhone ou si vous oubliez simplement votre code d'accès.
Si votre iPhone est verrouillé en mode « Verrouillage de sécurité », vous ne pourrez le déverrouiller en suivant l'une des méthodes de la partie 2 de cet article.
Partie 2. Solutions au message Verrouillage de sécurité, iPhone bloqué
Méthode 1. Résoudre le problème de verrouillage de sécurité iPhone sans identifiant Apple
En principe lorsque l'on rencontre des problèmes d'accès à un iPhone/iPad comme c'est le cas pour le verrouillage de sécurité iPhone, la solution consiste à utiliser son identifiant Apple pour réinitialiser l'appareil. Cette première méthode consiste à contourner le verrouillage de sécurité iPhone sans nécessiter l'identifiant Apple. Pour ce faire, nous allons utiliser le logiciel Aiseesoft iPhone Unlocker.
Aiseesoft iPhone Unlocker s'agit d'un outil rassemblant des outils pour résoudre les problèmes de mot de passe de code de verrouillage sur les appareils Apple (iPhone/iPad). Ce logiciel est capable de supprimer le code de déverrouillage iPhone/iPad, de supprimer l'identifiant Apple, de changer le code Temps d'écran oublié et bien d'autres.
- Déverrouiller le code verrouillé de l'écran iPhone, iPad et iPod touch.
- Supprimer l'idantifiant Apple oublié et créer un nouveau sur iPhone.
- Réinitialiser le mot de passe de Temps d'Écran sans perte de données.
- Supprimer rapidement MDM (Mobile Device Management) de l'iPhone/iPad.
- Supprimer les paramètres de chiffrement de sauvegarde.
- Prendre en charge iPhone 17 Pro Max/17 Pro/17, iPhone Air, iPhone 16/16 Pro/16 Pro Max, iPhone 15/15 Pro/15 Pro Max, iPhone 14/14 Pro/14 Pro Max, iPhone 13/13 Pro/13 Pro Max, iPhone 12/12 Pro/12 Pro Max, iPhone 11/11 Pro/11 Pro Max, iPhone X/XR/8/7/6/SE et versions antérieures, tous les iPad Pro, iPad Air, iPad mini et iPad, iPod touch 5/4
L'étape suivante montre comment supprimer le code de déverrouillage avec ce logiciel afin de résoudre le problème de verrouillage de sécurité sur iPhone bloqué.
Étape 1 Accès à l'outil de déverrouillage
Téléchargez et installez Aiseesoft iPhone Unlocker sur votre ordinateur Windows ou Mac à partir du site officiel.
Pour que le logiciel fonctionne correctement, vous devez utiliser la dernière mise à jour d'iTunes sur votre ordinateur.
Une fois le logiciel ouvert, cliquez sur la fonctionnalité « Enlever le Code de Verouillage ». Ensuite, cliquez sur « Démarrer ».
Étape 2 Connecter l'appareil iOS à PC
Reliez votre iPhone à l'ordinateur à l'aide du câble USB fourni. Patientez quelques instants que le logiciel Aiseesoft iPhone Unlocker détecte automatiquement votre iPhone.
Une fois la détection effectuée, vérifiez que les informations affichées sur l'écran correspondent bien à votre appareil. Validez la connexion en cliquant sur le bouton « Démarrer ».
Étape 3 Télécharger le firmware
Le logiciel va automatiquement télécharger le firmware nécessaire à la mise à jour de votre appareil.
Patientez pendant le téléchargement, qui peut prendre quelques minutes en fonction de votre connexion internet et de la taille du fichier.
Une fois le téléchargement terminé, un message vous invitera à poursuivre l'opération.
Cliquez sur le bouton « Suivant » pour lancer l'installation du firmware.
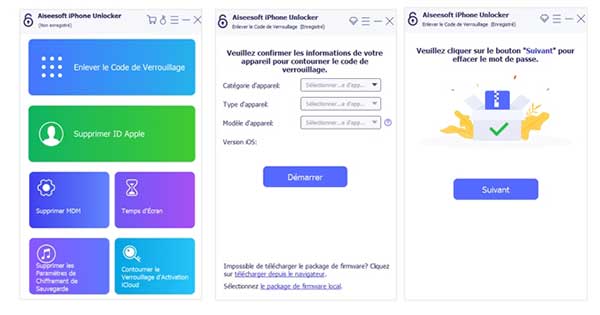
Étape 4 Enlever le code de verrouillage d'écran
Ne déconnectez pas votre iPhone pendant le processus de déverrouillage, même si votre appareil semble figé ou si l'opération prend du temps.
Une fois le déverrouillage terminé, votre iPhone redémarrera automatiquement. Vous pourrez ensuite le configurer comme un nouvel appareil ou restaurer l'iPhone à partir d'une sauvegarde iTunes.
Méthode 2. Réinitialiser l'iPhone à l'aide d'un ordinateur
Si vous avez oublié votre code de déverrouillage iPhone et que le message « verrouillage de sécurité, iPhone bloqué » s'affiche, alors vous pouvez mettre votre iPhone en mode de récupération et effacer ses données pour le reconfigurer comme un nouvel appareil. Vous devez connaitre votre identifiant Apple afin de procéder avec cette méthode.
Étape 1 Les prérequis
Avant de commencer le processus de déverrouillage de votre iPhone à l'aide d'un ordinateur, assurez-vous de disposer des éléments suivants :
• Vous pouvez utiliser un Mac ou un PC pour effectuer cette opération.
• Si vous utilisez un PC, assurez-vous qu'il fonctionne sous Windows 10 ou une version ultérieure.
• Vous devez également avoir installé l'application « Appareils Apple » ou iTunes sur votre PC.
Étape 2 Éteindre l'iPhone
Pour commencer, vous devez éteindre votre iPhone. La procédure diffère en fonction du modèle.
Étape 3 Mettre l'iPhone en mode de récupération
Repérez le bouton nécessaire sur votre iPhone pour cette étape :
• iPhone 8 et plus, y compris l'iPhone SE (2e et 3e générations) : bouton latéral
• iPhone 7 : bouton de diminution du volume
• L'iPhone SE (1re génération), l'iPhone 6s et les modèles antérieurs : bouton principal
Pressez le bouton spécifique pour votre modèle tout en reliant instantanément l'iPhone à votre ordinateur.
Gardez le bouton enfoncé jusqu'à l'apparition du logo Apple, puis maintenez-le jusqu'à l'affichage de l'écran avec le logo d'un ordinateur et d'un câble.
Si vous êtes confronté à l'écran du code d'accès, cela indique que vous devez recommencer la procédure.
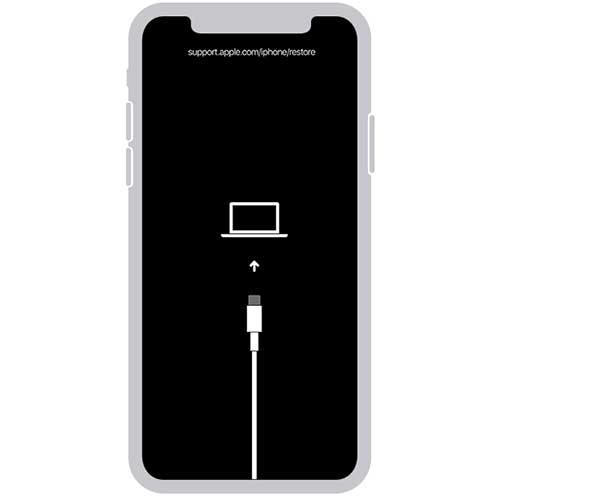
Étape 4 Restauration de l'iPhone avec l'ordinateur
Repérez votre iPhone dans le Finder (sur Mac) ou dans iTunes ou l'application « Appareils Apple » (sur PC).
Sélectionnez l'option « Restaurer » lorsque vous êtes invité à restaurer ou mettre à jour l'iPhone.
Votre ordinateur commencera à télécharger le logiciel adapté à votre iPhone et débutera le processus de restauration.
Si le téléchargement dépasse les 15 minutes et que votre appareil quitte l'écran de récupération, laissez le téléchargement se terminer, puis éteignez votre iPhone et recommencez.
Attendez que la restauration soit achevée. Une fois terminé, votre iPhone redémarrera et affichera l'écran de configuration.
Débranchez votre iPhone de l'ordinateur et procédez à la configuration initiale de votre iPhone en utilisant vos identifiants Apple.
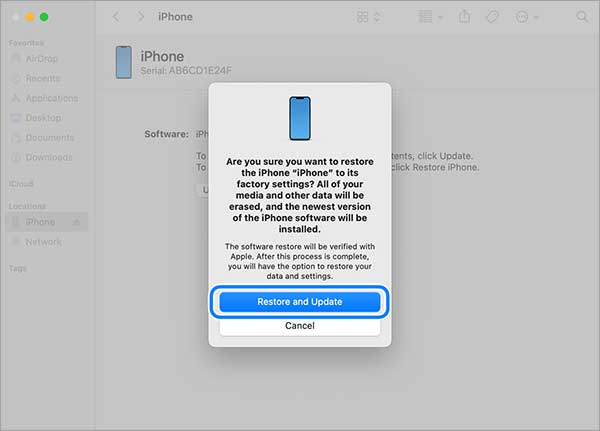
Méthode 3. Effacer l'iPhone depuis le compte iCloud
Une autre méthode pour résoudre le problème de verrouillage de sécurité iPhone consiste à effacer votre iPhone à l'aide de la fonctionnalité « Localiser » depuis votre compte iCloud.
Étape 1 Accéder à iCloud
Lancez votre navigateur et accédez au site icloud.com. Faites défiler la page vers le bas, puis cliquez l'icône de Localiser.
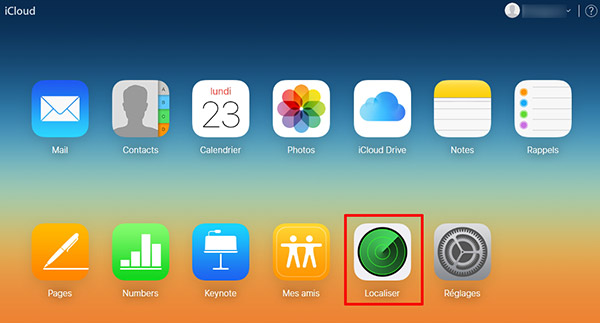
Étape 2 Effacer iPhone à distance sur iCloud
Dans la page Localiser, cliquez sur le nom de votre appareil, puis cliquez sur « Effacer cet appareil ». Suivez les instructions pour effacer l'iPhone à distance avec Localiser.
Une fois l'iPhone effacé, le message du verrouillage de sécurité iPhone ne s'affichera plus et vous devez reconfigurer votre iPhone avec les mêmes identifiants.
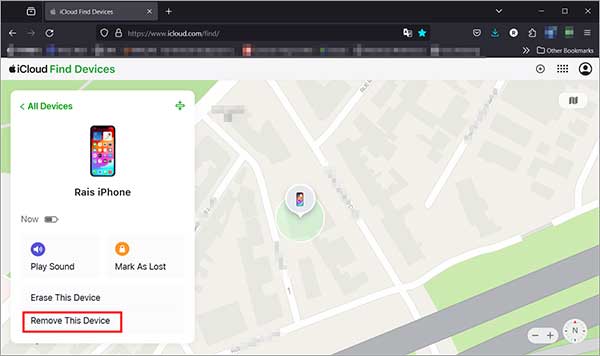
Conclusion
Le message « Verrouillage de sécurité, iPhone bloqué » peut être source de frustration, mais il existe plusieurs solutions pour y remédier. Que ce soit en utilisant des logiciels tiers comme Aiseesoft iPhone Unlocker, en réinitialisant l'appareil avec l'aide d'un ordinateur, ou en effaçant l'iPhone à distance via iCloud, il est possible de débloquer votre iPhone et de le remettre en état de fonctionnement.
Contrairement aux deux autres méthodes, avec le logiciel Aiseesoft iPhone Unlocker vous n'avez pas besoin de l'identifiant Apple pour résoudre le problème de verrouillage de sécurité iPhone.
Que pensez-vous de cet article ?
-
Excellent
Note : 4,7 / 5 (basé sur 151 votes)