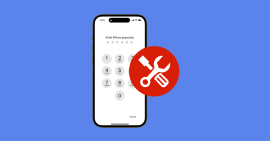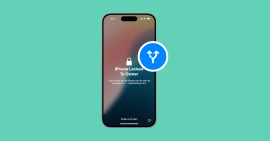Comment réinitialiser et déloquer un iPhone indisponible sans code
Lorsque votre iPhone affiche le message « iPhone indisponible », cela peut être frustrant, surtout si vous ignorez comment le débloquer. Ce problème survient généralement après plusieurs tentatives infructueuses de saisie du code. Heureusement, il existe des méthodes efficaces pour débloquer un iPhone indisponible, même lorsque le temps d’attente est trop long.
Dans cet article, nous vous expliquons comment débloquer un iPhone indisponible étape par étape. Que vous souhaitiez savoir comment réinitialiser un iPhone indisponible ou simplement accéder à vos données sans attendre, découvrez les 5 meilleures solutions pour récupérer votre appareil rapidement.
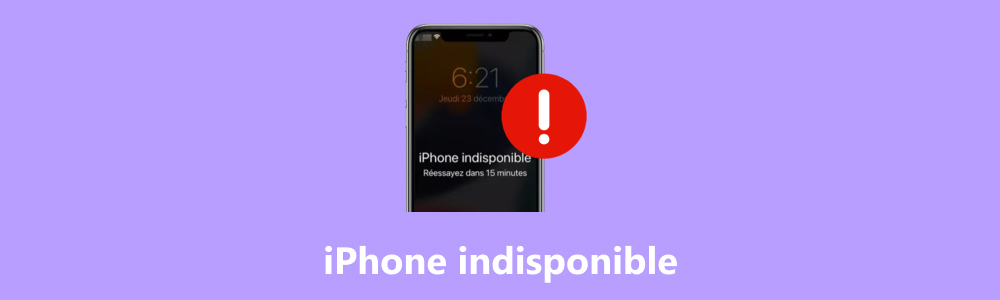
Partie 1. Pourquoi le message iPhone indisponible s'affiche-t-il ?
La plupart d'utilisateurs Apple préfèrent utiliser l'identification biométrique (Face ID ou Touch ID) pour déverrouiller leurs iPhone, ce qui entraine souvent l'oublie du code de déverrouillage nouvellement défini. Lorsque vous entrez un mauvais code de déverrouillage sur iPhone à cinq reprises, votre appareil devient iPhone indisponible. À ce stade, vous vous demandez souvent comment débloquer un iPhone indisponible. Ce blocage est temporaire, mais peut s’allonger rapidement, rendant nécessaire de réinitialiser l’iPhone indisponible pour retrouver l’accès.
À partir de la 6e tentative, vous avez les scénarios ci-dessous :
| Nombre de Tentatives | Temps de Blocage |
|---|---|
| Sixième tentative | 1 minute |
| Septième tentative | 5 minutes |
| Huitième tentative | 15 minutes |
| Neuvième tentative | 1 heure |
| Dixième tentative | L'iPhone est désactivé et affiche « iPhone indisponible » |
Si vous utilisez l'identification biométrique, mais lorsque Face ID ou Touch ID ne fonctionne pas et que vous oubliez le mot de passe, votre iPhone se bloque dès la sixième tentative de déverrouillage avec un mauvais code de déverrouillage et affiche « iPhone indisponible ». Ce message signifie que l’accès à votre appareil est temporairement restreint.
Si vous rencontrez ce problème d’iPhone indisponible, la suite de cet article vous présentera les 5 meilleures solutions pour débloquer un iPhone indisponible facilement.
Partie 2. Débloquer un iPhone indisponible sans mot de passe Apple
Si votre iPhone indisponible est associé à un compte Apple, vous pouvez le déverrouiller avec cette méthode même si vous ne connaissez pas le mot de passe de ce compte. Aiseesoft iPhone Unlocker est un logiciel proposant différents outils pour résoudre les problèmes de blocage d'appareil iOS.
Avec ce logiciel, vous pouvez réinitialiser un iPhone indisponible, supprimer l'identifiant Apple, récupérer le code Temps d'écran, supprimer le contrôle parental, contourner le verrouillage d'activation iCloud et enlever le mot de passe de sauvegarde iTunes. Les étapes suivantes montrent comment débloquer un iPhone indisponible ou bloqué avec cet outil.
- Déverrouiller le code verrouillé de l'écran iPhone, iPad et iPod touch.
- Supprimer l'idantifiant Apple oublié et créer un nouveau sur iPhone.
- Réinitialiser le mot de passe de Temps d'Écran sans perte de données.
- Supprimer rapidement MDM (Mobile Device Management) de l'iPhone/iPad.
- Supprimer les paramètres de chiffrement de sauvegarde.
- Prendre en charge iPhone 17 Pro Max/17 Pro/17, iPhone Air, iPhone 16/16 Pro/16 Pro Max, iPhone 15/15 Pro/15 Pro Max, iPhone 14/14 Pro/14 Pro Max, iPhone 13/13 Pro/13 Pro Max, iPhone 12/12 Pro/12 Pro Max, iPhone 11/11 Pro/11 Pro Max, iPhone X/XR/8/7/6/SE et versions antérieures, tous les iPad Pro, iPad Air, iPad mini et iPad, iPod touch 5/4
Les étapes suivantes montrent comment débloquer un iPhone indisponible ou bloqué facilement.
Étape 1 Lancer Aiseesoft iPhone Unlocker
Téléchargez et installez Aiseesoft iPhone Unlocker sur votre ordinateur Windows ou Mac.
Avant de commencer, il faut télécharger et installer iTunes sur votre ordinateur.
Ouvrez le logiciel Aiseesoft iPhone Unlocker sur votre PC, puis cliquez sur « Lancer le déverrouillage ».
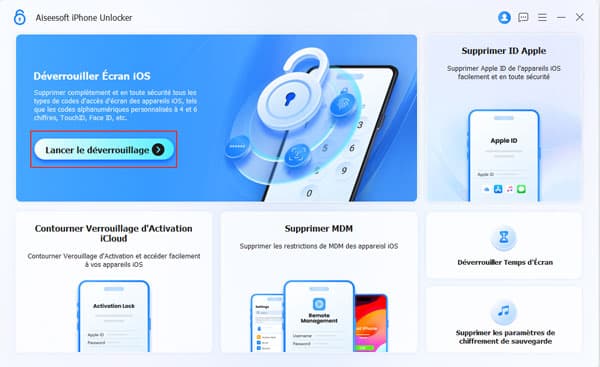
Étape 2 Connecter l'appareil iOS à PC
Veuillez suivre les étapes suivantes pour connecter votre iPhone indisponible à l’ordinateur à l’aide de son câble USB d’origine ou un câble compatible. Votre iPhone sera détecté automatiquement par le logiciel.
Vérifiez que les informations affichées correspondent à celles de votre iPhone, cliquez sur le bouton « Suivant ».
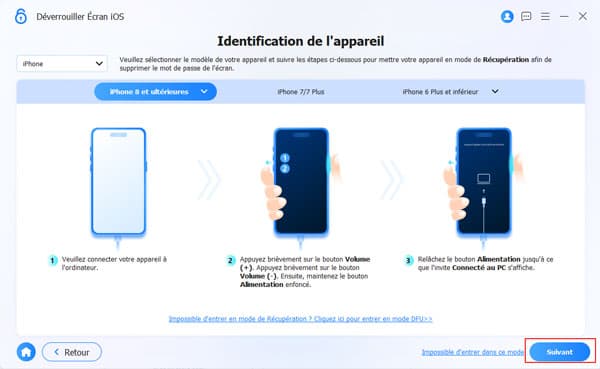
Étape 3 Déverrouillage de l’écran iOS
Lors du processus du déverrouillage de l’écran iOS, assurez-vous que votre iPhone bloqué sur iCloud reste connecté en permanence. Pendant l’opération, votre appareil redémarrera automatiquement.
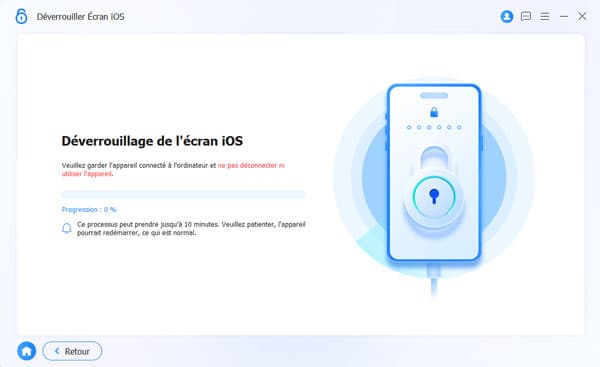
Étape 4 Déverrouillage de l’écran iOS réussi
Lors du processus réussit, un message confirmera que le déverrouillage de l’écran a été réussi.
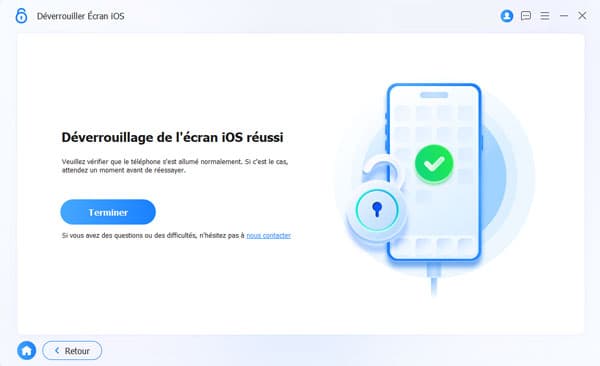
Partie 3. Débloquer un iPhone indisponible avec l’option « Code oublié »
Si vous avez oublié votre code d'accès, vous pouvez réinitialiser votre iPhone sans avoir besoin d'un ordinateur, simplement en utilisant votre identifiant Apple et votre mot de passe. Cette méthode va effacer toutes les données de votre iPhone indisponible et de le ramener à ses paramètres d’usine.
Voici les étapes à suivre :
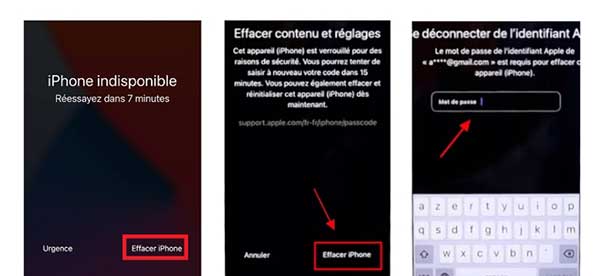
Étape 1 Dans le coin inférieur de l'écran affichant « iPhone indisponible », appuyez sur l'option « Code oublié ? » ou « Effacer iPhone ».
Étape 2 Sur l’écran de verrouillage de sécurité, appuyez sur « Lancer la réinitialisation de l’iPhone » puis confirmer.
Étape 3 Entrez votre mot de passe d'identifiant Apple pour vous déconnecter de votre compte de votre appareil.
Étape 4 Appuyez sur « Effacer l’iPhone » pour supprimer définitivement toutes vos données et paramètres et débloquer l’iPhone indisponible.
Une fois votre appareil redémarré, suivez les instructions à l'écran pour le configurer à nouveau. Vous pourrez ensuite restaurer votre iPhone à partir d'une sauvegarde iTunes.
Partie 4. Débloquer un iPhone avec iTunes
Pour résoudre le problème d’iPhone indisponible, vous pouvez aussi utiliser le mode de récupération sur votre iPhone. Avant de commencer, assurez-vous d’avoir iTunes installé sur votre PC ou Mac. De plus, si vous utilisez un PC, celui-ci doit être sous Windows 10 ou une version supérieure. Cette méthode permet souvent de réinitialiser un iPhone indisponible lorsque les autres solutions ne fonctionnent pas.
Voici les etapes simples pour débloquer un iPhone indisponible en mode de récupération.
Étape 1 Éteindre l'iPhone
Pour commencer, il faut éteindre votre iPhone. La procédure diffère en fonction du modèle.
Il vous suffit de maintenir le bouton ou la combinaison de boutons correspondant au modèle de votre iPhone jusqu’à l’affichage du bouton d’arrêt, ensuite de le coulisser pour éteindre l’iPhone. L’image suivante montre quels boutons appuyer selon le modèle de votre iPhone.
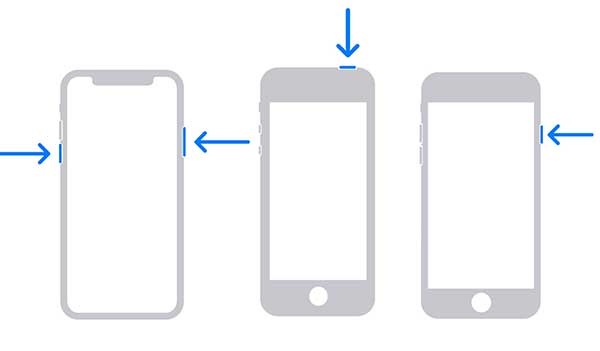
Étape 2 Mettre l’iPhone en mode récupération
Identifiez le bouton à maintenir correspondant à votre iPhone, vous en aurez besoin pour mettre votre iPhone en mode récupération.
• iPhone 8 et plus, y compris l'iPhone SE (2e et 3e générations) : bouton latéral
• iPhone 7 : bouton de diminution du volume
• L'iPhone SE (1re génération), l'iPhone 6s et les modèles antérieurs : bouton principal
Gardez le bouton enfoncé, puis connecter votre iPhone au PC et attendez jusqu’à ce que le logo Apple apparaisse. Le logo d’un ordinateur et d’un câble sur l’écran indique que l’iPhone est en mode récupération.
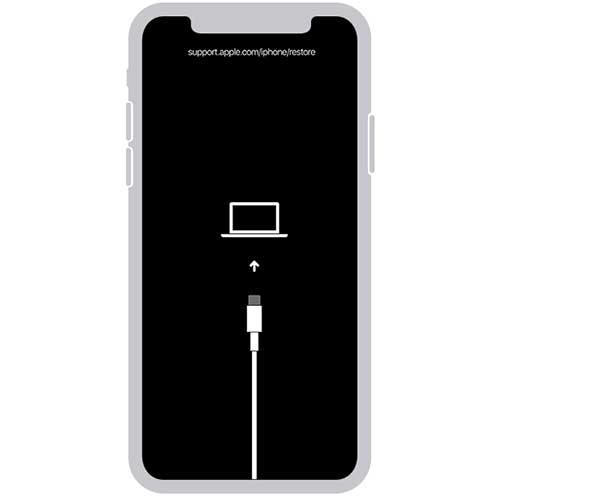
Si l’écran « iPhone indisponible » apparaît, vous devez recommencer à mettre l’iPhone en mode de récupération.
Étape 3 Restauration de l’iPhone avec iTunes
Localisez votre iPhone dans le Finder (sur Mac) ou dans iTunes. Cliquez sur « Restaurer » quand vous êtes invité à restaurer ou à mettre à jour l’iPhone.
Le logiciel adapté à votre iPhone sera téléchargé, puis le processus de restauration commencera. Si au bout de 15 minutes le téléchargement n'est pas terminé et que votre appareil quitte l'écran de récupération, laissez le téléchargement se terminer, puis éteignez votre iPhone et recommencez.
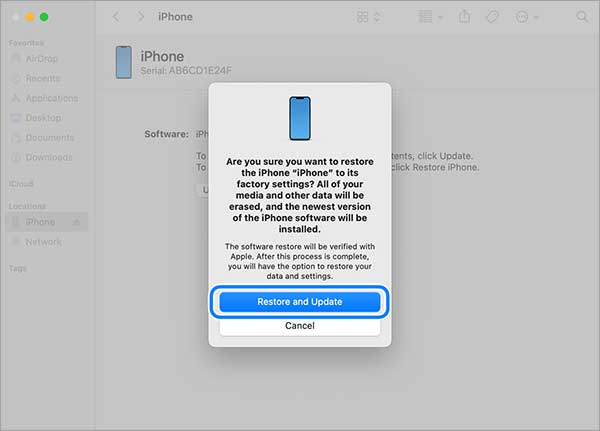
À la fin de la restauration, votre iPhone redémarrera et n'affichera plus « iPhone indisponible », à la place vous aurez un écran de configuration. Vous pouvez ensuite configurer votre iPhone avec vos identifiants Apple.
Partie 5. Débloquer un iPhone indisponible via iCloud
Une autre solution efficace pour débloquer un iPhone indisponible consiste à utiliser iCloud. Grâce à la fonction « Localiser mon iPhone », vous pouvez réinitialiser un iPhone indisponible à distance, même sans code. Cette méthode est simple et efficace pour récupérer rapidement l’accès à votre appareil bloqué.
Étape 1 Rendez-vous sur le site officiel : https://www.icloud.com
Étape 2 Connectez-vous avec l’identifiant Apple et le mot de passe liés à l’iPhone indisponible.
Étape 3 Cliquez sur « Localiser » > puis sélectionnez « Tous les appareils ».
Étape 4 Choisissez l’iPhone concerné dans la liste.
Étape 5 Cliquez sur « Effacer l’iPhone », puis sur « Supprimer du compte ».
À la fin de ces étapes, il vous suffira de redémarrer votre iPhone et le connecter à un réseau wifi et il n’affichera plus iPhone indisponible.
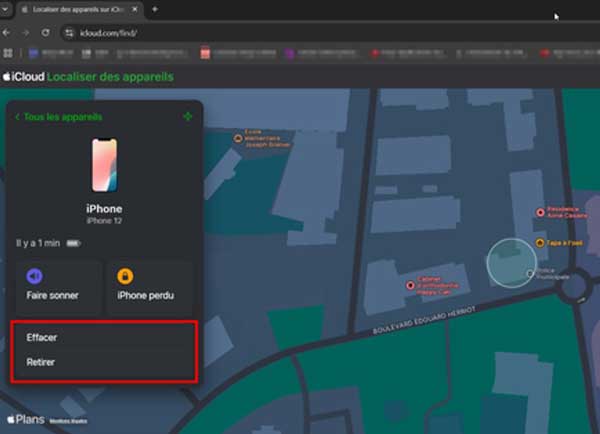
Partie 6. Utiliser l’ancien code de déverrouillage pour débloquer un iPhone indisponible
Si vous avez changé le code de votre iPhone il y a moins de 72 heures et que vous avez oublié le nouveau code, Apple permet d’utiliser à l’ancien code pour déverrouiller l’appareil.
Si votre iPhone est indisponible parce que vous avez oublié le code récemment changé, vous avez la possibilité de débloquer l’iPhone indisponible avec l’ancien code si le changement a eu lieu il y a moins de 3 jours.
Pour débloquer l’iPhone indisponible avec un code oublié, appuyez sur « Code oublié » dans le coin inférieur droit. Ensuite, utiliser l’option « Saisir l’ancien code » pour débloquer votre iPhone indisponible.
Partie 7. Comparaison des 5 méthodes
| Aiseesoft iPhone Unlocker | Ancien Code | Effacer iPhone | iCloud (Localiser) | iTunes (mode récupération) | |
|---|---|---|---|---|---|
| Apple ID requise | Non | Oui | Oui | Oui | Oui |
| Degré de difficulté | Facile | Facile | Facile | Facile | Difficile |
| Système compatible | Toute version | iOS 17 & iOS 18 | iOS 15.2 ou ultérieur | Toute version | Toute version |
| Compatibilité | ⭐⭐⭐⭐⭐ | ⭐⭐⭐ | ⭐⭐⭐⭐ | ⭐⭐⭐ | ⭐⭐ |
| Avantages | Simple à utiliser, pas besoin de mot de passe Apple | Pas de perte de données, rapide | Aucune connexion à un ordinateur requise | Réinitialisation à distance, pratique | Solution officielle d’Apple, accessible à tous |
| Inconvénients | Nécessite un ordinateur et un logiciel tiers | Fonctionne uniquement si le changement a moins de 72 h | Efface toutes les données de l’appareil | Nécessite l’activation de « Localiser mon iPhone » | Processus complexe, nécessite un ordinateur |
Partie 8. FAQ sur iPhone indisponible
1. Mot de passe iPhone oublié, comment débloquer un iPhone indisponible ?
Si vous avez oublié votre mot de passe, plusieurs solutions s’offrent à vous : utiliser le mode de récupération avec iTunes, iCloud, ou encore un logiciel tiers tel que Aiseesoft iPhone Unlocker.
2. Comment pouvons-nous éviter ce problème de l’iPhone indisponible ?
Pour éviter ce problème, il est conseillé de noter votre code dans un endroit sécurisé, d’utiliser Face ID ou Touch ID pour réduire les tentatives de mot de passe, et de sauvegarder régulièrement vos données.
3. Pourquoi l’option « Effacer iPhone » ne s’affiche-t-elle pas ?
Cette option n’apparaît que si votre appareil est sous iOS 15.2 ou version ultérieure, et qu’il est connecté à un réseau Wi-Fi ou cellulaire. Si ces conditions ne sont pas remplies, l’option ne sera pas visible.
4. Un iPhone indisponible peut-il être débloqué sans perte de données ?
Non, toutes les méthodes pour débloquer un iPhone indisponible impliquent une réinitialisation. Seule l’utilisation de l’ancien code (s’il a été changé il y a moins de 72 heures) permet un déblocage sans perte de données.
5. Combien de tentatives avant que l’iPhone affiche « iPhone indisponible » ?
Après 5 tentatives infructueuses, l’iPhone se bloque temporairement. À partir de la 10e tentative incorrecte, il affiche « iPhone indisponible » de façon permanente.
Conclusion
Dans cet article, nous avons exploré les cinq meilleures méthodes pour débloquer un iPhone indisponible : l’option « Effacer iPhone », le mode de récupération avec iTunes, iCloud, l’ancien code de déverrouillage, ainsi que l’utilisation de logiciels tiers. Parmi ces solutions, Aiseesoft iPhone Unlocker se distingue par sa simplicité et son efficacité. Ce logiciel permet de débloquer un iPhone indisponible, même sans mot de passe, identifiant Apple ou accès à iCloud. En quelques étapes seulement, il est possible de récupérer l’accès à votre appareil sans tracas.
Que pensez-vous de cet article ?
-
Excellent
Note : 4,8 / 5 (basé sur 147 votes)