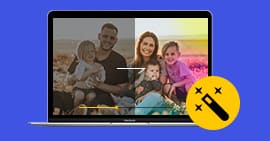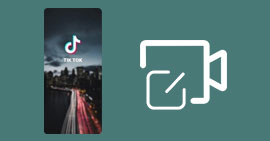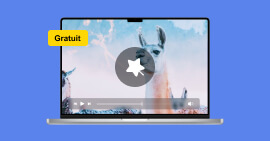Comment utiliser VideoPad Video Editor et sa meilleure alternative
VideoPad Video Editor est un logiciel de montage vidéo développé par NCH Software. Il offre une large gamme de fonctionnalités et d'outils pour éditer des vidéos, créer des projets et améliorer le contenu vidéo. VideoPad Video Editor propose une interface simple et intuitive, adaptée aux débutants et aux utilisateurs occasionnels.
Il offre également des fonctionnalités avancées pour les monteurs vidéo plus expérimentés. Le logiciel est disponible en versions gratuite et payante, la version payante donnant accès aux fonctionnalités supplémentaires et supprimant les filigranes des vidéos exportées.
La suite de cet article consiste à présenter les fonctionnalités, les limites et les étapes de création d'un projet sur ce logiciel ; une alternative à VideoPad Video Editor sera aussi présentée.

- Partie 1. Les fonctionnalités de VideoPad Video Editor
- Partie 2. Montage vidéo avec VideoPad Video Editor
- Partie 3. Alternative à VideoPad Video Editor
- Partie 4. Montage vidéo Aiseesoft Convertisseur Vidéo Ultime
- Partie 5. Tableau comparatif des deux logiciels
- Partie 6. FAQs sur VideoPad Video Editor
Partie 1. Les fonctionnalités de VideoPad Video Editor
Les principales fonctionnalités de VideoPad Video Editor incluent l'édition vidéo, l'édition audio, les effets visuels, les transitions et le texte, l'exportation et le partage, le contrôle de la vitesse et l'édition vidéo 3D. Ce logiciel de montage vidéo permet d'importer des fichiers vidéo à partir de différentes sources et de les éditer sur une timeline. L'on peut découper, couper, fusionner et réorganiser des clips, ajouter des transitions entre eux et appliquer divers effets vidéo. Quelques-unes des fonctionnalités avancées sont données ci-dessous :
A-Fonctionnalités de VideoPad Video Editor
Options d'exportation variées
VideoPad Video Editor permet d'exporter des vidéos de haute qualité avec différents paramètres d'encodage, résolutions et débits binaires. Il prend en charge l'exportation des vidéos dans différents formats, tels que MP4, AVI et MOV, et permet l'optimisation des vidéos pour des appareils spécifiques ou des plateformes telles que YouTube ou la gravure de DVD.
Édition multicaméra
Cette fonctionnalité permet de synchroniser et d'éditer des vidéos provenant de plusieurs caméras pour créer des montages multicaméras. Vous pouvez facilement basculer entre les angles de caméra et choisir les meilleures prises de vue pour votre projet.
Effets visuels avancés
VideoPad offre une gamme d'effets visuels avancés tels que la stabilisation de l'image, la correction des tremblements de caméra, la réduction du bruit, l'incrustation chromakey (fond vert), les effets de ralenti et de ralenti accéléré, les effets de distorsion, et bien plus encore. Ces outils permettent d'améliorer la qualité visuelle de vos vidéos et d'ajouter des effets spéciaux.
Édition 3D
VideoPad prend en charge l'édition de vidéos 3D stéréoscopiques. Vous pouvez importer, éditer et exporter des vidéos 3D, ajuster la profondeur 3D et ajouter des effets spécifiques pour créer une expérience visuelle immersive. La lecture de ces vidéos nécessite un lecteur vidéo 3D.
B-Les limites du logiciel VideoPad Video Editor
Version gratuite limitée
La version gratuite de VideoPad présente des limitations par rapport à la version payante. Certaines fonctionnalités avancées ne sont pas disponibles dans la version gratuite, en plus des filigranes sont ajoutés aux vidéos exportées.
Formats vidéo professionnels non pris en charge
Si vous travaillez régulièrement avec des formats vidéo professionnels tels que ProRes, DNxHD, ou RED RAW, vous pourriez rencontrer des difficultés avec VideoPad Video Editor. Le logiciel est davantage orienté vers les formats grand public, ce qui peut entraîner des problèmes de compatibilité ou de performances pour les formats plus avancés.
Partie 2. Montage vidéo avec VideoPad Video Editor
Avant de commencer, vous devez télécharger et installer VideoPad Video Editor sur votre ordinateur. Il est disponible sur Windows et Mac. Les étapes d'installation sont simples, de plus, la version gratuite ne requiert pas d'inscription préalable. Une fois installé, suivez les étapes suivantes pour réaliser votre premier montage vidéo sur VideoPad Video Editor :
Étape 1 Importation des fichiers
Ouvrez VideoPad et cliquez sur l'icône « Add Files » dans la barre d'outils supérieure pour importer les fichiers vidéo, audios et images que vous souhaitez utiliser dans votre montage. Sélectionnez les fichiers dans l'explorateur de fichiers et cliquez sur « Ouvrir ». Vous pouvez aussi glisser et déposer les fichiers sur l'interface du logiciel pour les importer.
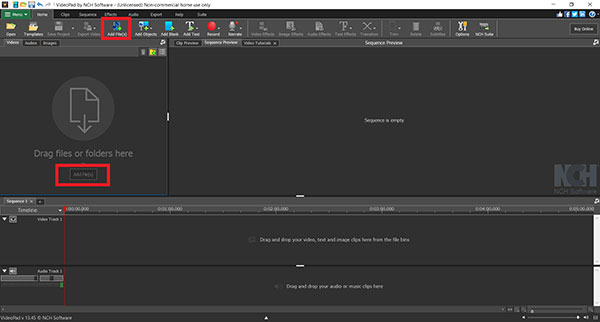
Étape 2 Organisation des clips
Une fois les fichiers importés, ils apparaîtront dans la fenêtre Media. Faites glisser les fichiers sur la timeline en bas de l'écran pour les organiser dans l'ordre souhaité. Vous pouvez découper les clips en utilisant les marqueurs de début et de fin pour ne garder que les parties pertinentes.
Étape 3 Édition des clips
Sélectionnez un clip sur la timeline et utilisez les outils d'édition dans la fenêtre « Clip Preview » pour apporter des modifications. Vous pouvez découper, copier, coller, déplacer et supprimer des sections de clip. Pour ajuster la durée d'un clip, faites-le glisser sur la timeline ou utilisez les options de durée dans la fenêtre d'édition.
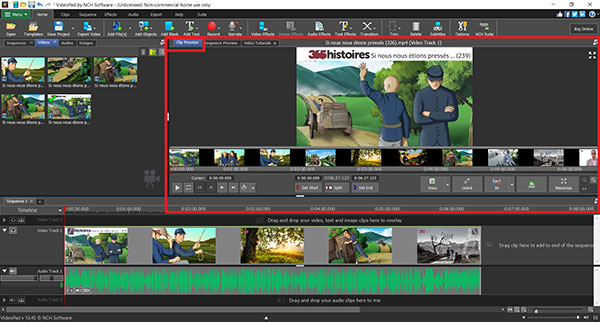
Étape 4 Ajout de transitions
Cliquez sur l'onglet « Transitions » dans la fenêtre « Effects ». Cliquer sur une transition pour l'appliquer. Autrement, cliquez sur l'icône de transition entre deux vidéos. Vous pouvez prévisualiser les transitions en les sélectionnant et en utilisant le lecteur vidéo.
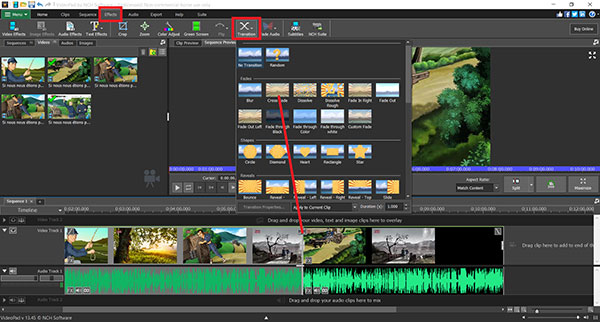
Étape 5 Ajout d'effets visuels
Cliquez sur l'onglet « Video Effects » dans la fenêtre « Effects ». Cliquez sur un effet vidéo pour l'appliquer à la séquence sélectionnée. Vous pouvez ajuster les paramètres de l'effet en utilisant la fenêtre qui s'ouvre.
Étape 6 Édition audio
Cliquez sur l'onglet « Audio Effects » dans la fenêtre « Effects » pour accéder aux options d'édition audios. Vous pouvez ajuster le volume, ajouter des effets audios et utiliser des outils de mixage audio. De manière similaire vous pouvez ajouter du texte à la vidéo.
Étape 7 Exportation du projet
Cliquez sur l'onglette « Export », puis sur « Video File ». Sélectionnez le format d'exportation souhaité, les paramètres de qualité et l'emplacement de sauvegarde. Cliquez sur « Create » pour lancer le processus d'exportation.
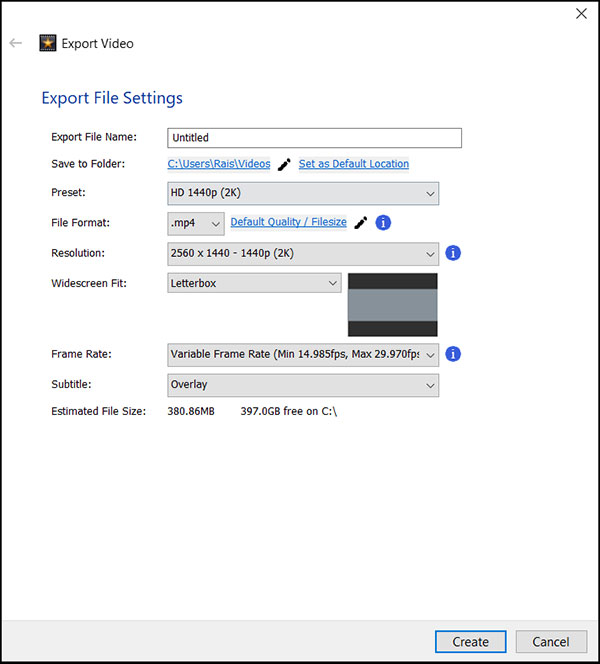
Partie 3. Alternative à VideoPad Video Editor
Bien que le logiciel VideoPad Video Editor ait des fonctionnalités suffisantes pour réaliser un montage vidéo complet, il peut ne pas convenir au besoin de certains utilisateurs. Il existe des alternatives à VideoPad Video Editor qui permettent qui propose plus ou moins les mêmes fonctionnalités. L'une de ces alternatives est le logiciel Aiseesoft Convertisseur Vidéo Ultime.
C'est un logiciel qui propose plusieurs outils, notamment les outils pour couper une vidéo, fusionner des vidéos, convertir et compresser les vidéos, améliorer la qualité d'une vidéo… L'outil de montage vidéo propose des fonctions de bases qui permettent d'effectuer un montage vidéo sans aucune connaissance en logiciels de montage vidéo.
- Faire le montage audio et vidéo, tels que, fusion, coupage, compression, etc.
- Supporter la conversion de la plupart des formats vidéo et audio populaires, y compris WMV, FLV, MP4, MKV, AVI, MOV, 3GP, MPG, AMV, M4V, VOB, TS, FLAC, AAC, AC3, WMA, WAV, M4R, MP3, OGG, etc.
- Créer une vidéo avec des clips vidéo et des images.
- Faire un collage vidéo avec des vidéos et des images.
- La boîte à outils offre une dizaine d'outils pour faciliter votre traitement des fichiers multimédias.
A-Avantages de Aiseesoft Convertisseur Vidéo Ultime
Le logiciel Aiseesoft Convertisseur Vidéo Ultime présente comme avantages :
Filtre vidéo
L'outil de montage vous permet d'ajouter des filtres à vos vidéos pour leur donner une apparence unique.
Amélioration de la qualité vidéo
Vous pouvez utiliser l'outil de montage pour améliorer la qualité vidéo en ajustant la netteté, le contraste, la teinte et la saturation.
Montage vidéo de base
L'outil offre des fonctionnalités de base telles que le découpage, le rognage, la rotation et l'ajustement de la durée des vidéos.
Exportation dans différents formats
Lorsque vous avez terminé l'édition de votre vidéo, vous pouvez exporter votre projet final dans différents formats adaptés à différents appareils ou plateformes de diffusion. Cela vous permet de partager vos vidéos sur diverses plateformes en ligne, les lire sur des appareils mobiles ou les graver sur des DVD, selon vos besoins.
B-Limites du logiciel Aiseesoft Convertisseur Vidéo Ultime
• Pas de Timeline, le logiciel ne permet pas de faire un montage vidéo multipiste.
• Fonctionnalités avancées absentes
Partie 4. Montage vidéo Aiseesoft Convertisseur Vidéo Ultime
Les étapes détaillées du montage vidéo avec l'outil de montage vidéo (MV) du logiciel Aiseesoft Convertisseur Vidéo Ultime sont les suivantes :
Étape 1 Importation des vidéos
Lancez le logiciel Aiseesoft Convertisseur Vidéo Ultime et accédez à l'onglet « Montage Vidéo » ou « MV ». Cliquez sur le bouton « Ajouter » pour sélectionner les vidéos que vous souhaitez utiliser dans votre projet de montage.
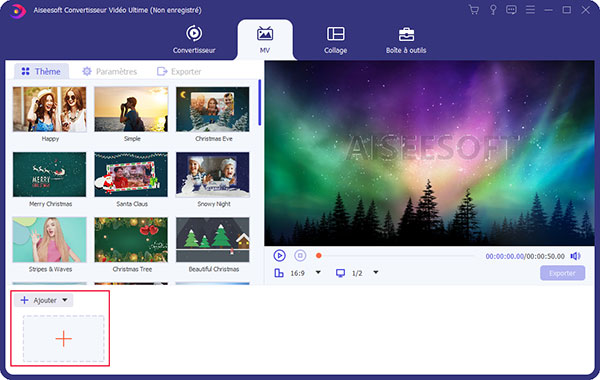 Importation des vidéos
Importation des vidéos
Étape 2 Organisation des vidéos
Vous pouvez réarranger l'ordre des vidéos en les faisant glisser vers la gauche ou vers la droite ou en utilisant les boutons de direction.
Étape 3 Édition des vidéos
En cliquant sur une séquence vidéo, vous avez des options pour l'éditer. Vous pouvez par exemple la couper. Pour couper une vidéo, cliquez sur l'icône « Découper » (ciseaux) pour ouvrir la fenêtre de découpage. Utilisez les curseurs de début et de fin pour définir la portion de clip que vous souhaitez conserver. Cliquez sur « Enregistrer » pour appliquer les changements.
En cliquant sur « Editer », vous pouvez ajouter un filigrane, une piste audio et d'autres éléments à votre vidéo.
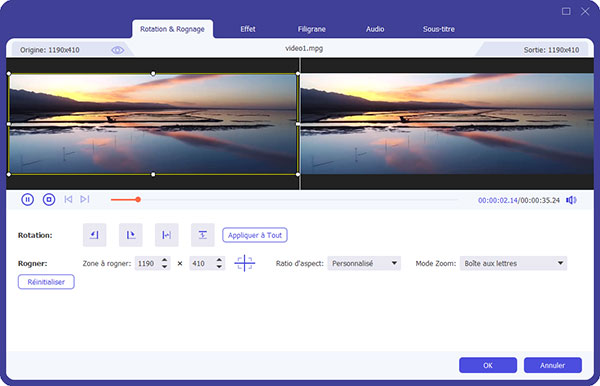 Édition des vidéos
Édition des vidéos
Étape 4 Musique de fond et titre
Pour ajouter une musique de fond et un titre à votre vidéo, cliquez sur l'onglette « Paramètres ».
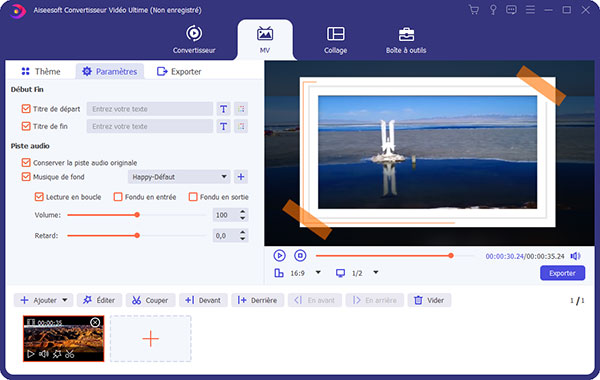 Personnalisation de la vidéo
Personnalisation de la vidéo
Étape 5 Exportation du projet
Pour exporter la vidéo, cliquez sur le bouton « Exporter », sélectionnez le format de sortie souhaité (par exemple, MP4, AVI, MKV), choisissez le dossier de destination et cliquez sur « Exporter » pour finaliser le processus d'exportation.
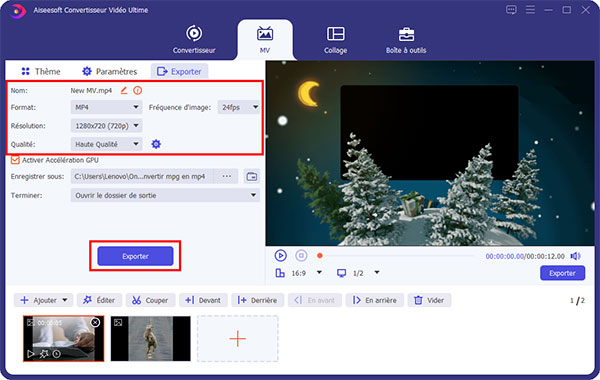 Exportation du projet
Exportation du projet
Partie 5. Tableau comparatif des deux logiciels
| Caractéristique | VideoPad Video Editor | Aiseesoft Convertisseur Vidéo Ultime |
|---|---|---|
| Formats vidéos pris en charge | Large gamme de formats | Large gamme de formats |
| Édition vidéo avancée |  |
 |
| Effets spéciaux et transitions |  |
 |
| Ajout de pistes audios |  |
 |
| Options d'exportation | Formats variés pour l'exportation | Formats variés pour l'exportation |
| Conversion de formats vidéos | Fonctionnalités limitées | Conversion avancée et rapide |
| Conversion par lots |  |
 |
| Support des sous-titres |  |
 |
| Système | Windows et Mac | Windows et Mac |
Partie 6. FAQs sur VideoPad Video Editor
Question 1. Comment faire pour exporter une vidéo sur VideoPad ?
Pour exporter une vidéo sur VideoPad, cliquez sur l'onglet « Export », puis sur « Video File » et sélectionnez le format de sortie souhaité.
Question 2. Comment faire une transition sur VideoPad ?
Pour faire une transition sur VideoPad, cliquez sur l'onglet « Transitions » dans la fenêtre « Effects » et choisissez la transition que vous souhaitez appliquer entre deux clips.
Question 3. Comment superposer une image sur VideoPad ?
Pour superposer une image sur VideoPad, importez l'image dans la timeline, placez-la au-dessus de la vidéo et ajustez sa durée et sa position.
Question 4. Comment utiliser VideoPad gratuit ?
Pour utiliser VideoPad gratuit, téléchargez et installez le logiciel depuis le site officiel, puis lancez-le et importez vos médias et commencez à éditer vos vidéos.
Question 5. Quel est le meilleur format pour exporter une vidéo ?
Le meilleur format pour exporter une vidéo dépend de l'utilisation prévue. Pour une compatibilité maximale, le format MP4 est généralement recommandé.
Conclusion
VideoPad Video Editor est un logiciel de montage vidéo qui offre une large gamme de fonctionnalités pour éditer les vidéos. VideoPad n'est cependant pas l'outil idéal pour réaliser un simple montage vidéo.
Une alternative à VideoPad Video Editor est Aiseesoft Convertisseur Vidéo Ultime, qui propose également une gamme de fonctionnalités de montage vidéo de base. Il offre des outils de découpage, de fusion et de conversion vidéo avancés, ainsi que des options d'amélioration de la qualité vidéo. Le choix du logiciel de montage vidéo dépend des besoins spécifiques de chaque utilisateur.
Que pensez-vous de cet article ?
-
Excellent
Note : 4,8 / 5 (basé sur 168 votes)