AVI est un format de conteneur multimédia contient les données audio et vidéo créée par Microsoft en novembre 1992 dans le cadre de sa technologie Vidéo pour le système d'exploitation Windows. Depuis qu'il a été développé pour Windows, il lui manque les fonctionnalités de certains nouveaux conteneurs comme MP4 qui a une bonne compatibilité et il est lisible sur presque tous les appareils comme iPhone, iPad et Android. Alors, dans cet article, nous allons vous présenter comment convertir AVI en MP4 sur Mac pour une lecture facile.

Partie 1. Convertir AVI en MP4 sur Mac avec Aiseesoft Mac Convertisseur Vidéo Ultimate
Aiseesoft Mac Convertisseur Vidéo Ultimate est un convertisseur vidéo professionnel qui vous permet de convertir les fichiers vidéo et audio sur Mac, y compris AVI, MP4, MOV, MPG, FLV, VOB, MKV, etc. Il propose également des profils pour les appareils populaires tels que, iPhone, iPad, iPod, Samsung Galaxy, etc. D'ailleurs, vous pouvez aussi éditer les fichiers vidéo et couper les fichiers vidéo/audio. Maintenant, suivez les étapes ci-dessous pour convertir un fichier vidéo AVI en MP4 sur Mac.
Aiseesoft Mac Convertisseur Vidéo Ultimate
- Convertir les fichiers AVI en MP4 sur PC et Mac.
- Supporter les formats vidéo et audio populaires, tels que, MKV, AVI, VOB, FLV, WAV, OGG, FLAC, etc.
- Offrir une vitesse élevée de conversion.
- Compresser une vidéo de haute qualité.
- Éditer une vidéo, tels que, ajuster l'effet vidéo, ajouter un filigrane, ajouter le sous-titre, etc.
- Créer des GIF personnalisés de haute qualité à partir de clips vidéo ou images.
Étape 1 Charger un fichier AVI
Téléchargez et installez ce convertisseur vidéo professionnel sur votre Mac, lancez-le. Dans l'interface principale, cliquez sur « Ajouter Fichier(s) » pour charger un fichier AVI à convertir en MP4.
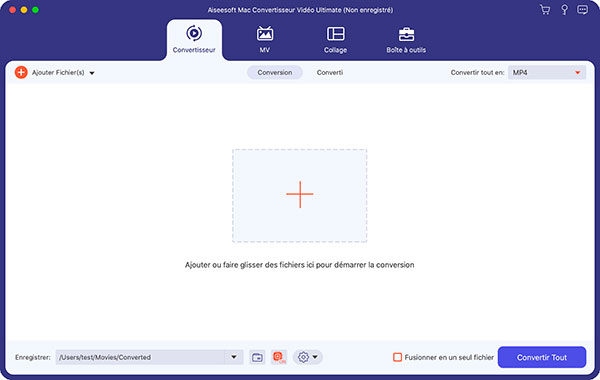 L'interface d'Aiseesoft Mac Convertisseur Vidéo Ultimate
L'interface d'Aiseesoft Mac Convertisseur Vidéo Ultimate
Étape 2 Éditer le fichier AVI
Si vous souhaitez éditer votre fichier AVI avant la conversion, cliquez sur l'icône « Éditer » en forme d'étoile pour accéder à la fenêtre d'édition. Ici, vous pouvez ajuster l'effet vidéo, recadrer une vidéo, ajouter le sous-titre dans la vidéo, etc.
Étape 3 Définir MP4 comme format de sortie
Cliquez sur la liste déroulante de profil et choisissez MP4 comme format de sortie sous l'onglet Vidéo.
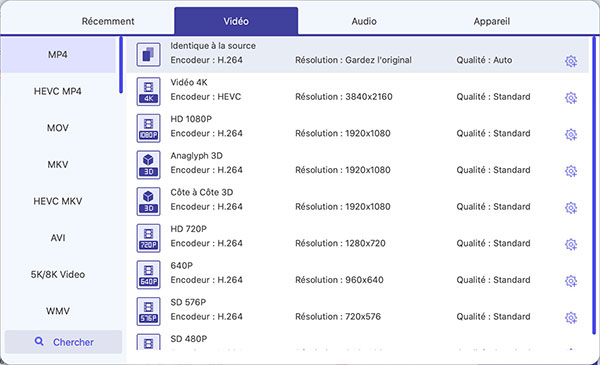 Sélectionner le profil
Sélectionner le profil
Étape 4 Convertir AVI en MP4
Cliquez sur l'icône de triangle dans la case Enregistrer pour définir le dossier de sortie, puis cliquez sur « Convertir Tout » pour commencer à convertir AVI en MP4.
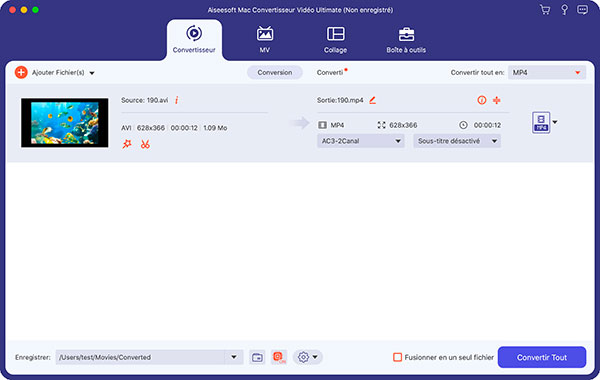 Convertir AVI en MP4 sur Mac
Convertir AVI en MP4 sur Mac
Partie 2. Convertir AVI en MP4 sur Mac en ligne gratuitement
Aiseesoft vous offre aussi un service en ligne pour convertir les fichiers vidéo et audio gratuitement, Aiseesoft Convertisseur Vidéo Gratuit. Ce convertisseur AVI prend en charge les formats courants comme MP4, MOV, AVI, MKV, FLV, MP3, OGG, etc. Donc, vous pouvez convertir votre fichier AVI en MP4 sur Mac facilement avec ce convertisseur vidéo gratuit.
Étape 1 Allez dans la page officielle d'Aiseesoft Convertisseur Vidéo Gratuit.
Étape 2 Téléchargez et installez Aiseesoft Launcher par cliquer sur « Ajouter Fichier(s) à Convertir ».
Étape 3 Une fois Aiseesoft Launcher installé, vous pourrez charger un fichier AVI à convertir par cliquer sur « Ajouter Fichier(s) à Convertir ».
Étape 4 Définissez MP4 comme format de sortie, puis, cliquez sur le bouton « Convertir » pour commencer à convertir AVI en MP4.
 Aiseesoft Convertisseur Vidéo Gratuit
Aiseesoft Convertisseur Vidéo Gratuit
Partie 3. Convertir AVI en MP4 sur Mac avec QuickTime
Comme vous le savez, QuickTime est le lecteur multimédia intégré sur Mac et vous pouvez l'utiliser pour lire les fichiers multimédias. En outre, QuickTime vous permet aussi de convertir des fichiers courants. Donc, vous pouvez aussi utiliser QuickTime pour convertir votre fichier AVI en fichier MP4 sur Mac.
Étape 1 Démarrez l'application QuickTime sur votre Mac, cliquez sur Fichier > Ouvrir Fichier pour importer un fichier AVI à convertir depuis votre ordinateur.
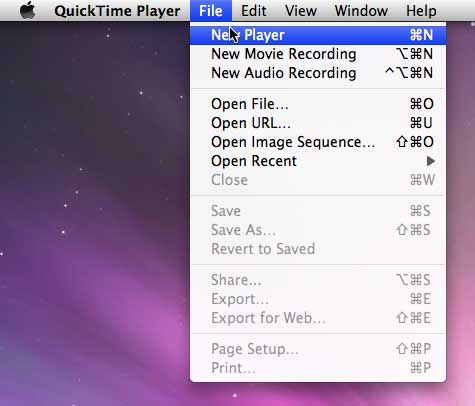 Ouvrir le fichier
Ouvrir le fichier
Étape 2 Après avoir chargé le fichier AVI, cliquez sur Fichier > Exporter pour ouvrir la fenêtre d'exportation. Sélectionnez l'option Séquence sur MPEG-4 comme format de sortie dans la case Exporter.
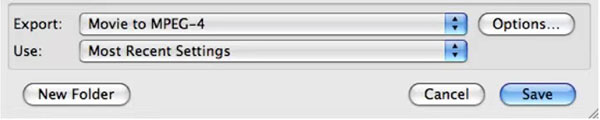 Exporter le fichier
Exporter le fichier
Étape 3 Enfin, cliquez sur Enregistrer pour commencer à convertir AVI en MP4 avec QuickTime.
Partie 4. Convertir AVI en MP4 sur Mac avec VLC
VLC est non seulement un lecteur multifonctionnel open source et gratuit qui vous permet de lire les fichiers vidéo/audio et DVD, mais aussi vous permet de couper une vidéo, convertir les fichiers vidéo et couper une vidéo sur Mac.
Étape 1 Téléchargez et installez VLC sur votre Mac, lancez ce programme. Dans la barre d'outils, cliquez sur « Fichier » et sélectionnez l'option « Convertir/Diffuser ».
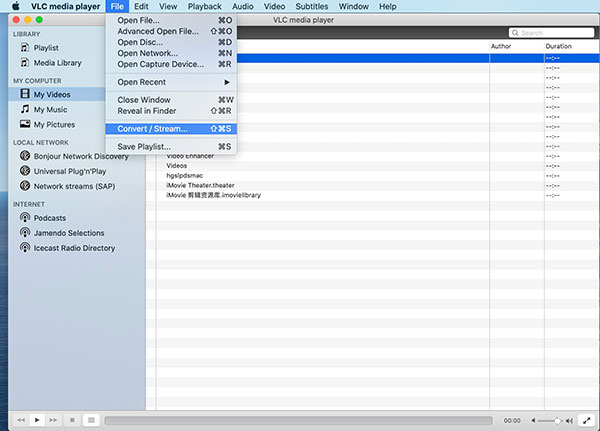 L'option de conversion
L'option de conversion
Étape 2 Puis, cliquez sur « Ouvrir média » pour charger un fichier vidéo AVI que vous souhaitez convertir.
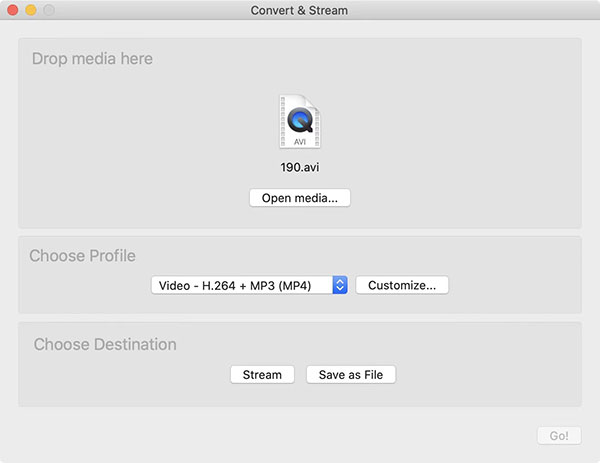 Ajouter un fichier dans VLC
Ajouter un fichier dans VLC
Étape 3 Sélectionnez MP4 comme format de sortie dans la section Choisir le profil.
Étape 4 Enfin, cliquez sur « Enregistrer en tant que fichier » pour lancer la conversion AVI en MP4.
Partie 5. Convertir AVI en MP4 sur Mac avec HandBrake
HandBrake est utilisé pour transcoder une source vidéo. Il peut aussi servir à extraire un film d'un DVD ou disque Blu-Ray non protégé dans un fichier vidéo MPEG-4 ou Mastroska. Donc, HandBrake est un autre choix lorsque vous souhaitez obtenir un fichier MP4.
Étape 1 Téléchargez et installez Handbrake sur votre Mac, exécutez-le.
Étape 2 Cliquez sur « Ouvrir Source » pour ajouter les fichiers vidéo AVI à convertir dans ce programme.
Étape 3 Sélectionnez MP4 comme format de sortie dans le menu déroulant Format.
Étape 4 Enfin, cliquez sur « Démarrer » pour lancer le processus de conversion AVI en MP4.
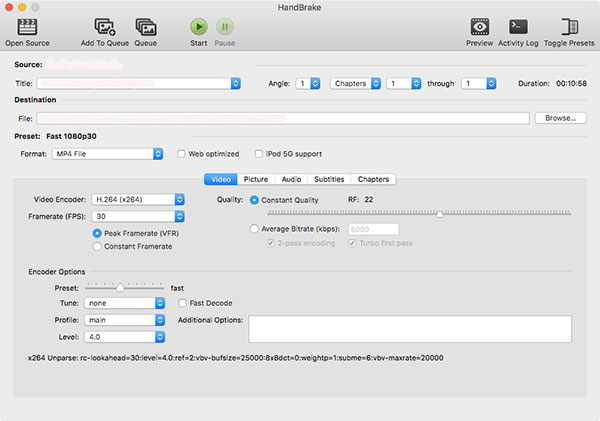 Convertir AVI en MP4 sur Mac avec HandBrake
Convertir AVI en MP4 sur Mac avec HandBrake
Conclusion
Cet article vous présente 5 moyens pour convertir AVI en MP4, par Aiseesoft Mac Convertisseur Vidéo Ultimate, QuickTime, VLC, HandBrake et en ligne. Vous pouvez choisir une méthode selon votre besoin.
Mais par rapport aux quatre autres convertisseurs vidéo, Aiseesoft Mac Convertisseur Vidéo Ultimate a des fonctions plus puissantes et prend en charge plus de formats. Nous espérons que les informations peuvent vous offrir l'aide, si vous avez certaines questions, veuillez laisser vos commentaires ci-dessous !
Que pensez-vous de cet article ?
Note : 4,6 / 5 (basé sur 77 votes)
 Rejoignez la discussion et partagez votre voix ici
Rejoignez la discussion et partagez votre voix ici




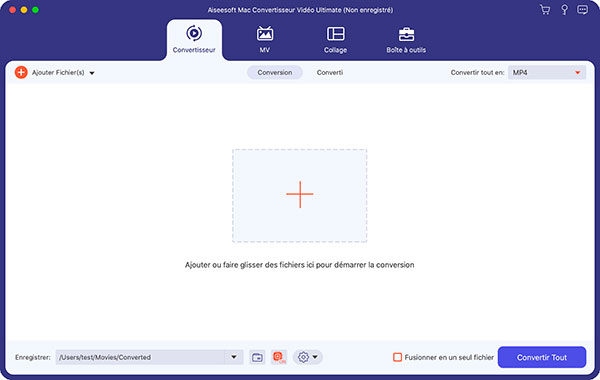
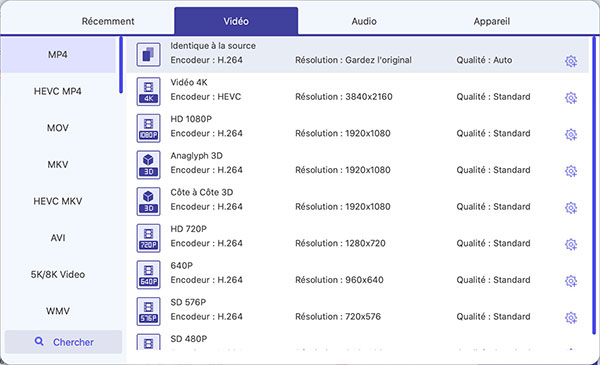
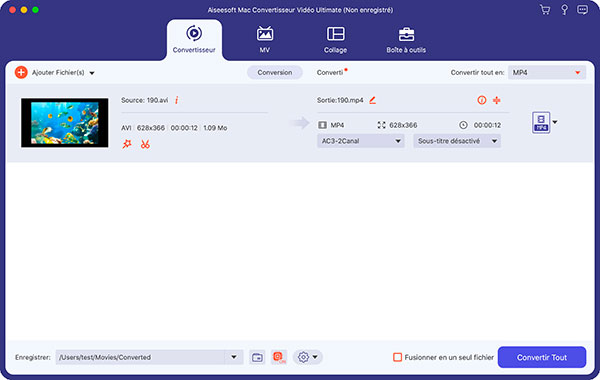

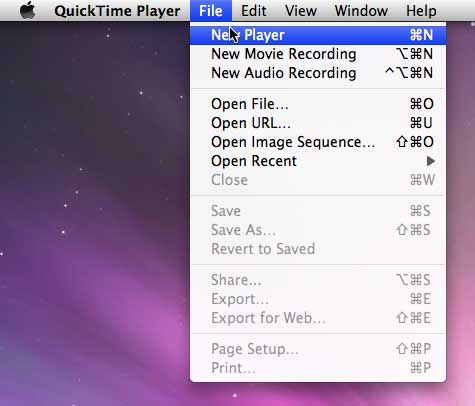
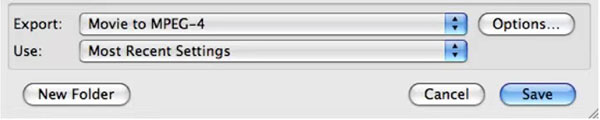
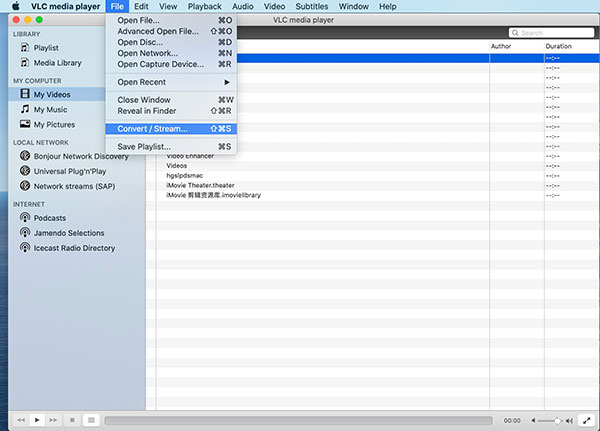
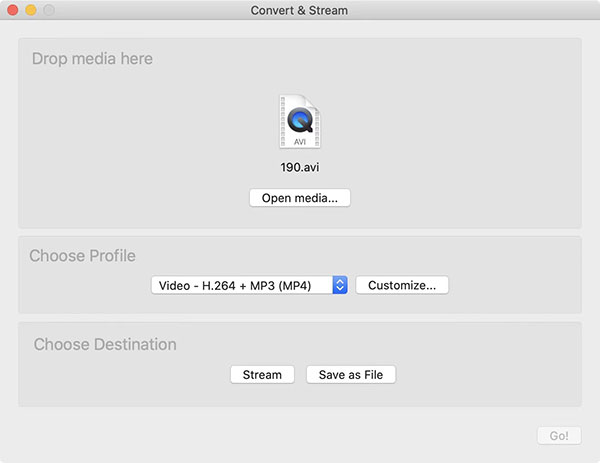
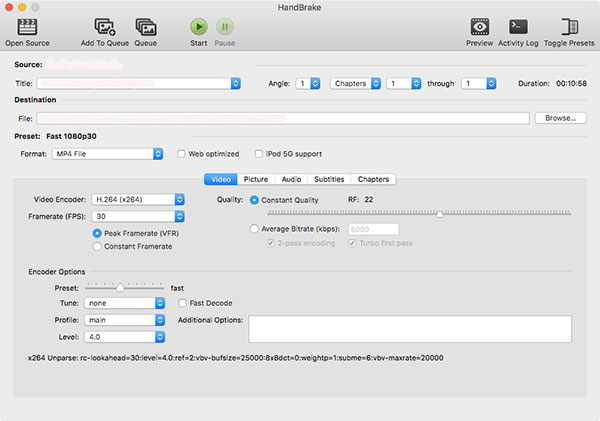
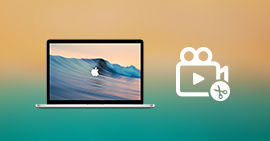 Logiciel de montage vidéo
Logiciel de montage vidéo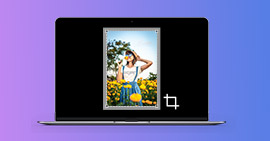 Rogner une image sur Mac
Rogner une image sur Mac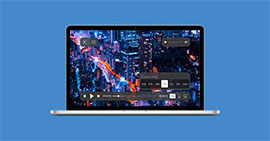 Changer la vitesse d'une vidéo
Changer la vitesse d'une vidéo
