MOV est le format de fichier multimédia développé par Apple pour sa bibliothèque logicielle de traitement audio-vidéo QuickTime. Dans les faits MOV et MP4 sont deux formats de fichier qui fonctionnent comme un conteneur dans lequel on range ensemble des pistes vidéo, des pistes audios, du texte, etc. Ils partagent les mêmes encodeurs audio-vidéo et certains présentent MP4 comme un dérivé de MOV.
Quoiqu'il en soit, beaucoup de sites d'hébergement vidéo et de systèmes qui ne sont pas issue d'Apple acceptent les fichiers MP4, mais pas les fichiers MOV. Pour contourner ce problème, on vous présente ci-dessous les 3 meilleurs outils pour convertir un fichier MOV en MP4 sur votre Mac.

Partie 1. Convertir un fichier MOV en MP4 avec Aiseesoft Mac Convertisseur Vidéo Ultime
Comme son nom l'indique, Aiseesoft Mac Convertisseur Vidéo Ultimate est un logiciel Mac spécialisé dans la conversion de fichiers multimédia. Il connaît un nombre impressionnant de formats vidéo comme MOV et MP4, mais aussi MKV, AVI, WEBM, MXF, ASF, OGV, MTS, etc. en tout une trentaine de formats différents. Il a aussi une boîte à outil pour améliorer la qualité d'une vidéo, la découper, la retourner, la compresser, et bien d'autres. Enfin il supporte la conversion en résolution 4K et même 8K.
Aiseesoft Mac Convertisseur Vidéo Ultimate
- Convertir les fichiers MOV en MP4 sur PC et Mac.
- Supporter les formats vidéo et audio populaires, tels que, MKV, AVI, VOB, FLV, WAV, OGG, FLAC, etc.
- Offrir une vitesse élevée de conversion.
- Compresser une vidéo de haute qualité.
- Éditer une vidéo, tels que, ajuster l'effet vidéo, ajouter un filigrane, ajouter le sous-titre, etc.
- Créer des GIF personnalisés de haute qualité à partir de clips vidéo ou images.
Étape 1 Ouvrir Convertisseur Vidéo Ultime et ajouter le fichier MOV
Commencez par installer Convertisseur Vidéo Ultime sur votre Mac, puis lancez-le.
Ajoutez vos fichiers MOV à convertir en MP4 (bouton Ajouter Fichier(s) en haut à gauche ou le gros "+" au centre de l'écran d'accueil).
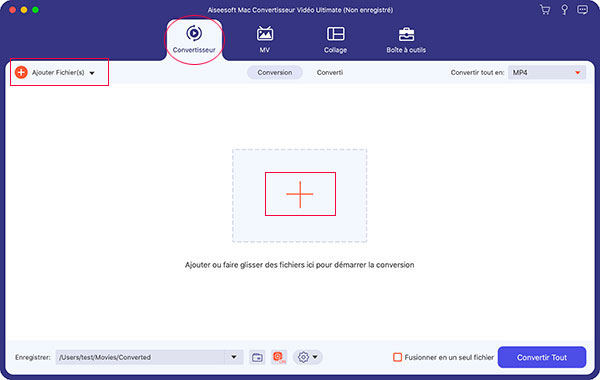 Ajouter un fichier
Ajouter un fichier
Étape 2 Changer le format de conversion en MP4
Choisissez le format MP4 comme format de conversion :
1. Cliquez sur la liste déroulante Convertir tout en (en haut à droite).
2. Dans l'onglet vidéo, cliquez sur MP4 dans la liste de gauche. Si vous choisissez HEVC MP4, alors vous aurez l'encodeur vidéo H.265 au lieu de H.264. Le fichier MP4 produit sera plus petit, mais risque de ne pas être lu par les lecteurs multimédia plus ancien.
3. Cliquez sur Identique à la source dans la liste de droite pour garder la même qualité d'image et de son que votre fichier MOV d'origine.
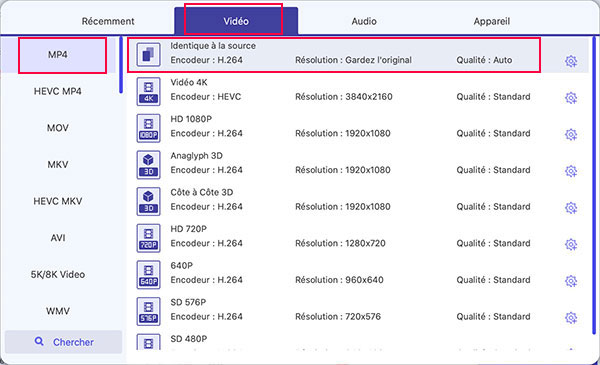 Profil MP4
Profil MP4
Enfin, précisez dans quel dossier enregistrer les vidéos MP4 (en bas à gauche de la fenêtre) et cliquez sur le bouton Convertir Tout pour lancer le processus.
Note : les icônes "baguette magique" et "paire de ciseaux" ouvrent des outils pour modifier/améliorer la vidéo d'origine et la découper, selon vos besoins.
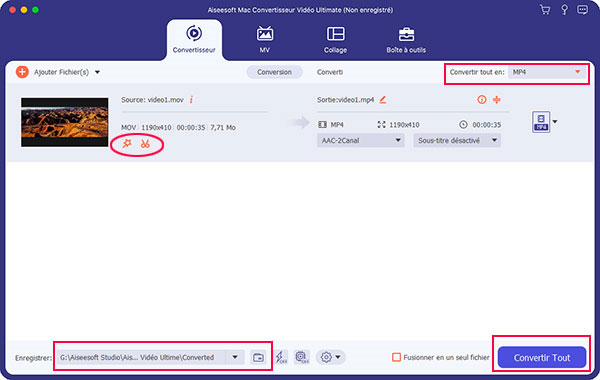 Ajouter un fichier
Ajouter un fichier
Partie 2. Convertir un fichier MOV en MP4 avec Aiseesoft Convertisseur Vidéo Gratuit (en ligne)
Comme MOV et MP4 sont deux formats vidéo très courants, il existe des sites en ligne capable de convertir une vidéo MOV en MP4. Cette solution peut prendre beaucoup de temps, suivant la qualité de votre réseau, car il vous faudra généralement d'abord téléverser la vidéo et ensuite la télécharger. De plus certains sites limitent la taille des fichiers qu'ils peuvent traiter.
Aiseesoft Convertisseur Vidéo Gratuit est un de ceux. Mais il ne limite pas la taille du fichier MOV à convertir et ne rajoute aucun filigrane ni aucune publicité intempestive dans votre vidéo convertie en MP4. Sa vitesse de traitement est aussi bien plus rapide que la plupart des sites concurrents.
Étape 1 Ouvrir la page de Convertisseur Vidéo Gratuit et ajouter la vidéo MOV
Ouvrez un explorateur web sur la page du Convertisseur Vidéo Gratuit d'Aiseesoft (il est dans la liste des Outils Gratuit, rubrique Web Page).
Cliquez sur "Ajouter Fichier(s) à Convertir". Si c'est la première fois que vous utilisez ce convertisseur, on vous demandera d'installer le petit utilitaire Aiseesoft Launcher. C'est gratuit.
Note : vous pouvez ajouter plusieurs fichiers à la fois.
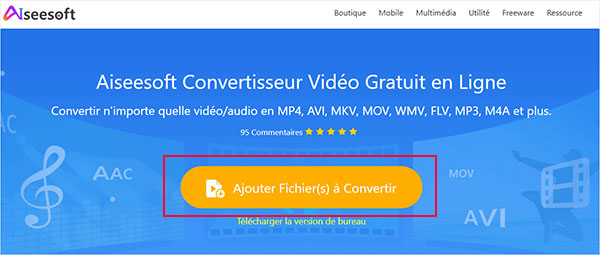 Ajouter un fichier
Ajouter un fichier
Étape 2 Choisir le format MP4 et lancer la conversion
Le site ouvre une fenêtre flottante qui contient la liste des fichiers MOV ajoutés. Vous pouvez modifier cette liste à l'aide du bouton Ajouter un fichier, ou de l'icône "x" situé à droite de chaque nom de fichier.
Dans le bandeau en bas de cette fenêtre, cochez le format MP4.
Cliquez sur Convertir et le service d'Aiseesoft ouvre un explorateur de fichier pour vous permettre de choisir où sauvegarder les MP4. Puis il commence aussitôt à écrire les fichiers MP4 dans ce dossier.
Note 1 : le bouton "pellicule" ouvre la liste des formats vidéo. Le bouton "note de musique" ouvre celle des formats audios.
Note 2 : les icônes "roue dentée" ouvrent les paramètres de résolution, d'échantillonnage, d'encodeur, etc. modifiables pour chaque fichier.
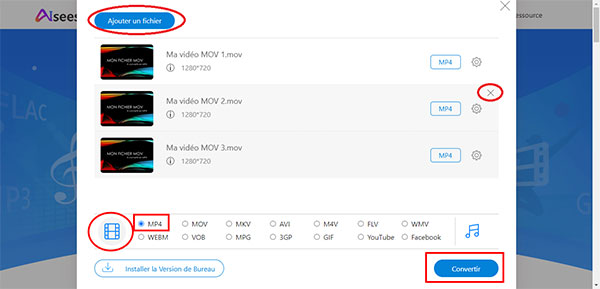 Convertir un fichier MOV en MP4 sur Mac
Convertir un fichier MOV en MP4 sur Mac
Partie 3. Convertir un fichier MOV en MP4 avec le Lecteur multimédia VLC
VLC se présente lui-même comme un lecteur, un encodeur et un diffuseur multimédia gratuit et libre réalisé par des volontaires de la communauté VideoLAN. Il existe pour Mac et pour PC. Ce sont ses qualités d'encodeur qui nous intéressent ici. Comme il connaît les formats MOV et MP4, il sait convertir l'un en l'autre.
Étape 1 Ouvrir VLC et son outil de conversion
Ouvrez VLC sur votre Mac.
Dans la barre d'outils, cliquez sur « Fichier » et sélectionnez l'option « Convertir/Diffuser ».
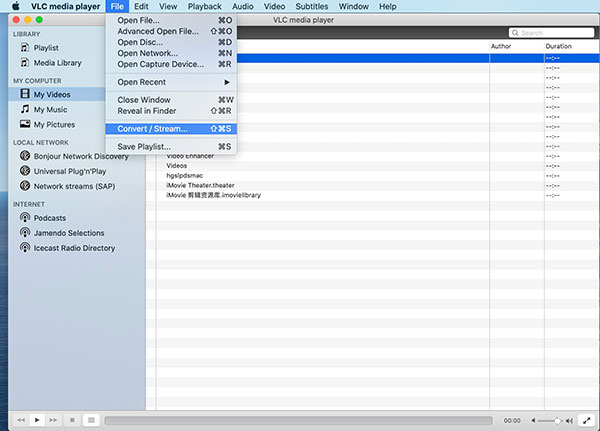 L'option de conversion
L'option de conversion
Étape 2 Ajouter les fichiers MOV, choisir le format MP4 et lancer la conversion
Puis, cliquez sur « Ouvrir média » pour importer vos fichiers MOV à convertir.
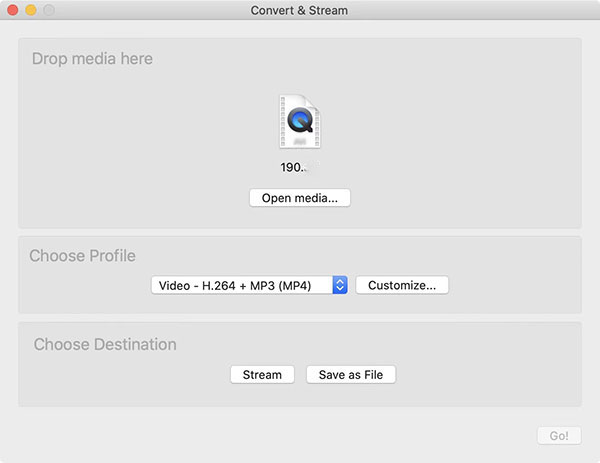 L'option de conversion
L'option de conversion
Dans la liste des profils, choisissez l'un des profils MP4 proposé. Vous pouvez choisir entre H.264 et H.265 comme encodeur vidéo. H.265 est le plus récent des deux et produira un fichier plus petit que H.264.
Mais tous les lecteurs multimédias ne sont pas encore capables de le décoder et le processus de conversion sera bien plus lent. Préférez plutôt H.264 si vous voulez être sûr que le MP4 soit facilement lu.
Cliquez sur Enregistrer en tant que fichier pour commencer l'écriture des fichiers MP4. VLC les écrira dans le dossier des vidéos MOV d'origine.
Conclusion
MP4 dérive peut-être de MOV. Mais MP4, lui, est devenu un format universel, quant MOV est resté celui du monde Apple. Les fichiers MP4 sont souvent d'une taille inférieure à leur équivalent MOV et la plupart des média sociaux acceptent MP4 et ne prennent pas en charge MOV. Mac sait lire les deux formats sans problème. Bref les raisons de convertir MOV en MP4 sont nombreuses.
Si vos besoins se limitent à convertir MOV en MP4 sur mac, alors VLC devrait faire l'affaire.
Si vous voulez le faire en ligne, le Convertisseur Vidéo Gratuit d'Aiseesoft est probablement le meilleur choix, car il le fait très rapidement.
Mais si vous voulez profiter de la conversion pour améliorer la qualité vidéo ou découper des extraits du fichier MOV, alors donnez sa chance à Aiseesoft Mac Convertisseur Vidéo Ultimate. Ce logiciel Mac connaît les encodeurs H.264 et H.265 et il a les outils pour vous aider à produire un fichier MP4 d'excellente qualité. Enfin il sait aussi convertir dans le sens inverse : de MP4 vers MOV.
Que pensez-vous de cet article ?
Note : 4,6 / 5 (basé sur 87 votes)
 Rejoignez la discussion et partagez votre voix ici
Rejoignez la discussion et partagez votre voix ici




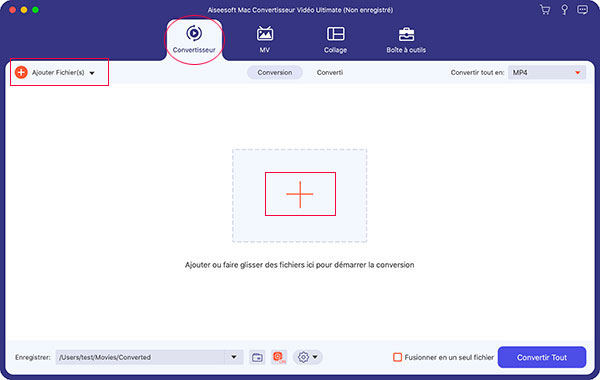
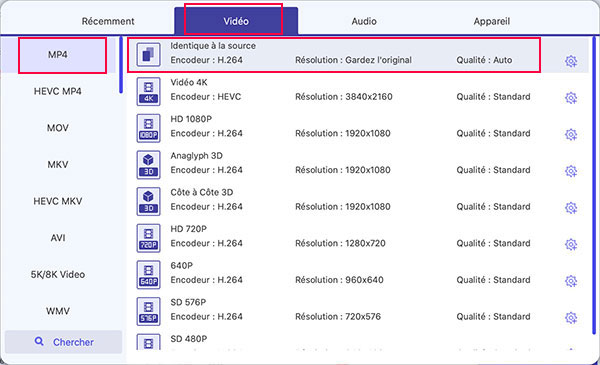
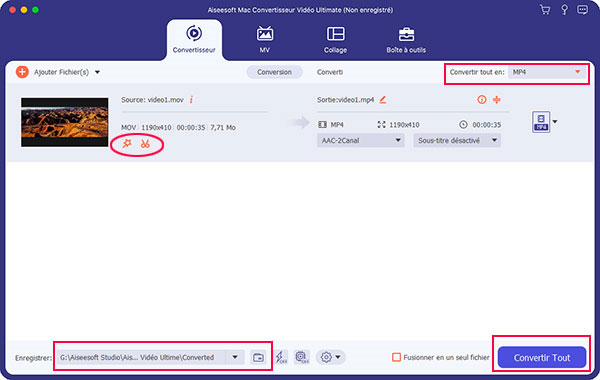
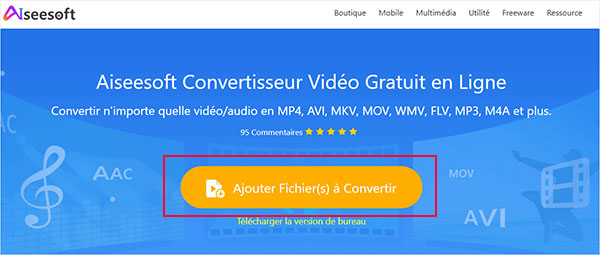
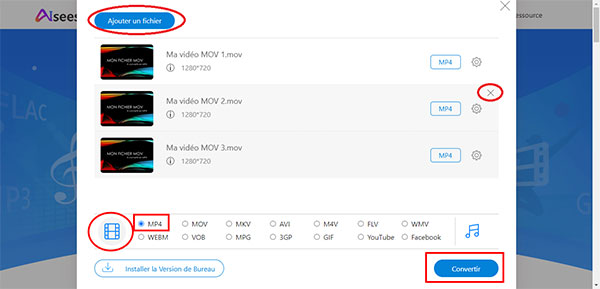
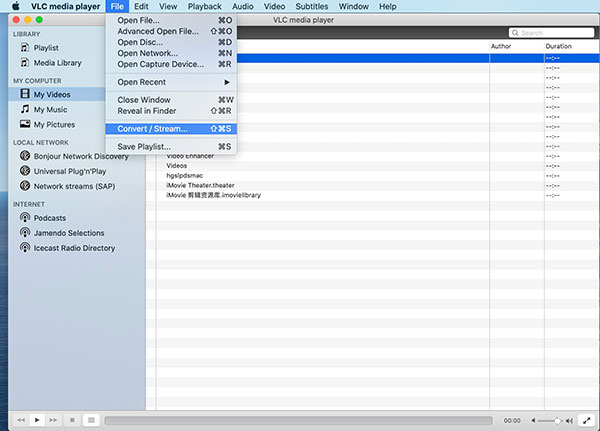
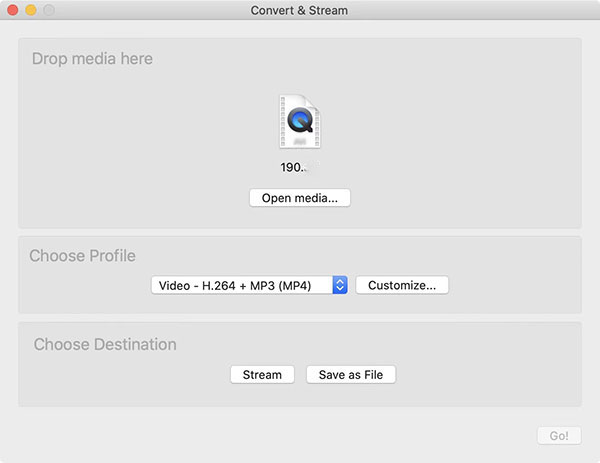
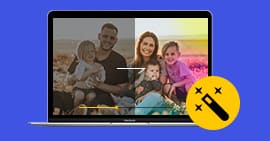 Logiciel de montage vidéo pour Mac
Logiciel de montage vidéo pour Mac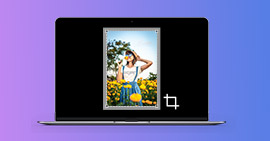 Rogner une image sur Mac
Rogner une image sur Mac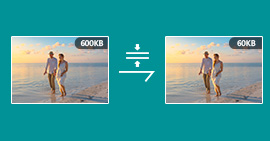 Réduire la taille d'une photo
Réduire la taille d'une photo
