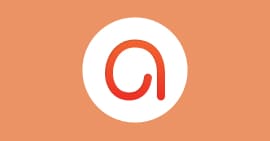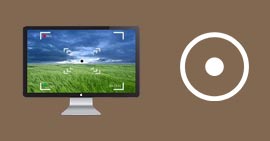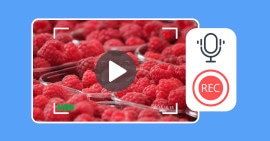Comment capturer son écran avec l'outil de capture FastStone Capture
La capture d'écran est utilisée pour enregistrer visuellement ce qui est affiché à un moment précis sur un écran, que ce soit une page web, une application, ou tout autre contenu à l'écran. Cette capture d'écran peut être ensuite enregistrée sous forme d'image, souvent au format PNG ou JPEG, pour être partagée, archivée, ou utilisée à des fins de documentation.
Tous les systèmes d'exploitation proposent un outil de capture d'écran de base. Des logiciels de captures d'écran dédiés proposent les fonctionnalités de capture avancées telles que la capture d'une fenêtre défilant, capture d'un menu déroulant, capture automatique, etc. Dans la suite de cet article, nous allons explorer les fonctionnalités du logiciel FastStone Capture et présenter les différents modes de capture d'écran.
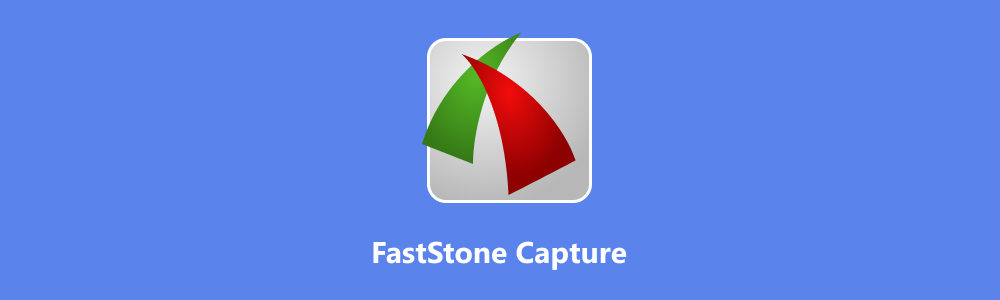
Partie 1. Les fonctionnalités et limites de FastStone Capture
FastStone Capture est un outil de capture d'écran et d'enregistrement vidéo léger, mais complet. Il permet de capturer et d'annoter facilement tout élément à l'écran, y compris fenêtres, objets, menus. FastStone Capture dispose de plusieurs modes de capture, notamment le mode plein écran, régions rectangulaires, libres ou fixes, ainsi que la capture des pages web défilantes.
Le logiciel permet aussi d'enregistre toutes les activités à l'écran, incluant les modifications à l'écran, la parole du microphone, l'audio des hautparleurs, la webcam, les mouvements de la souris et les clics. Les captures peuvent être envoyées vers l'éditeur, le presse-papier, l'imprimante, l'e-mail, OneNote/Word/Excel/PowerPoint ou téléchargées sur un site web.
Les outils d'édition incluent l'annotation, le redimensionnement, le recadrage, la netteté, le filigrane et bien plus encore.
Fonctionnalités de FastStone Capture
• Capture polyvalente : FastStone Capture offre une variété de modes de capture, y compris la capture de fenêtres, objets, menus, plein écran, régions rectangulaires, libres ou fixes, ainsi que des pages web défilantes.
• Enregistrement d'écran complet : FastStone Capture permet d'enregistrer toutes les activités à l'écran, incluant les changements à l'écran, le microphone, l'audio des hautparleurs, la webcam, les mouvements de souris et clics, produisant des fichiers vidéos compressés en MP4 et WMV.
• Édition d'image : FastStone Capture permet de redimensionner, recadrer, faire pivoter, affiner et ajuster les couleurs des images capturées, avec des options d'annulation et de rétablissement.
• Planification des captures : FastStone Capture intègre une fonction de planification pour automatiser les enregistrements à des moments spécifiques à l'aide d'une minuterie.
• Outils d'annotation : FastStone Capture propose des outils d'annotation avancés tels que du texte, des flèches, des surlignages, des filigranes, des rectangles, des cercles, des chiffres d'étape, des émoticônes, etc.
Limites de FastStone Capture
• Les fonctionnalités avancées nécessitent une maitrise du logiciel
• L'éditeur d'image avancé n'est pas facilement accessible
Partie 2. Effectuer une capture d'écran avec FastStone Capture
FastStone Capture propose plusieurs modes de capture d'écran. Nous allons voir comment effectuer une capture d'écran et une capture vidéo.
Pour commencer, téléchargez et installez FastStone Capture à partir du site internet officiel.
Une fois le logiciel installé, repérez son icône dans la zone de notifications, puis faites un clic droit dessus pour afficher les différents modes de captures.
1. Capture d'écran avec FastStone Capture
Cliquez sur le type de capture que vous souhaitez effectuer. Dans cet exemple, nous allons capturer une fenêtre déroulante.
À partir de menu du logiciel, cliquez sur « Capturer la fenêtre déroulante ».
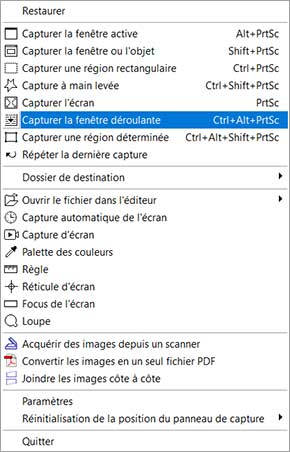
En maintenant sur la touche Ctrl, encadrer la zone de la fenêtre qui défile, puis fait un clic droit dessus. La capture s'effectuera automatiquement.
À la fin, l'image s'affichera dans l'éditeur et vous pourrez l'éditer ou l'enregistrer telle quelle.
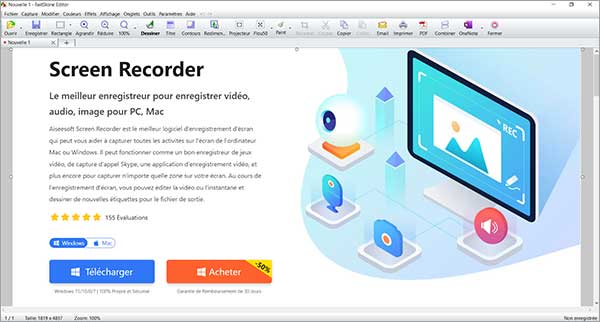
2. Capturer vidéo d'écran avec FastStone Capture
À partir du menu du logiciel, cliquez sur « Capture d'écran ». Ensuite, sélectionnez le mode de capture (fenêtre, zone rectangulaire, zone définie, etc.) et les éléments à inclure dans la vidéo (microphone, son système et webcam).
Pour lancez la capture, cliquez sur « Enregistrer ». Une fois la capture d'écran terminée, vous pouvez l'enregistrer dans votre disque local. Le logiciel ne propose pas d'éditeur vidéo.
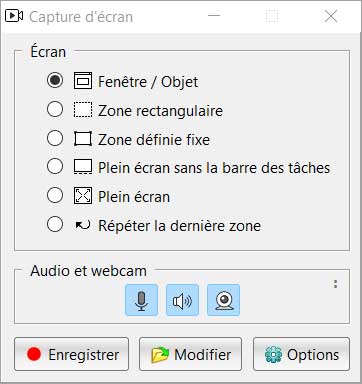
Partie 3. Alternative à FastStone Capture : Aiseesoft Screen Recorder
FastStone Capture est un outil de capture d'écran qui offre de multiples fonctionnalités. Toutes fois, l'outil de capture vidéo intégré manque de nombreuse fonctionnalité, notamment l'éditeur vidéo. Aiseesoft Screen Recorder est un logiciel Windows et Mac spécialisé en capture d'écran et en capture vidéo d'écran.
Son outil de capture d'écran permet de capturer les fenêtres déroulantes, de capturer les menus déroulants. Il intègre un éditeur d'image qui permet de dessiner les formes sur les images capture. L'éditeur vidéo propose plusieurs types et modes de capture : la capture vidéo, audio et la capture de jeux vidéos. L'utilisateur peut sélectionner le mode de capture plein écran, zone prédéfinie et zone personnalisée.
- Enregistrer de la musique, radios, vidéos avec une qualité originale.
- Enregistrer l'audio depuis le son système, le son du microphone ou les deux sons de façon synchrone en format MP3, M4A, WMA ou AAC, etc.
- Enregistrer l'écran de l'ordinateur comme les appels vidéo, les jeux, etc., dans la zone sélectionnée ou en plein écran, en format MP4, MOV, WMV, TS, AVI, etc.
- Prendre une capture d'écran gratuitement en format JPG/JPEG, PNG, GIF, etc.
- Éditer les fichiers enregistrés, comme couper, compresser, fusionner, éditer les métadonnées d'enregistrement, etc.
Fonctionnalités d'Aiseesoft Screen Recorder :
• Capture d'image avancée : Le logiciel propose plusieurs modes de capture, notamment la capture du menu déroulant, d'une fenêtre déroulante et la capture d'écran de fenêtre.
• Éditeur d'image : Vous pouvez faire des captures d'images de l'écran avec la possibilité d'ajouter des annotations telles que des flèches, des textes, des rectangles, etc.
• Enregistrement vidéo, audio et de jeux : Aiseesoft Screen Recorder permet de capture de l'écran entier ou d'une zone définie, idéal pour enregistrer des jeux, des présentations, des vidéos en streaming, des webinaires, etc.
• Édition d'Enregistrements : Aiseesoft Screen Recorder offre la possibilité d'éditer les fichiers vidéo et audio enregistrés, y compris des fonctionnalités telles que le découpage, la compression, la fusion, la conversion de formats, et l'édition des métadonnées.
• Enregistrement d'écran de téléphones : Screen Recorder permet l'enregistrement de l'écran des téléphones iPhone et Android sur l'ordinateur.
• Formats variés : Aiseesoft Screen Recorder propose une variété de formats vidéo, audio et d'images tels que MP4, MOV, WMA, MP3, JPG, PNG, etc.
• Enregistrement souris : Il est possible de capturer la zone spécifique autour de la souris ou de suivre du mouvement de la souris.
Partie 4. Capture d'écran et capture vidéo Aiseesoft Screen Recorder
Rendez-vous dans le site internet officiel pour télécharger Aiseesoft Screen Recorder. Il est disponible en version Windows.
1. Capture d'écran
Pour faire une capture d'écran, cliquez sur la petite flèche à côté de « Instantané », puis cliquez sur l'outil de capture désirée. Comme précédemment, nous allons capturer sur fenêtre déroulante.
Pour ce faire, on clique sur l'outil « Fenêtre de défilement ».
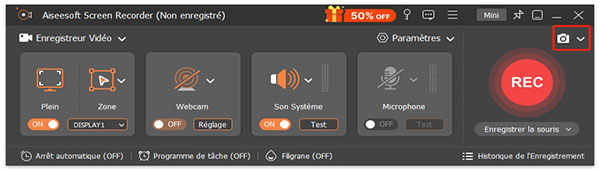
Ensuite, cliquez sur une zone de la fenêtre déroulante, puis utilisez la molette de souris ou la touche d'espacement pour faire défiler la fenêtre. Un clic gauche permet de capturer l'image et la touche d'échappement permet de quitter l'outil de capture.
2. Capture vidéo d'écran
Étape 1 Choisir Enregistreur vidéo
À partir de l'interface principale, vous avez la possibilité de sélectionner le type d'enregistrement souhaité, que ce soit pour la vidéo, l'audio ou les jeux vidéo. Pour capturer l'écran en mode vidéo, il vous suffit de cliquer sur l'option « Enregistreur vidéo ».

Dans la fenêtre de l'enregistreur vidéo, ajuster les paramètres de l'enregistrement (source audio, microphone, webcam).
Sélectionnez également le mode d'enregistrement parmi les options proposées (plein écran, zone prédéfinie ou zone personnalisée).
Étape 2 Enregistrer l'écran
Démarrez l'enregistrement de l'écran en appuyant sur le bouton « REC ». Si vous souhaitez enregistrer les mouvements de la souris, sélectionnez « Modes Avancés », puis choisissez « Suivre la souris ».
Pour mettre fin à l'enregistrement, cliquez sur « REC » de la fenêtre flottante. L'éditeur vidéo s'ouvrira, vous permettant de supprimer les sections indésirables de la vidéo. Après avoir apporté les modifications nécessaires, appuyez sur « Terminer » pour sauvegarder la vidéo au format MP4.

Une fois la vidéo sauvegardée, vous pouvez aussi utiliser les outils disponibles sur la barre latérale droite pour davantage modifier la vidéo.
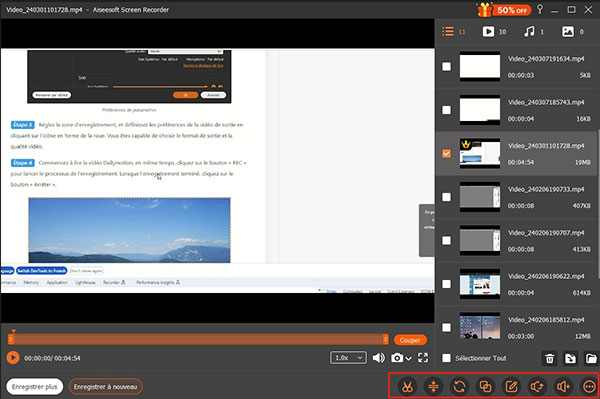
Conclusion
Cet article a exploré en détail les fonctionnalités de FastStone Capture, mettant en lumière ses capacités avancées de capture d'écran et d'enregistrement vidéo. De la capture polyvalente aux outils d'annotation avancés, en passant par la planification des enregistrements, ce logiciel offre une gamme étendue de fonctionnalités.
Cependant, il est important de noter que certaines fonctionnalités avancées exigent une maitrise approfondie du logiciel, et l'accès à l'éditeur d'image avancé peut nécessiter une navigation complexe. Aiseesoft Screen Recorder est une alternative à FastStone Capture offrant des fonctionnalités complètes, notamment un éditeur vidéo intégré, la capture d'écran de téléphones, et une variété de formats pris en charge.
Que pensez-vous de cet article ?
-
Excellent
Note : 4,9 / 5 (basé sur 164 votes)