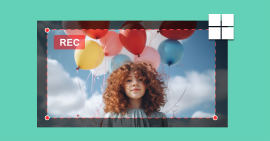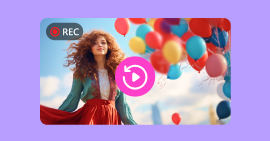Guide de capture vidéo d'écran avec ActivePresenter
La capture vidéo d'écran est un formidable outil dans le domaine de la présentation. Elle transcende la simple démonstration en offrant la possibilité de transformer chaque clic et mouvement de souris en une expérience pédagogique captivante. En enregistrant votre écran, vous créez une narration visuelle immersive qui va bien au-delà des diapositives statiques. Cette technique permet de mettre en lumière des fonctionnalités spécifiques, et de partager des informations de manière dynamique.
Ainsi, la capture vidéo d'écran devient un outil essentiel pour convertir des séquences d'activité virtuelle en une présentation vivante et interactive, enrichissant ainsi l'expérience de vos auditeurs. Le logiciel ActivePresenter est un outil spécifique qui permet de transformer des enregistrements vidéos d'écran en véritable présentation.
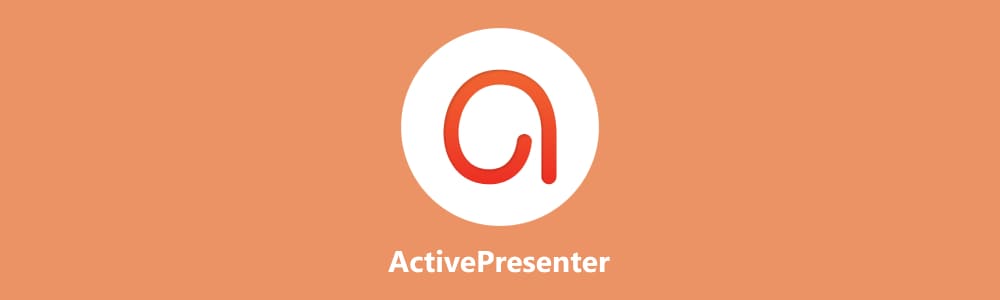
Partie 1. Les fonctionnalités et limites de ActivePresenter
ActivePresenter 9 est un logiciel de capture vidéo d'écran et de création de présentation. Grâce à une interface conviviale, cet outil permet d'enregistrer l'écran et de créer des cours vidéos informatifs sans effort. Vous pouvez choisir plusieurs sources d'enregistrement telles que l'écran, le microphone, l'audio système et la webcam.
L'édition est simplifiée avec des outils classiques, des effets, des formes, des animations et des transitions. La sortie HTML5 vous donne la possibilité d'ajouter des quiz et de créer des scénarios à embranchements, offrant ainsi une expérience d'apprentissage interactive et engageante.
Fonctionnalités d'ActivePresenter
• Capture polyvalente : ActivePresenter vous permet d'enregistrer l'écran, le microphone, l'audio système et la webcam pour des vidéos d'eLearning.
• Édition avancée : ActivePresenter permet d'éditer les vidéos avec des effets, formes, animations, et transitions pour des contenus dynamiques.
• Conversion instantanée : Vous pouvez transformer rapidement des présentations PowerPoint en contenus HTML5 ou format eLearning (SCORM & xAPI) sur PC et Mac.
• Cours vidéos interactifs : ActivePresenter permet de créer des cours avec quiz intégrés, des scénarios à embranchements, et une sortie HTML5 pour une expérience immersive.
• Évaluations personnalisées : ActivePresenter propose 13 types de questions, randomisation des diapositives et branches flexibles pour des évaluations adaptées.
• Support universel : Vous pouvez exporter vos contenus vers divers formats, assurant une compatibilité maximale avec les plateformes et dispositifs.
Limites de ActivePresenter
• Nécessite une période d'apprentissage
• Outil de capture vidéo limité
Partie 2. Créer une présentation à partir d'une capture vidéo d'écran avec ActivePresenter
Rendez-vous sur le site officiel d'ActivePresenter, téléchargez le logiciel et suivez les instructions d'installation.
Étape 1 Enregistrer l'écran
Ouvrez ActivePresenter 9 après l'installation. Cliquez sur « Record Screen as Video » pour lancer l'outil de capture.
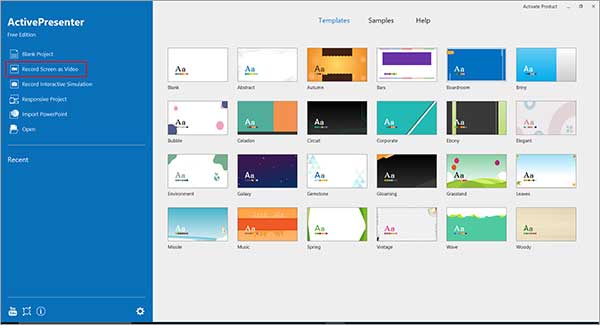
Dans l'interface de l'outil de capture vidéo, ajustez les paramètres de capture selon vos besoins (zone de capture, audio, microphone et webcam). Lancez l'enregistrement en cliquant sur le bouton rouge « REC ».
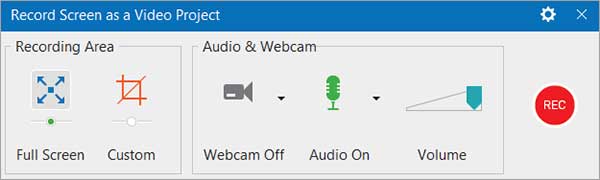
Étape 2 Éditer et exporter la vidéo
Après avoir capturé la séquence, arrêtez l'enregistrement. ActivePresenter vous dirigera vers l'interface d'édition.
Utilisez les outils d'édition pour découper, annoter, et ajuster la vidéo selon vos besoins. Ajoutez des éléments interactifs si nécessaire. L'interface du logiciel est similaire à celui de PowerPoint.
Vous pouvez prévisualiser la vidéo en cliquant sur « HTML5 Preview ».
À partir du menu « Exporter », exportez la présentation dans le format souhaité, par exemple, en tant que fichier vidéo, PDF, PPT, Word, etc.
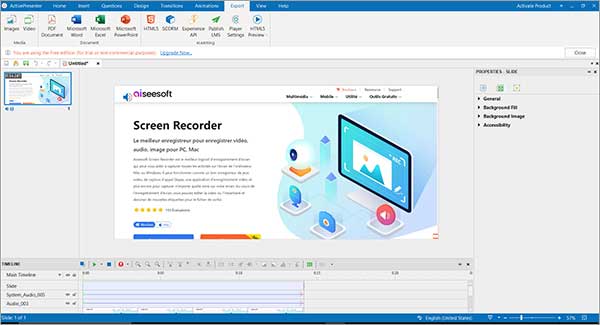
Partie 3. Alternative à ActivePresenter : Aiseesoft Screen Recorder
Aiseesoft Screen Recorder est un logiciel d'enregistrement vidéo, audio, et images sur PC et Mac. Il excelle en tant qu'enregistreur de jeux, de vidéos, et d'appels de conférence et de cours en ligne. Cet outil vous permet de capturer n'importe quelle zone de l'écran et éditez la vidéo ou les instantanés pendant l'enregistrement.
Aiseesoft Screen Recorder répond à tout besoin d'enregistrement avec des fonctions puissantes, que ce soit pour des tutoriels, des jeux vidéos, des appels, ou des présentations. Son éditeur vidéo intégré permet de transformer les vidéos capturées en présentation vidéo avec la possibilité de les exporter vers divers types de formats vidéos.
- Enregistrer de la musique, radios, vidéos avec une qualité originale.
- Enregistrer l'audio depuis le son système, le son du microphone ou les deux sons de façon synchrone en format MP3, M4A, WMA ou AAC, etc.
- Enregistrer l'écran de l'ordinateur comme les appels vidéo, les jeux, etc., dans la zone sélectionnée ou en plein écran, en format MP4, MOV, WMV, TS, AVI, etc.
- Prendre une capture d'écran gratuitement en format JPG/JPEG, PNG, GIF, etc.
- Éditer les fichiers enregistrés, comme couper, compresser, fusionner, éditer les métadonnées d'enregistrement, etc.
Fonctionnalités d'Aiseesoft Screen Recorder :
• Enregistrement polyvalent : Aiseesoft Screen Recorder permet de capturer des vidéos, audios, et images de n'importe quelle zone de l'écran de votre PC ou Mac.
• Flexibilité audio : Vous pouvez enregistrer le son du système ou la voix du microphone, offrant une grande variété d'options audio.
• Capture de jeux vidéos : Le logiciel dispose d'un outil spécifique pour enregistrer des sessions de jeux vidéos.
• Éditeur intégré : L'éditeur vidéo intégré permet de modifier les fichiers enregistrés avec des fonctionnalités telles que la découpe, compression, fusion, conversion, et édition de métadonnées.
• Enregistrement de conférence : Aiseesoft Screen Recorder permet d'enregistrer des réunions Zoom, Skype, Teams, etc.
• Enregistrement de webcam : Vous pouvez sauvegarder vos vidéos de webcam pour une révision facile des conversations sur Skype ou TeamViewer.
• Suivi du curseur : La capture vidéo en mode avancer permet de suivre les mouvements de la souris.
Partie 4. Enregistrer l'écran du PC avec Aiseesoft Screen Recorder
Téléchargez Aiseesoft Screen Recorder depuis le site officiel et installez-le sur votre ordinateur Windows ou Mac.
Étape 1 Configurer l'enregistreur vidéo
Lancez le programme et cliquez sur « Enregistreur Vidéo ».

Ensuite choisissez la zone d'enregistrement, configurez les paramètres audios (son système et microphone), et définissez les préférences vidéos (zone d'enregistrement et webcam).

Étape 2 Enregistrer l'écran
Cliquez sur le bouton d'enregistrement « REC » pour commencer à capturer l'écran. Pendant l'enregistrement, vous pouvez ajouter des annotations, des formes, des lignes, ou des textes.
Lorsque vous avez terminé, cliquez sur le bouton « Arrêter » pour mettre fin à l'enregistrement. Aiseesoft Screen Recorder vous permet de prévisualiser immédiatement la vidéo enregistrée pour vous assurer de sa qualité.
Cliquez sur « Terminer » pour enregistrer la vidéo.

Le logiciel propose une panoplie d'autre outil vous permettant d'éditer votre vidéo selon vos besoins.
Vous pouvez utiliser ces outils d'édition intégrés (sur la palette droite) pour couper, comprimer, fusionner, convertir, et éditer les métadonnées des fichiers enregistrés.
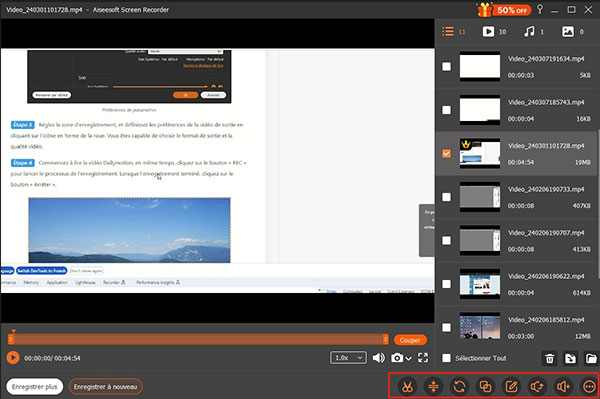
Conclusion
ActivePresenter est un outil qui permet de convertir des captures vidéos d'écran en présentations interactives, offrant une gamme étendue de fonctionnalités. Cet outil propose des fonctionnalités variées telle l'exportation des présentations vers divers formats, y compris le HTML5, PPT, Word, PDF et bien d'autres.
L'alternative Aiseesoft Screen Recorder élargit les options avec des fonctionnalités polyvalentes, dont la capture de jeux, la flexibilité audio et un éditeur intégré. Grâce à son éditeur vidéo ingéré, il est possible de transformer les vidéos capturées en véritable présentation.
Que pensez-vous de cet article ?
-
Excellent
Note : 4,9 / 5 (basé sur 164 votes)