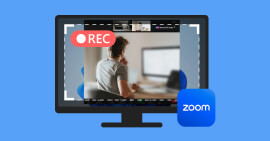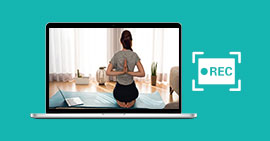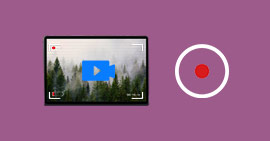Guide de capture vidéo d'écran avec iTop Screen Recorder
L'enregistrement d'écran sur PC est une fonctionnalité précieuse pour capturer des activités à des fins éducatives, professionnelles ou de divertissement. Pour ce faire, de nombreux utilisateurs optent pour des logiciels d'enregistrement d'écran qui offrent diverses fonctionnalités. Ces programmes permettent de capturer des vidéos en temps réel, de sélectionner des zones spécifiques de l'écran, et souvent d'ajouter des commentaires audios.
Certains logiciels offrent également des fonctionnalités d'édition de base pour améliorer la qualité du contenu enregistré. Cet article vise à présenter les fonctionnalités du logiciel iTop Screen Recorder ainsi que les étapes d'enregistrement d'écran avec cet outil.
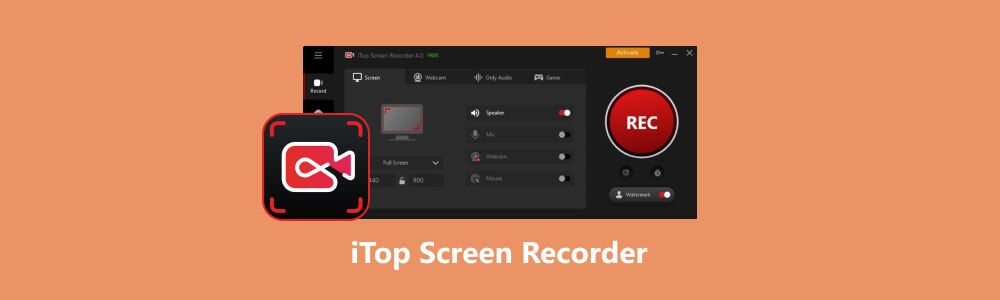
Partie 1. Les fonctionnalités et limites d'iTop Screen Recorder
iTop Screen Recorder est un logiciel d'enregistrement d'écran polyvalent pour Windows, conçu pour capturer facilement des vidéos de haute qualité. Avec des fonctionnalités telles que l'enregistrement des zones personnalisées de l'écran avec audio et webcam, il répond à des besoins divers.
Les utilisateurs peuvent enregistrer en 4K/1080p à 120 images par seconde, garantissant des vidéos fluides et sans latence. L'éditeur vidéo intégré d'iTop Screen Recorder permet d'éditer facilement les vidéos capturées. Le logiciel prend en charge plusieurs formats de sortie, dont le MP4 et l'AVI.
Il prend en charge l'enregistrement de la webcam avec des options de fond virtuel, et ses capacités d'enregistrement audio incluent un outil de réduction du bruit et un changeur de voix IA.
Fonctionnalités d'iTop Screen Recorder
• Enregistrement polyvalent : Vous pouvez capturer n'importe quelle partie de l'écran, que ce soit une fenêtre, le navigateur, ou une zone spécifique, avec une résolution allant jusqu'à 4K.
• Enregistrement avec webcam : iTop Screen Recorder vous permet d'enregistrer des vidéos avec la webcam en mode plein écran ou en incrustation, offrant ainsi une grande flexibilité pour les tutoriels, présentations, et plus encore.
• Enregistrement audio : iTop Screen Recorder prend en charge l'enregistrement vidéo avec l'audio système et le microphone simultanément.
• Éditeur vidéo intégré : L'éditeur vidéo intégré d'iTop Screen Recorder permet d'ajouter des textes, des sous-titres, des autocollants, des effets visuels et sonores aux vidéos.
• Enregistreur de jeux : iTop Screen Recorder utilise l'accélération matérielle pour enregistrer des séquences de jeu en 4K UHD.
• Fonds virtuels pour webcam : iTop Screen Recorder inclure propose des fonts virtuels pour webcam qui peuvent être ajoutés à la vidéo pendant l'enregistrement.
• Compression vidéo intégrée : Vous pouvez réduire la taille des fichiers vidéos sans perte de qualité, offrant une facilité de partage et de stockage.
Limites de ITop Screen Recorder
• Un filigrane est inséré dans les vidéos capturées avec la version gratuite
• Qualité vidéo limitée en version gratuite
• Fonctionnalités d'édition limitées
Partie 2. Capture vidéo d'écran avec iTop Screen Recorder
Téléchargez et installez le logiciel iTop Screen Recorder à partir du site internet officiel.
Étape 1 Configuration
Avant d'enregistrer, configurez vos préférences. Choisissez si vous souhaitez enregistrer l'écran complet, une zone spécifique ou une fenêtre particulière. Vous pouvez aussi ajouter les paramètres audios et la webcam en cliquant sur le menu correspondant.
Cliquez sur le bouton d'enregistrement pour démarrer le processus. Pendant l'enregistrement, vous pouvez ajouter des annotations, visualiser les frappes au clavier, etc.
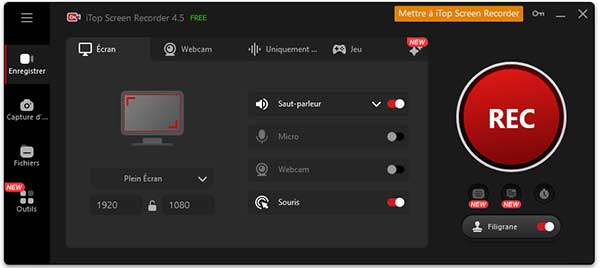
Étape 2 Éditer et enregistrer la vidéo
Une fois l'enregistrement terminé, arrêtez-le en cliquant sur le bouton d'arrêt. La vidéo est automatiquement enregistrée dans le dossier d'exportation par défaut.
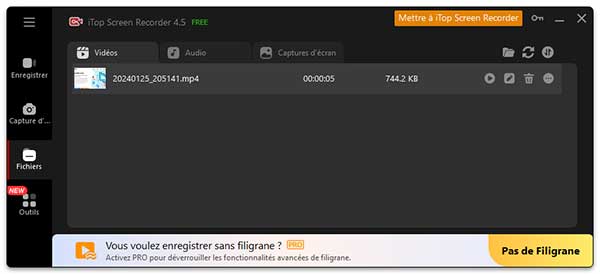
Cliquez sur le bouton d'édition, puis sur « Éditeur rapide » ou « Éditeur Avancés » pour accéder à l'interface d'édition où vous pouvez couper, diviser, fusionner et ajouter des éléments à votre vidéo.
Enfin, cliquez sur le bouton d'exportation pour sauvegarder la vidéo sur votre ordinateur.
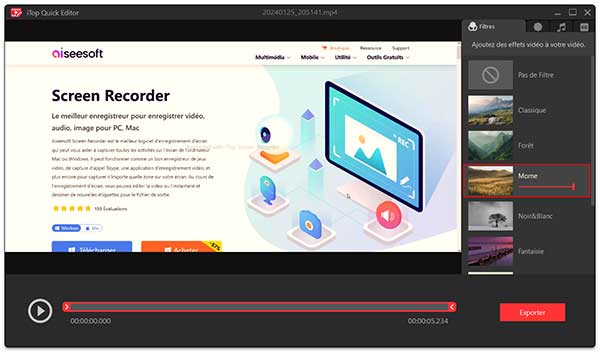
Partie 3. Alternative à iTop Screen Recorder : Aiseesoft Screen Recorder
Aiseesoft Screen Recorder se démarque comme un logiciel d'enregistrement d'écran polyvalent, compatible avec Mac et Windows. Ce logiciel permet d'enregistrer de manière indépendante l'écran d'un PC, le son et le microphone. Il dispose aussi d'un outil de capture d'écran qui permet de prendre des captures d'image d'une fenêtre, d'une région de l'écran ou de l'écran entier.
Aiseesoft Screen Recorder propose d'un outil de capture de jeux qui permet d'enregistrer les jeux vidéos en UHD en utilisant l'accélération graphique. L'outil Téléphone permet de capturer l'écran d'un Android ou iPhone à partir du PC.
- Enregistrer de la musique, radios, vidéos avec une qualité originale.
- Enregistrer l'audio depuis le son système, le son du microphone ou les deux sons de façon synchrone en format MP3, M4A, WMA ou AAC, etc.
- Enregistrer l'écran de l'ordinateur comme les appels vidéo, les jeux, etc., dans la zone sélectionnée ou en plein écran, en format MP4, MOV, WMV, TS, AVI, etc.
- Prendre une capture d'écran gratuitement en format JPG/JPEG, PNG, GIF, etc.
- Éditer les fichiers enregistrés, comme couper, compresser, fusionner, éditer les métadonnées d'enregistrement, etc.
Fonctionnalités d'Aiseesoft Screen Recorder :
• Polyvalence d'enregistrement : Vous pouvez capturer toutes les activités sur l'écran, que ce soit des jeux, des appels Skype, des tutoriels vidéos, ou autres, offrant une flexibilité totale.
• Enregistrement audio précis : Aiseesoft Screen Recorder vous permet de capturer le son du système ou la voix à partir d'un microphone de haute qualité pour une qualité sonore optimale.
• Enregistrement de jeux vidéos : L'outil d'enregistrement de jeux permet de capturer les sessions de vos jeux vidéos, avec prise en charge de l'accélération GPU pour un enregistrement fluide sans décalage.
• Éditeur avancé : L'éditeur vidéo intégré permet de couper, compresser, fusionner, convertir les vidéos capturées.
• Enregistrement audio seul : Il est possible d'enregistrer l'audio et le microphone uniquement, idéal pour sauvegarder des fichiers musicaux, podcasts, etc.
• Annotations de captures : Pendant l'enregistrement, vous pouvez ajouter des annotations comme des flèches, du texte, etc.
• Enregistrement de l'écran du téléphone : Le logiciel permet d'afficher et enregistrer l'écran de votre téléphone iPhone ou Android sur votre ordinateur, pratique pour les tutoriels ou les captures d'écran.
Partie 4. Comment enregistrer l'écran du PC avec Aiseesoft Screen Recorder
Accédez au site internet officiel d'Aiseesoft pour télécharger Aiseesoft Screen Recorder. Il est disponible en version Windows.
Étape 1 Configurer l'enregistreur vidéo.
À partir de la fenêtre principale du logiciel Aiseesoft Screen Recorder, cliquez sur l'enregistreur vidéo.

Choisissez la zone de l'écran que vous souhaitez enregistrer. Vous pouvez sélectionner l'écran complet, une zone spécifique ou une fenêtre particulière.
Réglez les paramètres d'enregistrement selon vos préférences. Choisissez la source audio (système, microphone, ou les deux) et configurez la webcam.

Étape 2 Enregistrer l'écran.
Cliquez sur le bouton « REC » pour démarrer l'enregistrement. Vous pouvez également utiliser les raccourcis clavier définis.
Une fois que vous avez capturé la vidéo souhaitée, cliquez sur le bouton d'arrêt (bouton carré) pour terminer l'enregistrement.

Aiseesoft Screen Recorder propose une fonction d'édition intégrée. Vous pouvez prévisualiser votre enregistrement et effectuer des modifications, comme couper, compresser, fusionner, convertir, et éditer les métadonnées.
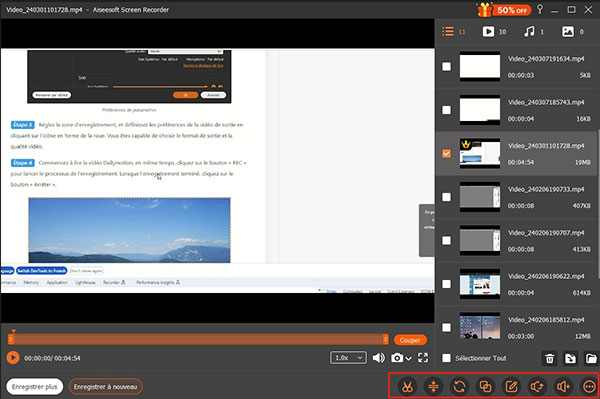
Conclusion
Dans cet article nous avons fourni des instructions détaillées sur l'utilisation d'iTop Screen Recorder, soulignant ainsi son utilité pour divers besoins d'enregistrement d'écran. iTop Screen Recorder se présente comme une solution complète pour l'enregistrement d'écran sur PC, offrant des fonctionnalités telles que la capture de vidéos en haute résolution, l'enregistrement avec webcam, et un éditeur vidéo intégré.
Cependant, il présente certaines limitations, notamment l'insertion d'un filigrane dans les vidéos de la version gratuite. Pour ceux recherchant une alternative, Aiseesoft Screen Recorder se démarque avec sa polyvalence, son enregistrement précis, son éditeur avancé, et ses fonctionnalités d'enregistrement de jeux.
Que pensez-vous de cet article ?
-
Excellent
Note : 4,9 / 5 (basé sur 154 votes)