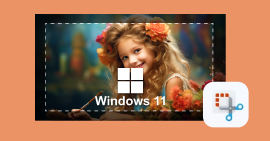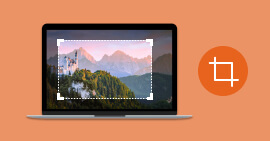Comment capturer l'écran du PC avec Hardcopy
La capture d'écran sur PC offre une manière pratique d'immortaliser l'instantané de votre écran. Que ce soit pour partager des informations, documenter des erreurs ou capturer des moments de jeu, cette fonctionnalité est essentielle. Sur la plupart des systèmes d'exploitation, comme Windows, il existe un outil de capture d'écran basique. Certains utilisateurs préfèrent également des outils tiers pour des fonctionnalités avancées, comme la capture d'une fenêtre spécifique ou la création de GIF animés.
Hardcopy est un outil de capture d'écran pour Windows qui insère un raccourci sur chaque fenêtre ouverte permettant d'une capture rapide d'une fenêtre. Les fonctionnalités de cet outil seront présentées en détail dans la suite de cet article.
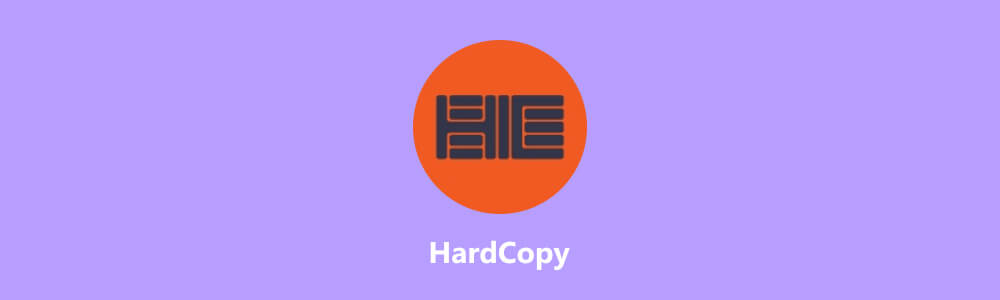
Partie 1. Les fonctionnalités et limites de Hardcopy
Hardcopy est un logiciel de capture d'écran simple, mais avec diverses fonctionnalités. La particularité de Hardcopy est qu'il insère un raccourci non invasif sur chaque fenêtre, facilitant aussi la capture d'une fenêtre. Par ailleurs, les captures d'écran prises par ces raccourcis sont directement sauvegardées dans un fichier PDF.
Hardcopy prend en charge la personnalisation des touches, la conversion en niveaux de gris, l'inversion des couleurs, et offre même la possibilité d'exclure la barre des tâches de la capture d'écran. Son éditeur d'image intégré permet d'ajouter du texte, des images et des informations supplémentaires aux captures d'écran. Hardcopy est compatible avec tous les systèmes Windows, il autorise l'envoi d'images par e-mail et l'insertion directe dans des programmes tels que Word et Excel.
Fonctionnalités de Hardcopy
• Options de capture variées : Hardcopy permet de capturer le contenu actuel de l'écran, une fenêtre spécifique, ou une région de l'écran et de sauvegarder dans différents formats.
• Personnalisation des touches et des symboles : Les utilisateurs peuvent attribuer différentes fonctions à des touches ou symboles spécifiques pour une utilisation plus efficace.
• Conversion en niveaux de gris et monochrome : Hardcopy offre la possibilité de convertir les captures d'écran en niveaux de gris ou en monochrome, adapté à divers besoins.
• Éditeur d'image intégré : L'éditeur d'image de Hardcopy permet d'éditer le contenu de la capture d'écran avec des fonctions telles que rotation, réflexion, agrandissement ou réduction.
• Prise en charge des formats graphiques variés : Hardcopy prend en charge plusieurs formats tels que BMP, JPEG, GIF, et d'autres, offrant une flexibilité dans le stockage des captures d'écran.
• Intégration avec des programmes courants : Hardcopy est capable d'insérer directement les captures d'écran dans des programmes comme Word et Excel.
Limites de Hardcopy
• Hardcopy est disponible pour le système d'exploitation Windows uniquement
• Interface utilisateur peu accueillante
• Absence des outils de capture de menus déroulants et des fenêtres déroulantes
Partie 2. Guide de capture d'écran avec Hardcopy
Hardcopy est disponible en téléchargement gratuit dans son site internet officiel.
Étape 1 Capturer l'écran
Une fois Hardcopy installé, son icône apparait dans la zone de notifications. De plus, une petite icône apparait à l'angle supérieur droit de chaque fenêtre. Ce raccourci permet de capture la fenêtre en un clic, l'image est exportée en PDF.
Vous serez invité à indiquer l'emplacement de stockage de l'image. De même, à partir de la zone de notification, un clic droit gauche sur l'icône de Hardcopy capture la fenêtre active.
Un clic gauche affiche les options de capture disponibles : capture d'un objet, capture d'une zone rectangulaire, capture d'une fenêtre et capture de l'écran entier.
L'option « Montre la fenêtre » affiche l'interface de la fenêtre avec la dernière capture d'écran.
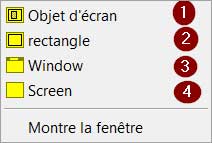
Étape 2 Éditer et enregistrer l'image
Si vous effectuez une capture d'écran à partir de l'une des options ci-dessus, l'image s'ouvre dans l'interface du logiciel, vous offrant les options d'éditions et d'exportation vers de multiples formats.
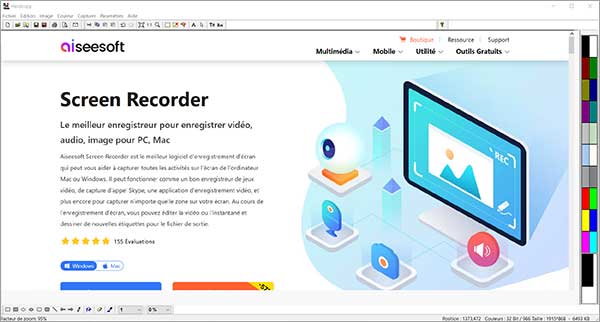
Partie 3. Alternative à Hardcopy : Aiseesoft Screen Recorder
Hardcopy est un logiciel de capture d'écran qui offre les options de capture simples. Pour effectuer des captures avancées telles que la capture d'un menu déroulant ou d'une fenêtre déroulante, vous aurez besoin d'une alternative à Hardcopy.
Aiseesoft Screen Recorder est un logiciel d'enregistrement vidéo et audio et de capture d'écran. Son outil de capture d'écran permet de prendre les captures instantanées d'une fenêtre, d'un objet sur l'écran, d'une région d'écran ou de l'écran entier. Son éditeur comporte de nombreux outils tels que l'outil de floutage, l'outil de numérotation et de nombreux objets (flèche, carré, ligne, forme libre…).
- Enregistrer l'audio depuis le son système, le son du microphone ou les deux sons de façon synchrone en format MP3, M4A, WMA ou AAC, etc.
- Enregistrer de la musique, radios, vidéos avec une qualité originale.
- Enregistrer l'écran de l'ordinateur comme les appels vidéo, les jeux, etc., dans la zone sélectionnée ou en plein écran, en format MP4, MOV, WMV, TS, AVI, etc.
- Prendre une capture d'écran gratuitement en format JPG/JPEG, PNG, GIF, etc.
- Éditer les fichiers enregistrés, comme couper, compresser, fusionner, éditer les métadonnées d'enregistrement, etc.
Fonctionnalités d'Aiseesoft Screen Recorder :
• Modes de capture variés : L'outil de capture d'image permet de capturer rapidement l'écran complet, une zone rectangulaire ou une fenêtre.
• Éditeur d'image : L'application propose des fonctionnalités d'édition pour ajouter des étiquettes, des flèches, du texte, et autres éléments pendant la capture d'image.
• Formats de sortie : Les images capturées peuvent être enregistrées dans des formats populaires tels que PNG, JPEG, BMP, GIF et TIFF.
• Capture des menus déroulants et fenêtre déroulante : Aiseesoft Screen Recorder dispose des outils spécifiques pour capturer des menus déroulants et fenêtres déroulant.
• Sauvegarde sans filigrane : Les images capturées sont enregistrées sans filigrane, garantissant une sortie propre et nette.
Partie 4. Capture d'écran avec Aiseesoft Screen Recorder
Rendez-vous dans le site internet officiel pour télécharger Aiseesoft Screen Recorder. Il est disponible en version Windows.
Étape 1 Choix de l'outil
Tous les outils de capture d'image, vidéo et audio sont accessibles à partir de la fenêtre principale du logiciel.
Pour réaliser une capture simple (écran complet, fenêtre ou zone rectangulaire), il suffit de cliquer sur « Instantané » et de sélectionner la zone à capturer.
Pour accéder aux options avancées de capture d'image, cliquez sur la flèche à côté de « Instantané », ensuite choisissez le type de capture que vous souhaitez réaliser. Pour les fenêtres déroulantes, utilisez l'option « Fenêtre de défilement ».
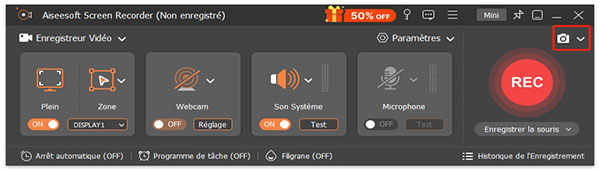
Étape 2 Capture de la fenêtre
Une fois l'outil de capture sélectionné, suivez les instructions qui s'affichent pour capturer la fenêtre déroulante ou le menu déroulant.
La capture d'écran s'ouvre dans l'éditeur d'image, avant de sauvegarder l'image, vous avez la possibilité de la modifier.
Conclusion
Dans cet article, nous avons examiné le logiciel de capture d'écran Hardcopy, soulignant sa simplicité et ses fonctionnalités, mais aussi ses limites liées à la compatibilité exclusive avec Windows et à une interface utilisateur peu conviviale. Le point fort de Hardcopy réside dans sa facilité d'utilisation avec des raccourcis non invasifs et son éditeur intégré.
Cependant, pour des captures plus sophistiquées, l'alternative recommandée est Aiseesoft Screen Recorder. Ce dernier offre une variété de modes de capture, un éditeur d'image complet, la capture de menus déroulants. Il permet par ailleurs de réaliser des captures vidéos d'écran.
Que pensez-vous de cet article ?
-
Excellent
Note : 4,7 / 5 (basé sur 190 votes)