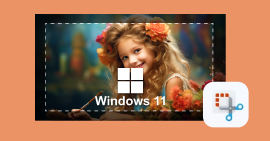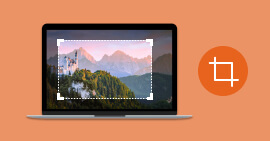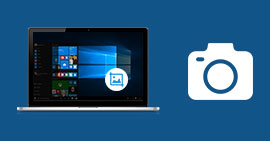Comment capturer son écran avec l'outil de capture Gadwin PrintScreen
Un logiciel de capture d'écran est un outil permettant de saisir l'affichage actuel de l'écran d'un ordinateur et de l'enregistrer sous un fichier image. Il offre la possibilité de capturer des instantanés utiles pour la documentation, les présentations ou les tutoriels. Ces programmes permettent souvent d'annoter et de modifier les captures avant de les sauvegarder ou de les partager.
Bien que certains systèmes d'exploitation incluent des outils de capture d'écran de base, de nombreux utilisateurs optent pour des logiciels tiers offrant des fonctionnalités avancées. Ces applications améliorent la flexibilité et la convivialité de la capture d'écran, répondant ainsi aux besoins spécifiques des utilisateurs.
Dans la suite de cet article, nous explorer les fonctionnalités du logiciel de capture d'écran Gadwin PrintScreen.

Partie 1. Les fonctionnalités et limites de Gadwin PrintScreen
Gadwin PrintScreen est un utilitaire de capture d'écran gratuit conçu pour créer des captures d'écran sans effort. Il permet de capturer l'écran entier ou des fenêtres spécifiques en appuyant simplement sur une touche du clavier.
Le programme propose plusieurs combinaisons de raccourcis clavier, et une fois choisies, l'utilisateur peut capturer l'écran instantanément, copier l'image capturée, la sauvegarder dans un dossier spécifique ou l'envoyer par e-mail. Les captures d'images prises par Gadwin PrintScreen sont automatiquement enregistrées dans le dossier d'image au format PNG. Gadwin PrintScreen dispose d'un menu de configuration qui permet de personnaliser les captures d'écran.
Fonctionnalités de Gadwin PrintScreen
• Capture d'écran facile : Gadwin PrintScreen permet de capturer l'écran rapidement en appuyant sur une touche définie. Il offre plusieurs combinaisons de touches pour la capture d'écran, avec « PrintScreen » comme raccourci par défaut.
• Options de destination : Les utilisateurs peuvent choisir d'imprimer instantanément, de copier dans le presse-papier, de sauvegarder dans un dossier spécifique ou d'envoyer par e-mail leurs captures d'écran.
• Capture de fenêtres spécifiques : En plus de la capture d'écran complète, l'utilisateur peut choisir de capturer uniquement une fenêtre spécifique.
• Redimensionnement des images : Chaque format d'image peut être redimensionné, offrant ainsi des options de personnalisation étendues.
• Enregistrement de profils de capture : Gadwin PrintScreen permet de sauvegarder les paramètres de capture sous forme de profil pour une utilisation ultérieure.
Limites de Gadwin PrintScreen
• Logiciel disponible pour Windows uniquement
• Pas d'éditeur d'image intégré
• Formats de sortie limités
Partie 2. Effectuer une capture d'écran avec Gadwin PrintScreen
Téléchargez et installez le logiciel Gadwin PrintScreen à partir du site internet officiel. Une fois le logiciel installé, lancez-le.
Étape 1 Capturer l'écran
L'interface de capture de Gadwin PrintScreen est une fenêtre flottante comportant tous les raccourcis de capture (plein écran, fenêtre et capture rectangulaire).
Pour capturer l'écran, cliquez sur un mode de capture, puis sélectionnez la fenêtre ou la zone que vous souhaitez capturer.
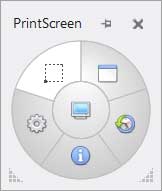
Étape 2 Enregistrer la capture
Une fois la capture d'écran effectuée, une nouvelle fenêtre s'ouvre. Pour sauvegarder l'image, cliquez sur le bouton « Apply » à l'angle supérieur gauche de la fenêtre. L'image sera sauvegardée dans un dossier nommé « My Screen Shots » du répertoire Images.
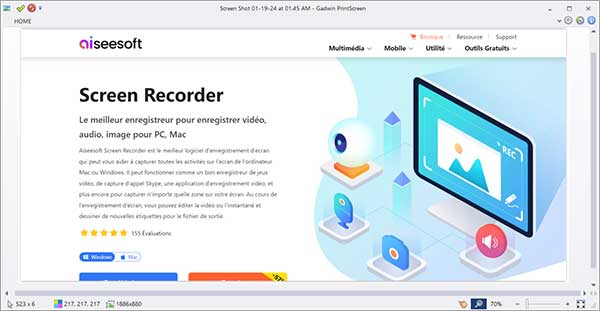
Partie 3. Alternative à Gadwin PrintScreen : Aiseesoft Screen Recorder
Gadwin PrintScreen est un simple outil de capture d'écran qui ne propose pas des fonctionnalités telles que l'édition d'image, l'annotation de capture ou encore la capture des menus déroulants et des fenêtres déroulantes. Il existe des alternatives à Gadwin PrintScreen qui proposent ces fonctionnalités.
Aiseesoft Screen Recorder est une solution complète pour l'enregistrement d'écran et la capture d'images. L'outil de capture d'image instantanée offre une capture rapide d'images prenant en change plusieurs modes de capture. Avec cet outil, il est possible de personnaliser la zone de capture, ajouter des annotations et exporter dans divers formats.
- Enregistrer l'audio depuis le son système, le son du microphone ou les deux sons de façon synchrone en format MP3, M4A, WMA ou AAC, etc.
- Enregistrer de la musique, radios, vidéos avec une qualité originale.
- Enregistrer l'écran de l'ordinateur comme les appels vidéo, les jeux, etc., dans la zone sélectionnée ou en plein écran, en format MP4, MOV, WMV, TS, AVI, etc.
- Prendre une capture d'écran gratuitement en format JPG/JPEG, PNG, GIF, etc.
- Éditer les fichiers enregistrés, comme couper, compresser, fusionner, éditer les métadonnées d'enregistrement, etc.
Fonctionnalités d'Aiseesoft Screen Recorder :
• Capture d'image instantanée : L'outil de capture d'image permet de capturer rapidement des images de l'écran de votre ordinateur en un seul clic.
• Édition intégrée : Après une capture d'image, vous pouvez y ajouter des annotations, des étiquettes, des flèches, du texte, des rectangles, des ellipses, etc.
• Formats de sortie : Les images capturées peuvent être enregistrées dans des formats populaires tels que PNG, JPEG, BMP, GIF, TIFF, offrant une flexibilité pour différents besoins.
• Ajustement libre de la zone capture : Vous pouvez sélectionner n'importe quelle zone de l'écran et la capturer.
• Capture des menus déroulants et fenêtre déroulante : Aiseesoft Screen Recorder dispose des outils spécifiques pour capturer des menus déroulants et fenêtres déroulant.
• Sauvegarde sans filigrane : Les images capturées sont enregistrées sans filigrane, garantissant une sortie propre et nette.
Partie 4. Capture d'écran avec Aiseesoft Screen Recorder
Rendez-vous dans le site internet officiel pour télécharger Aiseesoft Screen Recorder. Il est disponible en version Windows.
Étape 1 Choix de l'outil
Pour réaliser une capture d'écran, commencez par cliquer sur la petite flèche située à côté de l'option « Instantané », puis sélectionnez l'outil de capture souhaité. Pour une capture d'une fenêtre déroulante, cliquez sur l'outil « Fenêtre de défilement ».
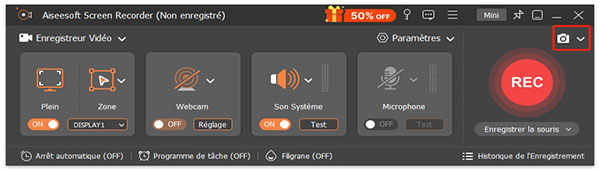
Étape 2 Capture de la fenêtre
À l'aide du pointeur de la souris, sélectionnez une zone de la fenêtre déroulante, puis utilisez la molette de la souris ou appuyez sur la touche d'espacement pour faire défiler le contenu de la fenêtre.
Une fois arrivé à la fin du contenu de la fenêtre, effectuez un clic gauche pour capturer l'image. Pour quitter l'outil de capture, utilisez la touche d'échappement.
Vous pouvez ensuite utiliser l'éditeur d'image intégré pour annoter votre capture.
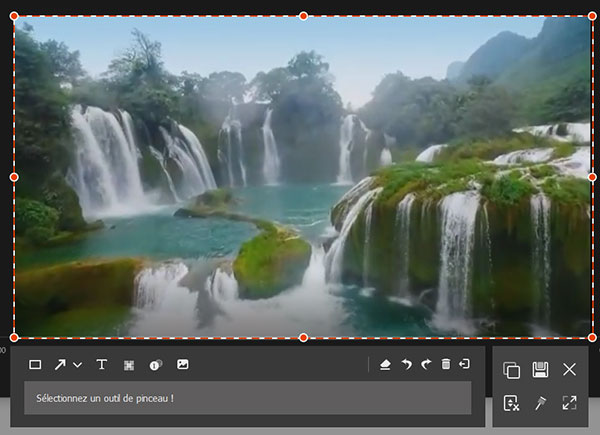
Conclusion
Gadwin PrintScreen offre une solution simple et rapide pour la capture d'écran, permettant aux utilisateurs de saisir rapidement l'affichage souhaité. Ses fonctionnalités, bien que limitées, répondent aux besoins fondamentaux de capture.
Cependant, l'absence d'éditeur d'image intégré et de l'outil de capture des fenêtres déroulante et de menu déroulant peut être des inconvénients pour certains utilisateurs. Pour une alternative plus complète, Aiseesoft Screen Recorder se distingue avec des fonctionnalités avancées telles que l'édition d'image, la personnalisation de la zone de capture, et la capture des menus et fenêtres déroulants.
Que pensez-vous de cet article ?
-
Excellent
Note : 4,7 / 5 (basé sur 190 votes)