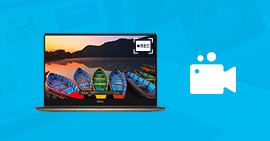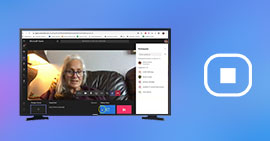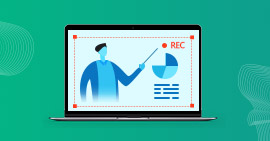Comment faire une capture vidéo d'écran avec Free Cam
Les logiciels d'enregistrement vidéo d'écran permettent aux utilisateurs de capturer facilement leurs activités à l'écran, que ce soit pour créer des tutoriels, des démonstrations de logiciels ou partager des sessions de jeu.
La plupart de système d'exploitation ne disposent pas d'outil de capture vidéo par défaut. Les fonctionnalités de base incluent des options de personnalisation et la possibilité d'inclure des commentaires audios, d'ajuster la zone de capture et d'enregistrer la webcam. Toutes ces fonctionnalités ne sont pas proposées par tous les logiciels de capture vidéo d'écran.
Dans la suite de cet article, nous allons explorer les fonctionnalités du logiciel de capture vidéo gratuit Free Cam.
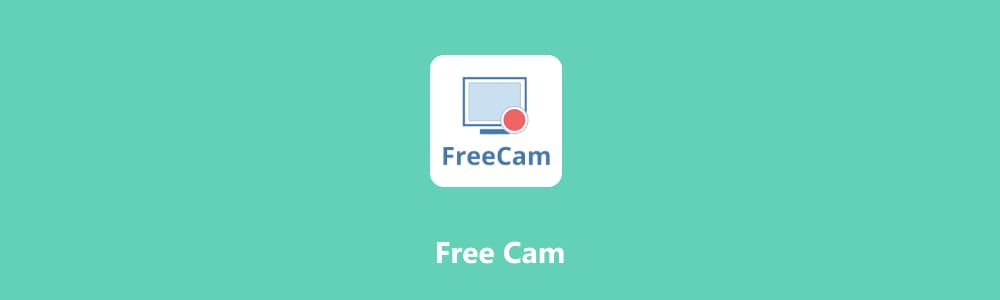
Partie 1. Les fonctionnalités et limites de Free Cam
Free Cam est un logiciel de capture vidéo d'écran, idéal pour enregistrer, éditer et partager facilement des vidéos sur YouTube. Ce logiciel offre une gamme complète de fonctionnalités pour créer des vidéos professionnelles et des présentations de cours en ligne.
Free Cam permet d'enregistrer l'écran entier, une zone délimitée ou une fenêtre spécifique, avec la possibilité d'ajouter des commentaires audios. L'éditeur intégré à Free Cam permet d'affiner les vidéos en supprimant des parties inutiles, en éliminant les bruits de fond et en ajustant l'audio. Free Cam facilite le partage immédiat sur YouTube ou la sauvegarde en tant que vidéo HD (720p) sur votre bureau.
Fonctionnalités de Free Cam
• Enregistrement d'écran : Free Cam permet d'enregistrer l'écran entier, une zone spécifique ou une fenêtre particulière, offrant une flexibilité d'utilisation.
• Enregistrement audio : Vous pouvez facilement enregistrer votre voix à l'aide d'un microphone et/ou les sons de vos programmes et applications, ou ajoutez de la musique de fond à vos vidéos.
• Mise en évidence du curseur de la souris : Pour accentuer les détails et les étapes importantes, Free Cam offre la possibilité de mettre en surbrillance le curseur de la souris et d'activer les sons de clic.
• Éditeur intégré : Free Cam intègre un éditeur vidéo pour affiner vos vidéos, supprimer les parties inutiles et améliorer la qualité générale.
• Suppression des bruits de fond : L'outil de suppression de bruit de Free Cam permet d'éliminer facilement les bruits de fond indésirables de vos enregistrements audios.
• Exportation en vidéo HD : Les enregistrements vidéos sont sauvegardés en tant que vidéos de haute qualité (720p), adaptées aux présentations, aux e-mails, aux réseaux sociaux, etc.
Limites de Free Cam
• Logiciel disponible pour Windows uniquement
• Qualité vidéo limitée à 720p
• Un seul format de sortie (WMV)
• Pas d'enregistrement de la webcam
• Éditeur vidéo basique
Partie 2. Capture vidéo d'écran avec Free Cam
Téléchargez et installez Free Cam sur votre ordinateur depuis le site officiel. Ouvrez Free Cam après l'installation.
Étape 1 Configuration
À partir de l'interface principale du logiciel, cliquez sur « New recording » pour créer un nouvel enregistrement. Ensuite, déplacer et ajuster le rectangle dans la zone de l'écran que vous souhaitez enregistrer.
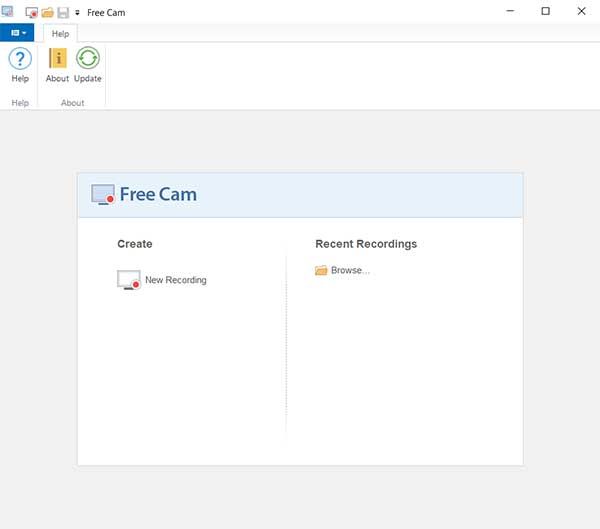
Étape 2 Capturer et exporter la vidéo
Une fois la zone de capture définie, cliquez sur le bouton rouge du menu flottant à l'angle supérieur droit ou l'angle inférieur droit (si plein écran) pour lancer l'enregistrement. À partir de ce même menu, vous pouvez activer l'enregistrement du son système et du microphone.
À la fin de l'enregistrement, appuyer sur la touche d'échappement pour mettre fin à la capture. L'éditeur vidéo qui s'ouvre vous permet de couper les parties inutiles de la vidéo.
Pour exporter la vidéo, cliquez sur « Save video as », puis indiquez l'emplacement de stockage.
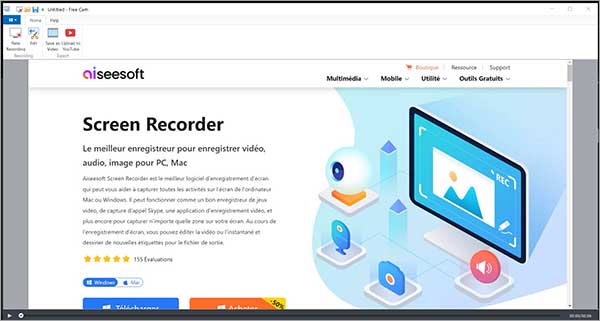
Partie 3. Alternative à Free Cam : Aiseesoft Screen Recorder
Free Cam est un simple outil d'enregistrement d'écran. Il ne propose pas de fonctionnalités avancées pour des captures vidéos d'écran professionnelles. Si vous souhaitez par exemple enregistrer une réunion en ligne ou une session de jeu vidéo, alors vous aurez besoin d'un outil de capture vidéo dédié.
Aiseesoft Screen Recorder est une alternative Free Cam qui propose des fonctionnalités avancées telles que les outils d'annotation de la vidéo, la capture de UHD, la capture d'un menu déroulant ou une fenêtre défilant. De plus, ce logiciel prend en charge l'enregistrement de la webcam avec la possibilité de déplacer la fenêtre de la webcam sur n'importe quel endroit de la zone de capture.
- Enregistrer de la musique, radios, vidéos avec une qualité originale.
- Enregistrer l'audio depuis le son système, le son du microphone ou les deux sons de façon synchrone en format MP3, M4A, WMA ou AAC, etc.
- Enregistrer l'écran de l'ordinateur comme les appels vidéo, les jeux, etc., dans la zone sélectionnée ou en plein écran, en format MP4, MOV, WMV, TS, AVI, etc.
- Prendre une capture d'écran gratuitement en format JPG/JPEG, PNG, GIF, etc.
- Éditer les fichiers enregistrés, comme couper, compresser, fusionner, éditer les métadonnées d'enregistrement, etc.
Fonctionnalités d'Aiseesoft Screen Recorder :
• Enregistrement vidéo et audio : Aiseesoft Screen Recorder permet de capturer des vidéos en temps réel de votre écran d'ordinateur ainsi que la sortie audio des applications et le microphone.
• Sélection de la zone d'enregistrement : Vous pouvez choisir l'écran complet, une zone personnalisée ou une fenêtre spécifique à enregistrer.
• Ajout de légendes et de marques : Vous avez la possibilité de personnaliser vos vidéos en ajoutant des légendes, des flèches, des formes, ou en dessinant directement sur l'écran pendant l'enregistrement.
• Enregistrement de jeux : Aiseesoft Screen Recorder dispose d'un outil d'enregistrement de jeu vidéo qui permet de capturer des sessions de jeu vidéo avec une résolution élevée.
• Enregistrement de webcam : Vous pouvez intégrer l'enregistrement de votre webcam dans la capture d'écran pour des présentations plus interactives.
• Capture d'écran : L'outil de capture d'écran instantané permet de prendre des captures d'écran pendant avec la possibilité d'y dessiner des formes et de flouter des parties.
• Éditeur vidéo : L'éditeur vidéo de Screen Recorder permet de couper les parties indésirables de la vidéo.
• Formats de sortie variés : Les vidéos enregistrées avec Screen Recorder peuvent être exportées dans divers formats tels que MP4, WMV, AVI, etc.
Partie 4. Comment enregistrer l'écran du PC avec Aiseesoft Screen Recorder
Rendez-vous dans le site internet officiel Aiseesoft Screen Recorder pour télécharger le logiciel. Il est disponible pour Windows et macOS.
Étape 1 Configurer l'enregistreur vidéo.
Aiseesoft Screen Recorder propose plusieurs types d'enregistrement enregistrement vidéo, audio, jeu et l'enregistrement d'écran de téléphone mobile.
Cliquez sur « Enregistreur Vidéo » pour ouvrir l'outil de capture vidéo.

Dans la fenêtre qui s'ouvre, sélectionnez la zone d'enregistrement. Vous pouvez choisir entre écran complet, zone prédéfinie et zone personnalisée. La zone personnalisée vous laisse le libre choix de la zone d'écran à enregistrer.
Vous devez également indiquer la sortie audio que vous souhaitez enregistrer.

Étape 2 Enregistrer l'écran.
Pour débuter l'enregistrement de votre écran, cliquez le bouton « REC ». Si vous désirez enregistrer les mouvements de la souris, cliquez d'abord sur « Modes Avancés », ensuite choisissez « Suivre la souris ».
Pour mettre fin à l'enregistrement, il vous suffit de cliquer de nouveau sur le bouton « REC ». L'éditeur vidéo s'ouvrira, offrant la possibilité de supprimer les sections indésirables de la vidéo. Une fois les ajustements effectués, cliquez « Terminer » pour sauvegarder la vidéo au format MP4.

Une fois la vidéo sauvegardée, vous pouvez aussi utiliser les outils disponibles sur la barre latérale droite pour davantage modifier la vidéo.
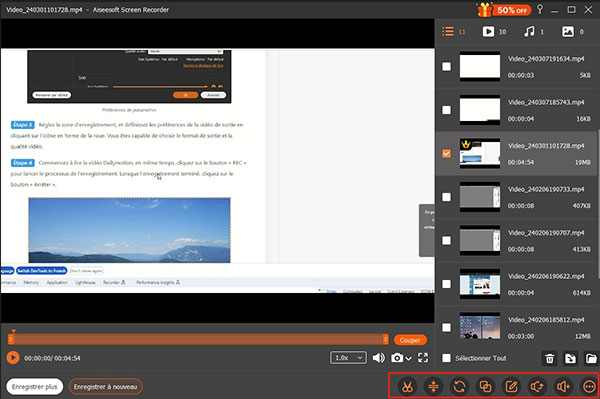
Conclusion
Free Cam se révèle être un outil de capture vidéo d'écran pratique et accessible, idéal pour les utilisateurs cherchant à enregistrer, éditer et partager des vidéos sans complications. Ses fonctionnalités, bien que limitées, couvrent les besoins fondamentaux en matière d'enregistrement d'écran.
Cependant, ses limites telles que la qualité vidéo limitée à 720p et l'absence d'enregistrement de la webcam peuvent restreindre ses applications. Pour des besoins plus avancés, Aiseesoft Screen Recorder émerge comme une alternative plus complète, offrant des fonctionnalités étendues telles que l'annotation vidéo, la capture UHD et la possibilité d'enregistrer des fenêtres déroulantes.
Que pensez-vous de cet article ?
-
Excellent
Note : 4,9 / 5 (basé sur 154 votes)