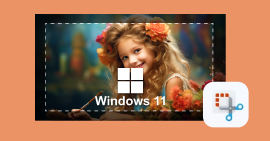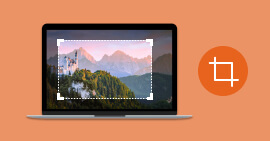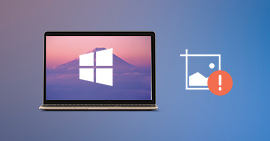Comment prendre une capture d'écran avec le logiciel Greenshot
La capture d'écran est outil incontournable dans le monde numérique. Elle permet d'immortaliser instantanément l'affichage de l'écran d'un ordinateur. Pour ce faire, divers logiciels de capture d'écran PC offrent des fonctionnalités variées, facilitant la capture précise de la totalité de l'écran, d'une fenêtre spécifique ou d'une zone définie.
Ces applications, souvent conviviales, offrent des options d'édition pour annoter, surligner ou même flouter des éléments sensibles. Certains logiciels proposent même des fonctionnalités avancées, comme l'enregistrement vidéo de l'écran.
Dans la suite de cet article, nous allons présenter les fonctionnalités de l'outil de capture d'écran Greenshot ainsi qu'un guide de capture d'écran avec cet outil.
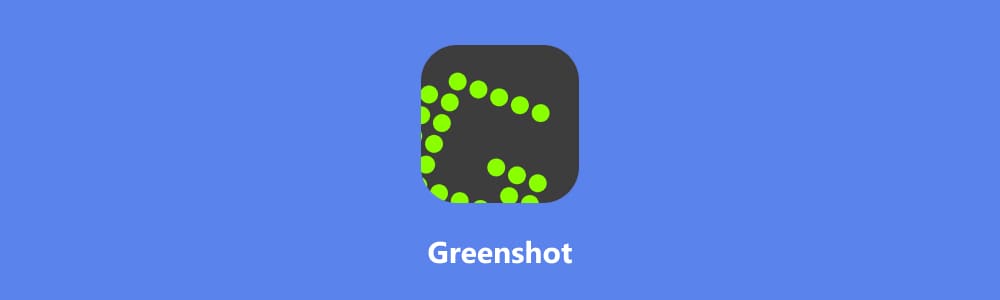
Partie 1. Les fonctionnalités et limites de Greenshot
Greenshot est un logiciel de capture d'écran open source pour les systèmes d'exploitation Windows. Ce programme léger et polyvalent offre une interface conviviale permettant aux utilisateurs de capturer facilement des images de leur écran.
Greenshot propose différentes options de capture, notamment la capture de la totalité de l'écran, d'une fenêtre spécifique ou d'une région délimitée par l'utilisateur. De plus, le logiciel intègre des outils d'édition simples, mais efficaces, tels que l'annotation, le surlignage et la possibilité d'ajouter des formes graphiques.
Greenshot propose des fonctionnalités avancées comme la prise de capture en série et la compatibilité avec différents formats d'image.
Fonctionnalités de Greenshot
• Modes de capture variés : L'application offre la possibilité de capturer l'écran entier, une fenêtre spécifique ou une région définie par l'utilisateur.
• Édition d'image intégrée : Greenshot propose des outils d'édition basiques, tels que le surlignage, l'annotation de texte et l'ajout de formes graphiques.
• Compatibilité avec plusieurs formats : Flashback Express permet de capturer simultanément l'écran, la webcam et le son de votre ordinateur, offrant une approche complète de l'enregistrement.
• Fonction de capture en série : Il prend en charge divers formats d'image, offrant une flexibilité dans l'utilisation des captures réalisées.
• Assignation de raccourcis clavier personnalisés : Greenshot permet de réaliser des captures d'écran successives, facilitant le processus de documentation visuelle.
• Exportation rapide : Les utilisateurs peuvent configurer des raccourcis pour simplifier et accélérer le processus de capture.
• Logiciel open source : En tant que logiciel open source, Greenshot bénéficie de mises à jour régulières et de la contribution de la communauté, assurant une évolution constante de ses fonctionnalités et une stabilité accrue.
• Historique des captures : Greenshot conserve un historique des captures effectuées, permettant aux utilisateurs de revenir sur des captures antérieures.
Limites de Greenshot
• La version Mac n'est pas gratuite
• Absence des outils de capture de menus déroulants et des fenêtres défilantes
Partie 2. Guide de capture d'écran avec Greenshot
Téléchargez Greenshot depuis le site officiel et suivez les instructions d'installation. Une version payante de Greenshot pour Mac est disponible dans le site officiel. Une fois installé, lancez l'application.
Étape 1 Capturer l'écran
À partir de la zone de notification, cliquez sur l'icône de Greenshot pour afficher les options de capture. Ensuite, cliquez sur le mode de capture que vous souhaitez effectuer, puis, sélectionnez ou cliquez sur la zone à capturer.
Vous pouvez aussi utilisez l'outil « Capture windows from list » pour capturer une fenêtre dans sans qu'elle ne soit en premier plan.
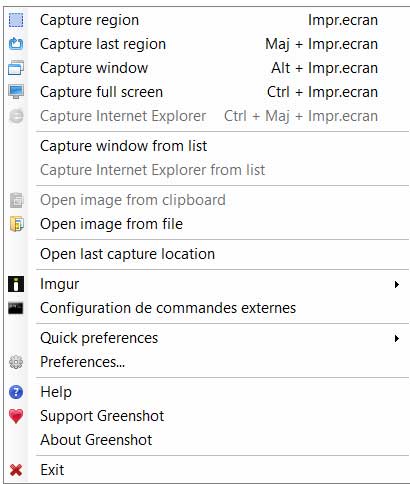
Une fois la capture effectuée, vous devez choisir ce que vous souhaitez faire de l'image. Dans cet exemple, nous allons l'éditer à l'aide de l'éditeur d'image de Greenshot. Pour ce faire, cliquez sur « Open in image editor ».
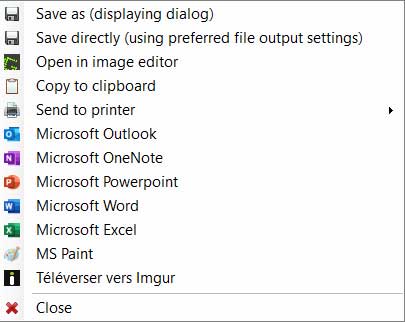
Étape 2 Éditer et enregistrer l'image
L'éditeur propose plusieurs outils accessibles à partir du menu « Object » ou à partir de la palette d'outils sur la partie gauche de la fenêtre. Vous pouvez dessiner des formes telles que le rectangle, le cercle, la flèche, la ligne, la forme, le floutage et la forme libre.
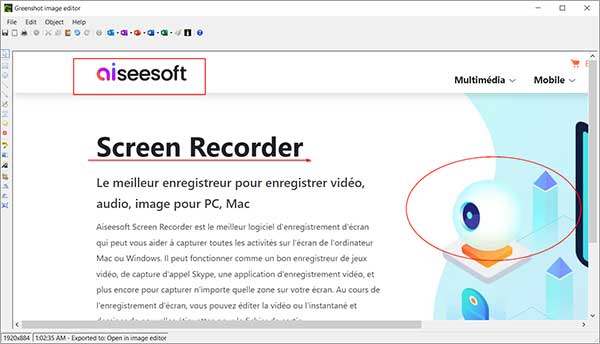
Partie 3. Alternative à Greenshot : Aiseesoft Screen Recorder
Aiseesoft Screen Recorder se positionne en tant qu'alternative robuste à Greenshot, offrant des fonctionnalités étendues pour la capture d'écran sur Windows et Mac. Ce logiciel propose une interface conviviale et la possibilité de capturer des images et des vidéos. Il permet d'enregistrer l'écran complet, une fenêtre spécifique ou une zone définie.
Aiseesoft Screen Recorder offre également un outil d'édition intégré pour annoter les images capturées. L'éditeur d'image comprend les formes courantes telles que le rectangle, le cercle, la flèche ainsi que l'outil de floutage d'image. De plus, Screen Recorder propose des outils de capture des menus déroulants et des fenêtres défilantes.
- Enregistrer de la musique, radios, vidéos avec une qualité originale.
- Enregistrer l'audio depuis le son système, le son du microphone ou les deux sons de façon synchrone en format MP3, M4A, WMA ou AAC, etc.
- Enregistrer l'écran de l'ordinateur comme les appels vidéo, les jeux, etc., dans la zone sélectionnée ou en plein écran, en format MP4, MOV, WMV, TS, AVI, etc.
- Prendre une capture d'écran gratuitement en format JPG/JPEG, PNG, GIF, etc.
- Éditer les fichiers enregistrés, comme couper, compresser, fusionner, éditer les métadonnées d'enregistrement, etc.
Fonctionnalités d'Aiseesoft Screen Recorder :
• Modes de capture variés : L'outil de capture d'image permet de capturer rapidement l'écran complet, une zone rectangulaire ou une fenêtre.
• Éditeur d'image : L'application propose des fonctionnalités d'édition pour ajouter des étiquettes, des flèches, du texte, et autres éléments pendant la capture d'image.
• Formats de sortie : Les images capturées peuvent être enregistrées dans des formats populaires tels que PNG, JPEG, BMP, GIF, TIFF, offrant une flexibilité pour différents besoins.
• Capture des menus déroulants et fenêtre déroulante : Aiseesoft Screen Recorder dispose des outils spécifiques pour capturer des menus déroulants et fenêtres déroulant.
• Formats de sortie variés : Il est possible d'exporter vos enregistrements dans différents formats vidéo tels que MP4, WMV, AVI, MOV, etc.
• Sauvegarde sans filigrane : Les images capturées sont enregistrées sans filigrane, garantissant une sortie propre et nette.
Partie 4. Capture d'écran avec Aiseesoft Screen Recorder
Rendez-vous dans le site internet officiel pour télécharger Aiseesoft Screen Recorder. Il est disponible en version Windows.
Étape 1 Choix de l'outil
Pour capturer votre écran, cliquez sur la flèche à côté de « Instantané » et sélectionnez l'outil désiré. Pour les fenêtres déroulantes, utilisez l'option « Fenêtre de défilement ».
Pour une capture simple (écran complet, fenêtre ou zone rectangulaire), il suffit de cliquer sur « Instantané » et de sélectionner la zone à capturer.

Étape 2 Capture de la fenêtre
Utilisez le pointeur de la souris pour délimiter une zone dans la fenêtre déroulante. Ensuite, utilisez la molette de la souris ou appuyez sur la touche d'espacement pour faire défiler le contenu. Lorsque vous atteignez la fin, cliquez pour capturer. Pour quitter l'outil, appuyez sur la touche d'échappement.
Partie 6. FAQ
Question 1. Comment se servir de Greenshot ?
Pour utiliser Greenshot, cliquez sur son icône dans la zone de notification, puis cliquez sur le type de capture qui vous convient.
Question 2. Comment mettre Greenshot en français ?
Vous devez choisir le français lors de l'installation.
Question 3. Comment télécharger Greenshot ?
Pour télécharger Greenshot, rendez-vous sur le site officiel et suivez les instructions de téléchargement.
Conclusion
Greenshot se distingue avec ses fonctionnalités variées, offrant des modes de capture flexibles, des outils d'édition simples, mais efficaces, et la prise en charge de plusieurs formats. Cependant, Greenshot ne propose certains outils essentiels tels que les outils de capture de menus déroulants et des fenêtres défilantes. Aiseesoft Screen Recorder est une alternative à Greenshot qui propose des fonctionnalités étendues incluant la capture des menus déroulants, et un éditeur d'image intégré.
Que pensez-vous de cet article ?
-
Excellent
Note : 4,9 / 5 (basé sur 146 votes)