FaceTime est un logiciel d'appel vidéo intégré pour iOS et Mac OS X d'Apple. Il n'est pas compatible avec d'autres systèmes d'exploitation comme Windows et Android. Il se connecte à Internet via Wi-Fi ou des données cellulaires pour réaliser des appels vidéo entre deux appareils équipés de FaceTime.
Beaucoup de utilisateurs d'Apple ont besoin de faire une capture d'écran quand ils utilisent FaceTime pour communiquer avec les amis. Cet article vous présente trois méthodes pour faire une capture d'écran dans FaceTime.

Partie 1. Faire une capture d'écran dans FaceTime avec Aiseesoft Screen Recorder
Aiseesoft Screen Recorder est un logiciel de capture d'écran qui peut vous aider à prendre un instantané sur l'écran à toute taille personnalisée dont vous avez besoin pour sauvegarder rapidement la partie utile. Il peut aussi capturer toute activité sur l'ordinateur Mac ou Windows. Ici, nous présentons les étapes en détail pour capturer l'écran.
Screen Recorder
- Faire une capture d'écran de FaceTime.
- Effectuer l'enregistrement des activités sur l'écran de PC ou Mac, comme des appels vidéo/audio, une vidéo de la webcam, une visioconférence, des jeux, etc.
- Enregistrer des captures d'écran en format JPG, PNG, GIF, BMP, TIFF, etc.
- Annoter ou modifier une capture d'écran avec des outils de dessin.
- Enregistrer une vidéo sur l'écran de l'ordinateur en format MP4, AVI, MOV, WMV, TS, etc.
- Capturer un fichier audio depuis le son système ou la voix du microphone en format MP3, M4A, WMA ou AAC, etc.
Étape 1 Lancer Aiseesoft Mac Screen Recorder
Après avoir téléchargé et installé l'outil de capture d'écran, ouvrez-le. Cliquez ensuite sur « Aiseesoft Mac Screen Recorder », puis sur « Préférences ».
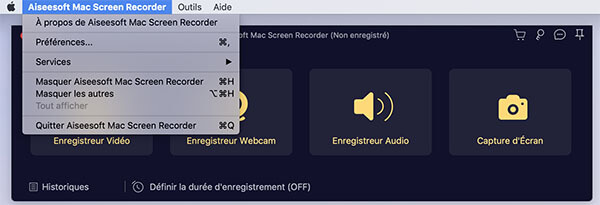 Accéder à Préféreces de Mac Screen Recorder
Accéder à Préféreces de Mac Screen Recorder
Étape 2 Définir le format image de capture d'écran
Cliquez sur « Sortie » pour définir le format image de capture d'écran et l'emplacement de stockage. On peut aussi régler le raccourci clavier de prise de capture d'écran d'après votre besoin.
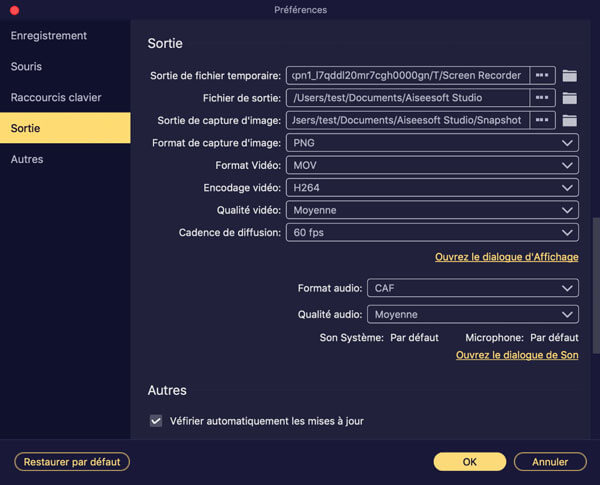 Définir le format image de capture d'écran
Définir le format image de capture d'écran
Étape 3 Faire une capture d'écran dans FaceTime
Lorsque vous voulez capturer l'écran de FaceTime, cliquez sur « Capture d'Écran ». Faites glisser ensuite les bords de la zone de capture selon votre besoin.
Une fois la zone de capture sélectionnée, relâchez la souris. Et puis la capture d'écran sera affichée dans la fenêtre où vous pourriez modifier la capture avec des outils de dessin avant de « Enregistrer » ou de « Copier ».
Note On peut aussi capturer une vidéo sur l'écran Mac par « Enregistreur Vidéo » et enregistrer le son sur Mac par « Enregistreur Audio ».
Partie 2. Faire une capture d'écran en directement dans FaceTime
Étape 1 Sur un iPhone, iPad ou iPod touch, accédez à Réglages > FaceTime, activez l'option « Live Photos sur FaceTime ».
Sur un Mac, ouvrez FaceTime et accédez à FaceTime > Préférences, cliquez sur « Réglages ». Cochez la case « Autoriser la capture de Live Photos pendant les appels vidéo ». Ouvrez l'application Photos sur votre Mac si vous ne l'avez pas encore ouverte.
Étape 2 Puis, démarrer ou recevoir un appel vidéo FaceTime comme d'habitude. Si vous êtes dans un appel à deux personnes, sélectionnez la fenêtre FaceTime ; si vous êtes dans un appel en groupe, cliquez deux fois sur la vignette de la personne dont vous souhaitez prendre une Live Photo.
Étape 3 Ensuite, cliquez sur le bouton « Live Photo » ou utilisez la Touch Bar. Une notification vous indique que vous avez pris une Live Photo. Cette photo est disponible dans l'application Photos.
Note Pour prendre une Live Photo dans un appel à deux personnes, à la fois votre correspondant et vous devez utiliser la dernière version de macOS 10.13.6 ou de macOS Sequoia 10.14.4 ou version ultérieure, iOS 12.1.4 ou version ultérieure ou iPadOS. Pour prendre la Live Photo d'une personne dans un appel en groupe, vous et l'autre personne présente sur l'appel devez utiliser macOS Big Sur ou version ultérieure, iOS 13 ou version ultérieure ou iPadOS.
Partie 3. Faire une capture d'écran dans FaceTime sur IOS via AssistiveTouch
AssistiveTouch est la fonctionnalité sur iPhone pour vous aider à régler le volume, verrouiller l'écran, utiliser les gestes à plusieurs doigts et créer des raccourcis pour prendre des captures d'écran sur iPhone.
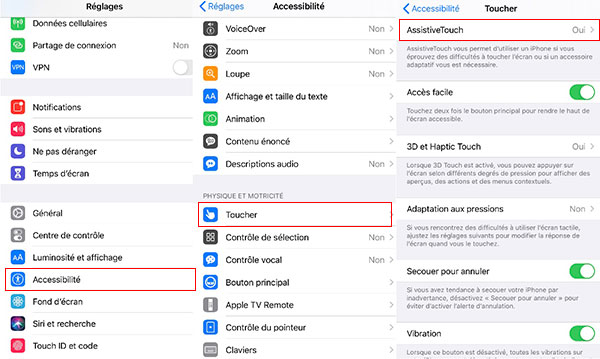 Sélectionner un format image de capture d'écran
Sélectionner un format image de capture d'écran
Étape 1 Allez à Réglages > Accessibilité > Toucher > AssistiveTouch, et l'activez.
Étape 2 Après cela, sélectionnez l'option « Personnaliser le menu parent », cliquez sur le bouton en forme de croix et sélectionnez « Capture d'écran » pour l'ajouter la fonction dans le menu.
Étape 3 Appuyez sur le bouton « Capture d'écran » quand vous voulez faire une capture dans FaceTime, il faudra automatiquement une capture d'écran pour iPhone.
FAQ sur la capture d'écran dans FaceTime
Question 1. Quel est le format de fichier de capture d'écran sur iPhone ?
Le format par défaut de la capture d'écran sur iPhone est PNG. Actuellement, il n'y a aucun moyen de changer la capture d'écran de PNG en JPG sur iPhone, et vous pouvez convertir PNG en JPG avec les outils tiers.
Question 2. Comment modifier la sonnerie de FaceTime ?
Ouvrez FaceTime, cliquez sur FaceTime dans la barre de menu, puis cliquez sur « Préférences », ensuite, cliquez sur le menu déroulant situé juste à côté de « Sonneries » et choisissez votre sonnerie préférée.
Question 3. Où les Live Photos sont-elles enregistrées ?
Vous devez savoir où ces images vont pour en profiter après l'appel. En effet, Live Photo est enregistré directement dans l'application Photos sur votre appareil.
Conclusion
Dans cet article, nous vous présentons trois méthodes faciles pour prendre une capture d'écran dans FaceTime. Vous pouvez choisir une façon adaptée d'après votre besoin. Avec Aiseesoft Screen Recorder, on peut aussi faire une capture d'écran sous Windows 10.
Que pensez-vous de cet article ?
Note : 4,5 / 5 (basé sur 66 votes)
 Rejoignez la discussion et partagez votre voix ici
Rejoignez la discussion et partagez votre voix ici



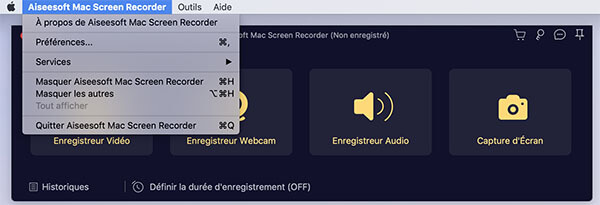
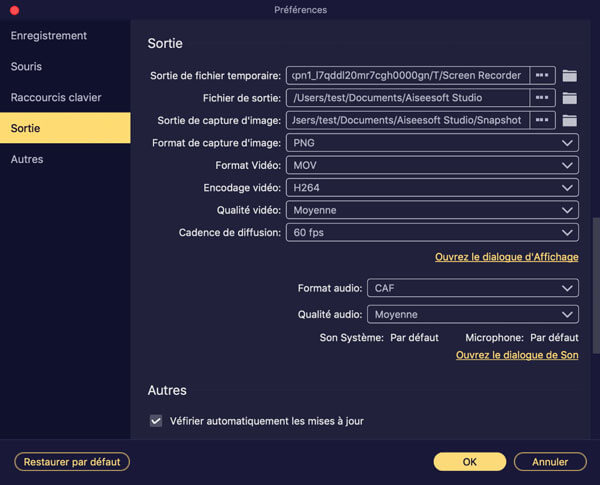
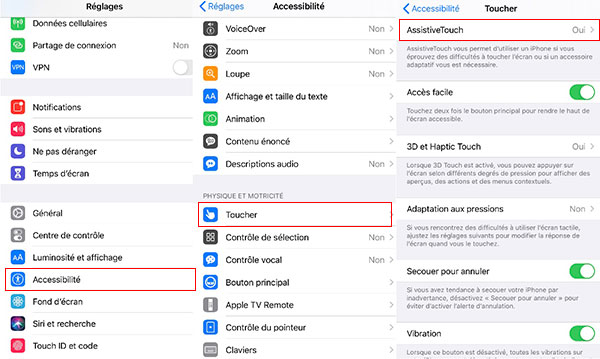
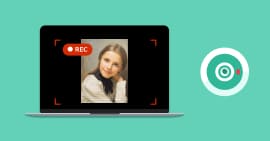 Enregistrer une vidéo avec la webcam
Enregistrer une vidéo avec la webcam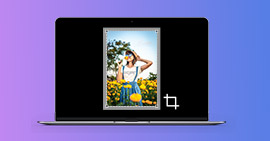 Rogner une image sur Mac
Rogner une image sur Mac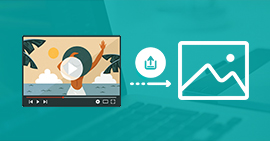 Extraire des photos d'une vidéo
Extraire des photos d'une vidéo
