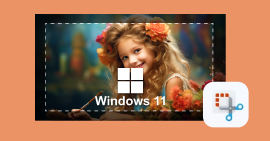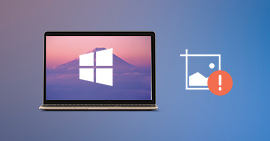Comment capturer l'écran du PC avec Lightscreen
La fonction de capture d'écran sur ordinateur offre une utilité pratique en permettant la sauvegarde instantanée de l'affichage à l'écran. Chaque système d'exploitation dispose d'un outil de capture d'écran par défaut qui peut être utilisé pour capturer l'écran en appuyant sur la touche d'impression sur le clavier ou sur une combinaison de touches prédéfinie. Ainsi, les utilisateurs peuvent immortaliser des instantanés visuels, que ce soit pour partager des informations ou documenter des contenus. Il existe des logiciels de capture d'écran qui proposent des fonctionnalités avancées.
Lightscreen est un outil de capture d'écran simple qui permet de configurer des raccourcis clavier pour chaque mode de capture. Les fonctionnalités de cet outil seront présentées en détail dans la suite de cet article.

Partie 1. Fonctionnalités et limites de Lightscreen
Lightscreen est un logiciel de capture d'écran léger qui offre aux utilisateurs une solution efficace pour immortaliser des moments visuels sur leur ordinateur. Avec une interface intuitive, Lightscreen permet de définir des raccourcis claviers personnalisés pour déclencher rapidement des captures d'écran en plein écran, de fenêtres spécifiques ou de zones délimitées.
Le logiciel offre également la possibilité de spécifier le format de fichier, la qualité et le répertoire de sauvegarde, offrant ainsi une personnalisation étendue. Grâce à ses fonctionnalités simples, Lightscreen s'adresse aux utilisateurs souhaitant une solution de capture d'écran sans superflu, privilégiant la simplicité et l'efficacité dans leurs besoins quotidiens de capture et de partage d'images.
Fonctionnalités de Lightscreen
• Plusieurs modes de capture : Lightscreen permet de capturer le plein écran, une fenêtre et une zone de l'écran avec possibilité de définir les raccourcis clavier pour chaque mode de capture.
• Téléchargement sur Imgur : Lightscreen s'intègre directement à Imgur, facilitant le téléchargement des captures d'écran sur cette plateforme d'hébergement d'images.
• Accès à l'historique des captures d'écran : Le menu de téléchargement offre aux utilisateurs un accès rapide à leur historique de captures d'écran.
• Configuration de téléchargement automatique : Lightscreen offre la flexibilité de configurer le téléchargement automatique de chaque capture d'écran. En alternative, les utilisateurs peuvent activer les prévisualisations de captures d'écran.
• Mode portable : Le Mode portable de Lightscreen accroit la flexibilité des utilisateurs en permettant le déplacement de l'installation sans perdre les préférences. Les utilisateurs peuvent activer ce mode lors de l'installation ou créer un fichier « config.ini » pour des préférences portables.
Limites de Lightscreen
• Lightscreen est disponible pour le système d'exploitation Windows uniquement
• Lightscreen ne dispose pas d'un éditeur d'image
• Formats de sortie limités au PNG, JPEG et BMP
• Absence des outils de capture de menus déroulants et des fenêtres déroulantes
Partie 2. Guide de capture d'écran avec Lightscreen
Lightscreen est disponible en téléchargement gratuit dans son site internet officiel ou sa page GitHub.
Étape 1 Configuration du logiciel
Une fois Lightscreen installé, son icône apparait dans la zone de notifications. Si le logiciel n'est pas ouvert, faites un clic droit sur son icône dans la zone de notification, puis cliquez sur « Show/Hide ».
À partir de la fenêtre principale du logiciel, cliquez sur « Option ». Sous le menu « Général », indiquez l'emplacement de stockage par défaut et le format d'image.
Sous le menu « Hotkeys » définissez les raccourcis clavier pour chaque mode de capture.
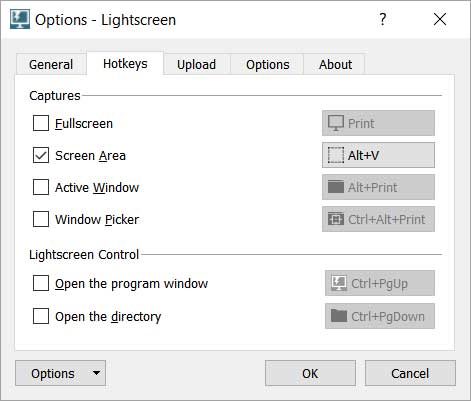
Étape 2 Éditer et enregistrer
Pour effectuer une capture d'écran, vous pouvez utiliser les raccourcis clavier prédéfinis ou lancez la capture à partir de la fenêtre principale du logiciel en cliquant sur l'icône correspondant au type de capture à effectuer.
Les images capturées sont automatiquement enregistrées dans l'emplacement par défaut.
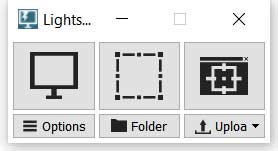
Partie 3. Alternative à Lightscreen : Aiseesoft Screen Recorder
Aiseesoft Screen Recorder est un logiciel multifonction qui permet de réaliser des enregistrements vidéos d'écran et de capture d'écran. L'outil de capture d'écran offre des options de capture du plein écran, d'une fenêtre active, d'une zone d'écran, des menus déroulants et des fenêtres déroulantes.
Le logiciel dispose d'un éditeur d'image qui permet d'éditer les images capturées, d'y ajouter des éléments tels que le texte, les formes (flèches, carrés, cercles, etc.). Aiseesoft Screen Recorder propose aussi un outil qui permet de capturer l'écran des téléphones iPhone et Android à partir du PC.
- Enregistrer l'audio depuis le son système, le son du microphone ou les deux sons de façon synchrone en format MP3, M4A, WMA ou AAC, etc.
- Enregistrer de la musique, radios, vidéos avec une qualité originale.
- Enregistrer l'écran de l'ordinateur comme les appels vidéo, les jeux, etc., dans la zone sélectionnée ou en plein écran, en format MP4, MOV, WMV, TS, AVI, etc.
- Prendre une capture d'écran gratuitement en format JPG/JPEG, PNG, GIF, etc.
- Éditer les fichiers enregistrés, comme couper, compresser, fusionner, éditer les métadonnées d'enregistrement, etc.
Fonctionnalités d'Aiseesoft Screen Recorder :
• Modes de capture variés : Aiseesoft Screen Recorder offre différentes façons de capturer ce qui se passe à l'écran. Que vous vouliez prendre une photo de tout l'écran, d'une zone rectangulaire spécifique, ou d'une fenêtre particulière, l'outil vous donne le choix.
• Éditeur d'image : L'outil inclut un éditeur d'image pratique qui vous permet d'ajouter des étiquettes, des flèches, du texte, et d'autres éléments directement après la capture.
• Formats de sortie : Les images que vous capturez peuvent être enregistrées dans des formats populaires tels que PNG, JPEG, BMP, GIF et TIFF.
• Capture des menus déroulants et fenêtres déroulantes : Aiseesoft Screen Recorder dispose d'outils spécifiques pour capturer des menus déroulants et des fenêtres déroulantes.
• Sauvegarde sans filigrane : Les images capturées sont enregistrées sans aucun filigrane.
Partie 4. Capture d'écran avec Aiseesoft Screen Recorder
Rendez-vous dans le site internet officiel pour télécharger Aiseesoft Screen Recorder. Il est disponible en version Windows.
Étape 1 Choix de l'outil
Tous les outils de capture proposés par Aiseesoft Screen Recorder sont accessibles à partir de la fenêtre principale du logiciel.
Pour réaliser une capture simple (écran complet, fenêtre ou zone rectangulaire), il suffit de cliquer sur « Instantané » et de sélectionner la zone à capturer. En plaçant l'outil de sélection sur les bords d'une fenêtre, celle-ci est sélectionnée automatiquement. Par ailleurs, les sections ou les objets d'une fenêtre sont détectés automatiquement lorsqu'ils sont survolés par l'outil de capture.
Pour accéder aux options avancées de capture d'image, cliquez sur la flèche à côté de « Instantané », ensuite choisissez le type de capture que vous souhaitez réaliser. Pour les fenêtres déroulantes, utilisez l'option « Fenêtre de défilement ».
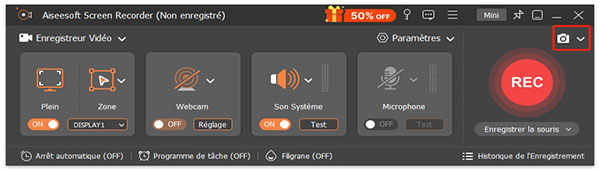
Étape 2 Capture de la fenêtre
Une fois l'outil de capture sélectionné, suivez les instructions qui s'affichent pour capturer la fenêtre déroulante ou le menu déroulant.
La capture d'écran s'ouvre dans l'éditeur d'image, avant de sauvegarder l'image, vous avez la possibilité de la modifier.
Conclusion
Lightscreen émerge comme un outil simple et efficace pour la capture d'écran, offrant des fonctionnalités basiques, mais pratiques. Ses avantages résident dans sa facilité d'utilisation, la possibilité de définir des raccourcis clavier, et la gestion aisée des captures. Cependant, il est dépourvu d'éditeur d'image et les formats de sortie limités.
Aiseesoft Screen Recorder est une alternative à Lightscreen qui se distingue par ses fonctionnalités étendues, incluant un éditeur d'image, des options de sortie variées, et la capture de menus déroulants.
Que pensez-vous de cet article ?
-
Excellent
Note : 4,7 / 5 (basé sur 151 votes)