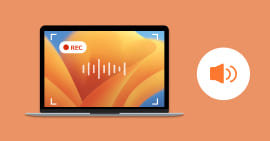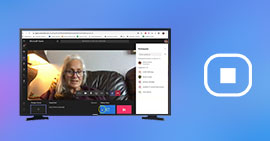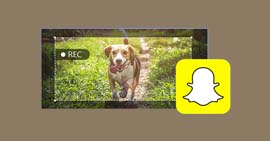Meilleure alternative à Screencast-O-Matic
Screencast-O-Matic devenu ScreenPal est un logiciel de capture d'écran, d'enregistrement d'écran et de montage vidéo. Screencast-O-Matic permet aux utilisateurs de capturer leur écran en temps réel. Les utilisateurs peuvent enregistrer tout ce qui se passe sur leur écran, que ce soit une application, un navigateur web, un logiciel ou même un jeu vidéo.
En plus de la capture d'écran, le logiciel prend également en charge l'enregistrement de la webcam, permettant d'ajouter le flux vidéo en direct depuis la caméra de l'ordinateur pendant l'enregistrement de l'écran. L'éditeur vidéo intégré de Screencast-O-Matic permet d'éditer la vidéo à la fin de la capture.
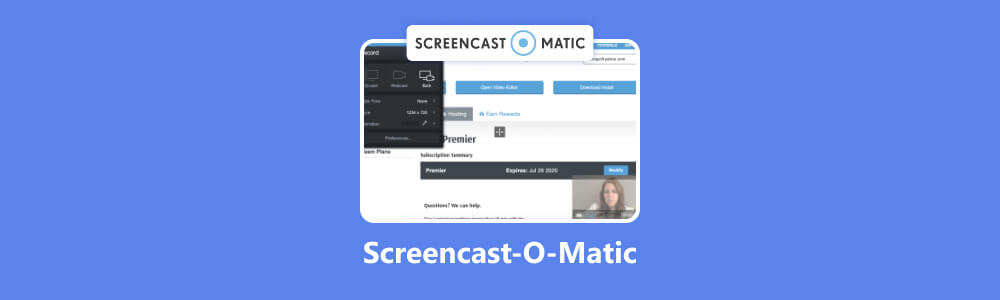
- Partie 1. Les fonctionnalités de Screencast-O-Matic
- Partie 2. Effectuer un enregistrement vidéo avec Screencast-O-Matic
- Partie 3. Alternative à Screencast-O-Matic : Aiseesoft Screen Recorder
- Partie 4. Capture vidéo d'écran avec Aiseesoft Screen Recorder
- Partie 5. Screencast-O-Matic vs Aiseesoft Screen Recorder
Partie 1. Les fonctionnalités de Screencast-O-Matic
ScreenPal ou Screencast-O-Matic propose deux outils principaux : l'outil de montage vidéo et l'outil de capture vidéo d'écran. Les fonctionnalités et les limites de l'outil de capture vidéo sont les suivantes :
Les avantages de Screencast-O-Matic
Sélection de la zone d'enregistrement
Screencast-O-Matic vous permet de sélectionner la zone de votre écran que vous souhaitez enregistrer. Vous pouvez choisir d'enregistrer l'intégralité de votre écran, une fenêtre spécifique ou une zone personnalisée en ajustant les dimensions manuellement.
Enregistrement de l'audio
En plus de la capture vidéo, vous pouvez également enregistrer l'audio de votre microphone.
Enregistrement de la webcam
ScreenPal vous permet d'enregistrer votre webcam simultanément avec l'écran. Ainsi, vous pouvez ajouter votre vidéo en direct dans un coin de l'enregistrement d'écran, ce qui donne une touche plus personnelle à vos vidéos.
Contrôle de l'enregistrement
Screencast-O-Matic offre des commandes simples pour contrôler l'enregistrement, notamment pour démarrer, mettre en pause et arrêter l'enregistrement.
Options d'annotation
Pendant l'enregistrement, vous pouvez ajouter des annotations en temps réel sur votre écran. Cela inclut des flèches, des dessins à main levée, des formes géométriques et du texte.
Pause et reprise de l'enregistrement
Screencast-O-Matic vous permet de mettre en pause l'enregistrement à tout moment.
Les limites du logiciel Screencast-O-Matic
Durée d'enregistrement limitée dans la version gratuite
La version gratuite de Screencast-O-Matic a une durée d'enregistrement limitée, généralement de 15 minutes.
Filigrane dans la version gratuite
Lorsque vous utilisez la version gratuite de ScreenPal, vos vidéos auront un filigrane qui affiche le logo du logiciel.
Partie 2. Effectuer un enregistrement vidéo avec Screencast-O-Matic
Les étapes détaillées pour réaliser une capture vidéo d'écran sont les suivantes :
Étape 1 Téléchargement ScreenPal
Rendez-vous sur le site officiel de Screencast-O-Matic (https://screenpal.com/screen-recorder). Aucune installation n'est nécessaire.
Étape 2 Choisir les paramètres d'enregistrementl
Avant de commencer l'enregistrement, vous pouvez ajuster certains paramètres en cliquant sur le bouton d'engrenage dans l'interface du logiciel.
Sélectionnez la source audio (microphone) que vous souhaitez utiliser pour enregistrer votre voix si vous avez besoin d'ajouter des commentaires en direct.
Vous pouvez également choisir d'enregistrer votre webcam en cochant l'option appropriée si vous souhaitez vous enregistrer en même temps que votre écran.
Vous pouvez aussi ajuster la zone d'enregistrement selon ce que vous souhaitez enregistrer.
Une fois les paramètres choisis, cliquez sur le bouton REC pour démarrer l'enregistrement de votre écran.
Étape 3 Enregistrement de la vidéo
Lorsque l'enregistrement démarre, Screencast-O-Matic commencera à capturer tout ce qui se passe dans la zone que vous avez sélectionnée. Vous pouvez maintenant effectuer les actions que vous souhaitez enregistrer, parler dans votre microphone si vous avez activé l'audio, et même apparaître sur la webcam si vous l'avez activée.
Étape 4 Arrêter et enregistrer
À la fin de l'enregistrement, cliquez sur le bouton pause, puis sur Done et enregistrer la vidéo sur votre disque. Vous pouvez aussi choisir d'éditer la vidéo.
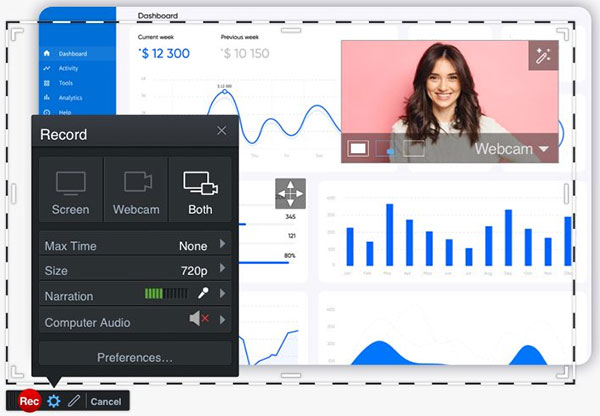 Enregistrer avec Screencast-O-Matic
Enregistrer avec Screencast-O-Matic Partie 3. Alternative à Screencast-O-Matic : Aiseesoft Screen Recorder
Aiseesoft Screen Recorder est une alternative à Screencast-O-Matic qui permet aux utilisateurs de capturer des vidéos et des audios à partir de leur écran d'ordinateur avec une excellente qualité.
Il permet d'enregistrer tout ce qui se passe sur votre écran d'ordinateur, que ce soit des applications, des jeux, des vidéos en streaming, des présentations, des appels vidéo, ou toute autre activité à l'écran. Il permet aussi de réaliser des enregistrements de webcam et vocaux.
Avantages de Aiseesoft Screen Recorder
Enregistrement facile de l'écran
Aiseesoft Screen Recorder offre une interface conviviale qui rend l'enregistrement d'écran simple et accessible même pour les débutants.
Enregistrement haute qualité
Le logiciel permet d'enregistrer des vidéos en haute qualité avec une résolution élevée et une fréquence d'images fluide.
Enregistrement audio simultané
Vous pouvez enregistrer à la fois l'audio du système et votre voix à partir du microphone, ce qui facilite l'ajout de commentaires en direct à vos vidéos.
Enregistrement de vidéos en streaming
Aiseesoft Screen Recorder peut enregistrer des vidéos en streaming, telles que des films, des émissions de télévision ou des vidéos en direct, sans perte de qualité.
Éditeur vidéo intégré
Aiseesoft Screen Recorder est équipé d'un éditeur vidéo intégré, vous permettant de faire des modifications simples, telles que le rognage et la découpe de vidéos, directement après l'enregistrement.
Annotations en temps réel
Pendant l'enregistrement, vous pouvez ajouter des annotations, des formes, des flèches et du texte en temps réel pour mettre en évidence des éléments importants à l'écran.
Planification des enregistrements
Le logiciel propose une fonctionnalité de planification qui vous permet de définir une heure spécifique pour démarrer et arrêter automatiquement l'enregistrement.
Limites de Aiseesoft Screen Recorder
Édition vidéo limitée
L'éditeur vidéo intégré permet seulement d'effectuer des tâches basiques comme couper les parties inutiles de la vidéo.
Pas de prise en charge de l'enregistrement multiécran
Aiseesoft Screen Recorder ne prend pas en charge l'enregistrement simultané de plusieurs écrans. Si vous avez plusieurs écrans, vous devez sélectionner un.
Partie 4. Capture vidéo d'écran avec Aiseesoft Screen Recorder
Les étapes suivantes montrent comment effectuer un enregistrement vidéo de l'écran avec Aiseesoft Screen Recorder :
Étape 1 Téléchargement et installation
Téléchargez et installez Aiseesoft Screen Recorder sur votre ordinateur à partir du site officiel de Aiseesoft. Les étapes d'installation sont simples et l'installation ne dure que quelques minutes.
Étape 2 Lancement du logiciel
Lancez Aiseesoft Screen Recorder après l'installation.
 Aiseesoft Screen Recorder
Aiseesoft Screen Recorder
Étape 3 Sélection des paramètres d'enregistrement
Une fois le logiciel lancé, vous devez sélectionner le type d'enregistrement (vidéo, audio, jeu ou téléphone).
Pour effectuer un enregistrement vidéo, cliquez sur Enregistreur Vidéo dans la fenêtre principale du logiciel.
Sélectionnez une zone d'enregistrement, vous pouvez cliquer sur plein pour enregistrer l'écran entier ou sur zone et sélectionnez une zone prédéfinie ou la personnaliser selon votre besoin.
Choisissez la source audio pour enregistrer (le son du système, le son du microphone, ou les deux) simultanément.
Vous pouvez aussi inclure la webcam dans l'enregistrement.
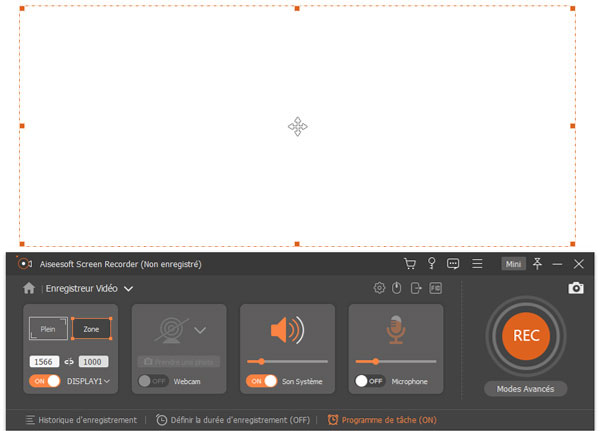 Modifier les paramètres d'enregistrement
Modifier les paramètres d'enregistrement
Étape 4 Début de l'enregistrement
Une fois les réglages effectués, cliquez sur le bouton REC pour démarrer l'enregistrement.
Étape 5 Arrêt de l'enregistrement
Lorsque vous avez terminé l'enregistrement, cliquez sur le bouton Arrêter dans la barre d'outils de Aiseesoft Screen Recorder pour mettre fin à l'enregistrement.
Étape 6 Éditer la vidéo
À la fin de l'enregistrement, un éditeur vidéo s'ouvre vous permettant de couper les parties inutiles de la vidéo.
Une fois les modifications apportées, cliquer sur Terminer pour enregistrer la vidéo.
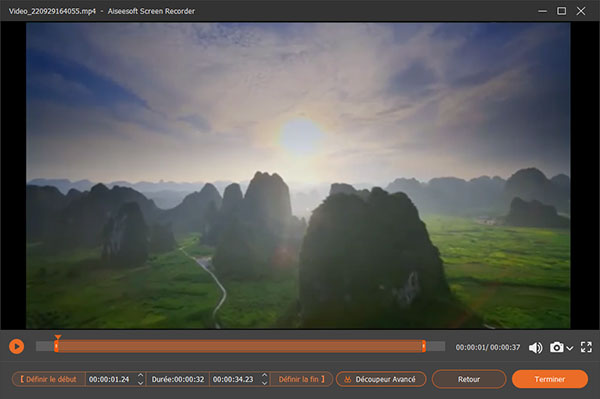 Exporter la vidéo
Exporter la vidéo Partie 5. Screencast-O-Matic vs Aiseesoft Screen Recorder
| Caractéristiques | Screencast-O-Matic | Aiseesoft Screen Recorder |
|---|---|---|
| Plateformes prises en charge | Windows, macOS, Chromebook | Windows, macOS |
| Enregistrement d'écran |  |
 |
| Enregistrement audio |  |
 |
| Capture de jeux vidéo |  |
 |
| Capture d'appels Skype, Teams, etc. |  |
 |
| Capture de vidéos webcam |  |
 |
| Éditeur vidéo avancé | Oui (fonctionnalités basiques) | Oui (fonctionnalités basiques) |
| Enregistrement multi-écran |  |
 |
| Prise en charge du format 4K |  |
 |
| Formats vidéo pris en charge | MP4, AVI, FLV, GIF, etc. | MP4, AVI, WMV, etc. |
| Enregistrement avec watermark | Oui (version gratuite) |  |
| Enregistrement planifié |  |
 |
| Prise en charge des raccourcis |  |
 |
| Exportation vers de nombreux formats |  |
 |
| Prix | Payable par mois à partir de 3 €/mois | 49,96/PC € à vie |
| Support client | Par email | Par email |
Conclusion
Screencast-O-Matic (maintenant appelé ScreenPal) et Aiseesoft Screen Recorder sont deux excellents logiciels d'enregistrement d'écran offrant des fonctionnalités utiles pour capturer des vidéos à partir de votre écran d'ordinateur. Chaque logiciel a ses avantages et ses limites, et le choix entre les deux dépendra de vos besoins spécifiques.
Si vous recherchez une solution en ligne pour des enregistrements d'écran de base, Screencast-O-Matic (ScreenPal) peut être un bon choix. En revanche, si vous avez besoin de fonctionnalités avancées et d'une qualité d'enregistrement élevée, Aiseesoft Screen Recorder est une excellente alternative à considérer.
Que pensez-vous de cet article ?
-
Excellent
Note : 4,9 / 5 (basé sur 154 votes)