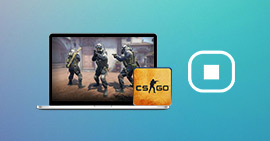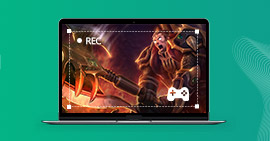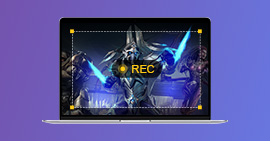Guide d'enregistrement d'écran avec Xbox Game Bar
L'enregistrement de jeux vidéos sur PC est devenu une pratique courante pour les joueurs souhaitant capturer et partager leurs exploits, stratégies ou moments les plus mémorables. Grâce à une multitude de logiciels d'enregistrement disponibles, les joueurs peuvent facilement capturer leur gameplay avec une qualité vidéo élevée et des options de personnalisation avancées.
Ces logiciels offrent souvent des fonctionnalités telles que l'enregistrement en haute résolution, le streaming en direct, l'incrustation de webcam et l'ajout de commentaires audios. Xbox Game Bar est l'un de ces outils qui permettent de capturer les sessions de jeux vidéos sur Windows. Cet outil sera présenté en détail dans la suite de cet article.

Partie 1. Les fonctionnalités et limites de Xbox Game Bar
Game Bar est une fonctionnalité intégrée à Windows 10 qui permet aux joueurs d'enregistrer, de diffuser en direct et de prendre des captures et enregistrements d'écran de leur gameplay sans avoir besoin de logiciels tiers. Cet outil offre des raccourcis clavier pour démarrer et arrêter l'enregistrement, ainsi que des options pour régler la qualité vidéo et audio.
Game Bar permet également de diffuser en direct sur des plateformes comme Mixer, maintenant intégrée à Facebook Gaming. En outre, il offre des fonctionnalités supplémentaires telles que la superposition de performances système et de notifications, facilitant ainsi le suivi des performances du jeu pendant l'enregistrement.
Fonctionnalités de Xbox Game Bar
• Enregistrement de gameplay : Les sessions de jeux peuvent être capturées facilement avec Game Bar sans quitter le jeu.
• Diffusion en direct : Le gameplay capturé avec Game Bar peut être diffusé en direct sur des plateformes populaires telles que Mixer, offrant ainsi une expérience immersive aux spectateurs.
• Capture d'écran : Des captures d'écran rapides de vos exploits en jeu peuvent être prises pour les partager avec vos amis ou votre communauté.
• Barre de jeu Xbox : Vous pouvez accéder rapidement à vos amis, vos notifications et vos paramètres Xbox directement depuis votre PC.
• Raccourcis claviers personnalisables : Les raccourcis claviers peuvent être personnalisés pour accéder facilement aux fonctionnalités de Game Bar pendant que vous jouez.
• Superposition de performances : Un widget vous permet de surveiller les performances système telles que le FPS, l'utilisation du CPU et du GPU pendant votre jeu pour optimiser les réglages.
• Enregistrement audio : Le son du jeu ainsi que votre voix peuvent être enregistrés pour ajouter des commentaires ou des réactions en direct.
Limites de Xbox Game Bar
• Xbox Game Bar est disponible pour Windows uniquement
• Certains jeux ne sont pas compatibles avec Game Bar.
• Xbox Game Bar ne dispose pas d'éditeur vidéo
Partie 2. Guide de capture de jeu PC avec Xbox Game Bar
Game Bar est une fonctionnalité intégrée par défaut sur Windows 10 et 11. Si Game Bar n'est pas disponible sur votre système d'exploitation, vous pouvez l'installer à partir de Microsoft Store.
Étape 1 Enregistrer un jeu
Pendant que vous jouez à un jeu, appuyez sur la touche Windows + G de votre clavier pour ouvrir Xbox Game Bar.
Si nécessaire, sélectionnez l'icône « Capture » pour ouvrir le widget de capture.
À partir du widget de capture, vous pouvez choisir parmi les options suivantes :
• Enregistrer les 30 dernières secondes : pour enregistrer les 30 dernières secondes de gameplay, appuyez sur Windows + Alt + G.
• Commencer l'enregistrement : pour démarrer l'enregistrement de votre gameplay, utilisez le raccourci Windows + Alt + R.
• Prendre une capture d'écran : pour capturer un instant précis du jeu, appuyez sur Windows + Alt + Imp écr.
• Activer le microphone pendant l'enregistrement : si vous souhaitez enregistrer votre voix pendant que vous jouez, utilisez le raccourci Windows + Alt + M pour activer le microphone.
Pour les jeux PC en plein écran, vous pouvez à tout moment utiliser la combinaison de touches Windows + Alt + R pour démarrer et arrêter l'enregistrement.
Notez qu'avant de démarrer un enregistrement de jeu, vous pouvez ajuster les paramètres audios dans le widget « Audio ».
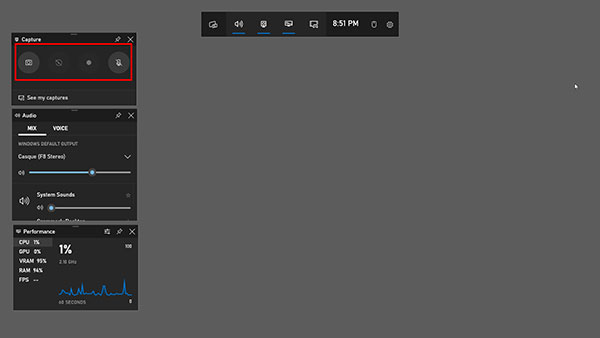
Étape 2 Accéder aux captures
Si vous souhaitez modifier un clip enregistré, sur « Afficher mes captures » sous le widget « Capture ».
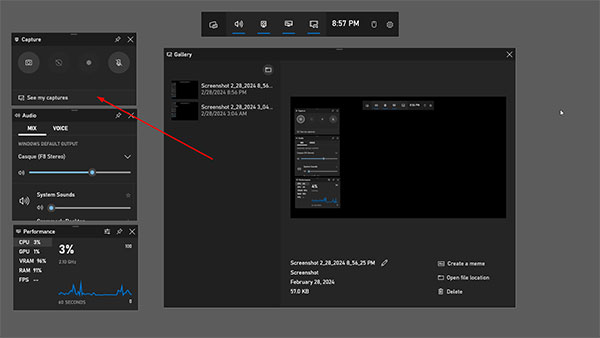
Partie 3. Alternative à Xbox Game Bar : Aiseesoft Screen Recorder
Xbox Game Bar est un outil conçu pour enregistrer des jeux Xbox sur Windows 10 et 11. L'outil ne permet malheureusement pas d'effectuer d'autre type d'enregistrement vidéo ou de capture d'écran. De plus, Xbox Game Bar est limité à un certain nombre de jeux.
Aiseesoft Screen Recorder est une alternative Game Bar qui permet d'enregistrer tout type de jeu sur Windows et Mac. Ce logiciel dispose d'un outil dédier à l'enregistrement de jeux vidéos. Que ce soit un jeu en plein écran, une fenêtre de jeu ou un jeu en ligne, cet outil est capable de le capturer en haute définition.
- Enregistrer de la musique, radios, vidéos avec une qualité originale.
- Enregistrer l'audio depuis le son système, le son du microphone ou les deux sons de façon synchrone en format MP3, M4A, WMA ou AAC, etc.
- Enregistrer l'écran de l'ordinateur comme les appels vidéo, les jeux, etc., dans la zone sélectionnée ou en plein écran, en format MP4, MOV, WMV, TS, AVI, etc.
- Prendre une capture d'écran gratuitement en format JPG/JPEG, PNG, GIF, etc.
- Éditer les fichiers enregistrés, comme couper, compresser, fusionner, éditer les métadonnées d'enregistrement, etc.
Fonctionnalités d'Aiseesoft Screen Recorder :
• Enregistrement vidéo en haute qualité : Aiseesoft Screen Recorder permet de capturer l'écran avec une qualité vidéo élevée jusqu'à une résolution 4K, idéale pour la création de tutoriels, de présentations ou de vidéos de gameplay.
• Enregistrement de l'audio système et du microphone : Screen Recorder offre la possibilité d'enregistrer l'audio du système ainsi que la voix via un microphone externe, autorisant ainsi les commentaires en direct sur les enregistrements.
• Planificateur d'enregistrement : Aiseesoft Screen Recorder permet de programmer des enregistrements à l'avance en définissant une heure de début et une heure de fin, pratique pour capturer des diffusions en direct ou des webinaires planifiés.
• Capture d'écran : Aiseesoft Screen Recorder permet de prendre des captures d'écran rapides et précises de l'écran pour capturer des images fixes ou des fragments spécifiques de la vidéo.
• Édition en temps réel : : Screen Recorder offre la possibilité de modifier l'enregistrement en cours grâce à des outils d'édition simples tels que la coupe, la fusion et l'ajustement du volume, sans nécessiter l'utilisation d'un logiciel d'édition supplémentaire.
• Formats de sortie flexibles : : Il est possible d'exporter les enregistrements dans une variété de formats vidéos populaires tels que MP4, AVI, WMV, MOV, etc., facilitant ainsi le partage sur différentes plateformes.
• Raccourcis claviers personnalisables : Aiseesoft Screen Recorder permet de configurer des raccourcis clavier pour démarrer, arrêter ou mettre en pause les enregistrements, facilitant ainsi le contrôle du processus d'enregistrement sans interruption du flux de travail.
Partie 4. Comment enregistrer un jeu PC avec Aiseesoft Screen Recorder
Téléchargez et installez Aiseesoft Screen Recorder sur votre PC ou Mac depuis le site officiel.
Étape 1 Configurer l'enregistreur vidéo
Aiseesoft Screen Recorder propose plusieurs outils d'enregistrement d'écran. L'outil « Enregistreur Jeu » permet de capturer les jeux vidéos. Cliquez sur cet outil pour y accéder.

Cliquez sur la flèche à côté de l'icône de manette pour sélectionner le jeu que vous souhaitez enregistrer. Ensuite, configurer les paramètres audios en fonction des sources audios et de microphone que vous souhaitez enregistrer.
Vous avez aussi la possibilité d'activer l'enregistrement de la webcam.
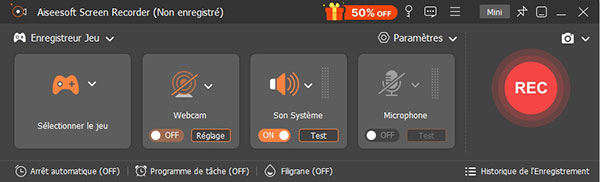
Étape 2 Enregistrer l'écran
À la fin de l'enregistrement, vous avez la possibilité de couper la vidéo à l'aide de l'outil d'édition pour extraire les parties indésirables de la vidéo.

Conclusion
Game Bar, intégrée à Windows 10 et 11, offre une solution simple pour capturer et diffuser en direct le gameplay, ainsi que pour prendre des captures d'écran. Cependant, cet outil présente quelques limitations telles que sa disponibilité exclusive sur Windows et sa compatibilité restreinte avec certains jeux.
Pour une alternative plus polyvalente, Aiseesoft Screen Recorder offre une gamme complète de fonctionnalités, y compris l'enregistrement de jeux en haute qualité, la planification des enregistrements et des outils d'édition avancés.
Que pensez-vous de cet article ?
-
Excellent
Note : 4,9 / 5 (basé sur 143 votes)